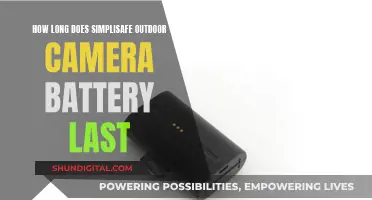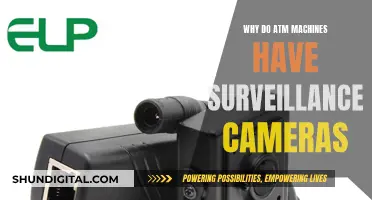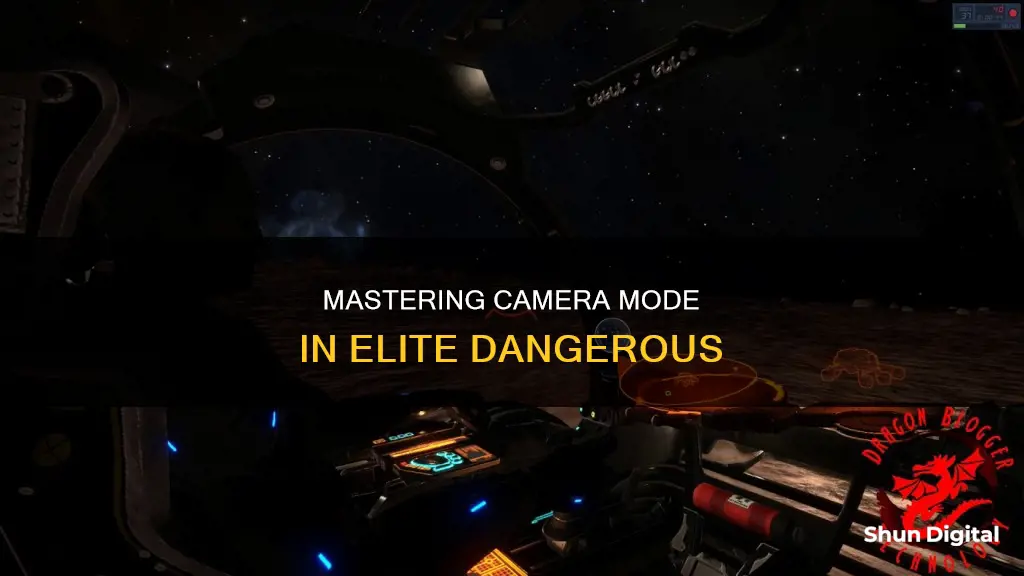
To enter camera mode in Elite Dangerous, players can use the debug camera mode or the free camera mode. The default key combination to activate the debug camera mode is Ctrl + Alt + Space, and the same combination is used to exit the mode. The free camera mode can be entered by pressing Right Ctrl + Right Alt (default is Left Ctrl + Left Alt + Space). Once in free camera mode, players can switch between controlling the camera and the ship using the Camera/Ship Control Toggle.
| Characteristics | Values |
|---|---|
| How to enter camera mode | Press Ctrl + Alt + Space |
| How to exit camera mode | Press Ctrl + Alt + Space again |
| How to enter free camera mode | Set up a key binding to "Enter Free Camera" (e.g. Numpad Del) |
| How to exit free camera mode | Set up a key binding to "Exit Free Camera" (e.g. Joystick toggle button 2 down) |
| How to attach/detach camera | Set up a key binding to "Attach/Detach Camera" (e.g. F11) |
| How to toggle between camera and ship controls | Set up a key binding to "Camera/Ship Control Toggle" (e.g. Numpad 5) |
| How to toggle camera suite | Set up a key binding to "Toggle Camera Suite" (e.g. Right Ctrl + Right Alt) |
| How to take standard screenshots | Press F10 |
| How to take high-resolution screenshots | Press Alt + F10 |
What You'll Learn

The default shortcut to enter camera mode is Ctrl + Alt + Space
To enter camera mode in Elite Dangerous, the default shortcut is Ctrl + Alt + Space. This is also referred to as the "debug camera mode", which allows players to take control of a third-person camera and capture sophisticated screenshots or make cinematic videos.
The camera suite in Elite Dangerous is a network of multiple micro camera drones capable of free flight around the controlling ship or SRV (Surface Recon Vehicle). These drones can be placed inside a ship's cockpit, where player characters will react naturally, or outside the ship, with the ability to fly in a third-person view.
While in camera mode, players can switch between free camera mode and fixed camera mode. In fixed camera mode, players can only switch between a suite of 9 different camera positions, whereas in free camera mode, players gain more control over the camera's location, speed, rotation, zoom and focus.
It is important to note that ship controls are limited when using the third-person camera, as there is no access to the HUD or other important information. Therefore, engaging in combat while the free camera is in use is not recommended.
Charging the Go Fish Camera: A Quick Guide
You may want to see also

You can change the shortcut to enter camera mode in the settings
The default binding to enter camera mode in Elite Dangerous is Ctrl + Alt + Space. However, you can change the shortcut to enter camera mode in the settings. To do this, go to the Options menu, then Controls, and under the Camera and Free Camera sections, you can configure your preferred shortcuts.
In the Controls menu, you can also set up a second hotkey or set of keys to use for the debug camera in flight, which may be easier for you. It is worth noting that almost every key function within the game allows you to assign two hotkey groups to a function.
Once you have set up your preferred shortcuts, you can enter the camera suite, and then enter the Free Camera mode. You will now be free to move the camera, but it will keep bouncing if you move your ship. To avoid this, you can press the Attach/Detach Camera button, and now the camera won't move even if you move your ship.
Keep in mind that once you're in the Free camera mode, you'll need to use the "Camera/Ship control toggle" in the "Free Camera" section if you want to move your ship without exiting the camera suite.
Choosing the Right Volt Adapter for In-Car Camera Battery Charging
You may want to see also

The camera suite is a network of multiple micro camera drones
The Camera Suite in Elite Dangerous is a network of multiple micro camera drones capable of free flight around the controlling ship or SRV in both normal space and supercruise. It is a fully functional third-person camera suite that allows players to take sophisticated screenshots, make cinematic videos, and fly ships in third-person.
The Camera Suite offers a range of camera views and controls to enhance the gameplay experience and create immersive content. The camera can be placed inside a ship's cockpit, with player characters reacting naturally, or outside with free movement around the ship while anchoring relative to the ship or nearby objects. Players can also fly their ship in third-person, with access to all flight controls, including deploying and firing hardpoints, boosting, and steering.
The Camera Suite includes fixed and free camera modes. The fixed camera mode has five internal and three external camera positions, while the free camera mode allows for panning, rolling, pitching, and zooming. In the free camera mode, players can control the drone's movement within a set radius of its host craft. Drones located inside the ship are stationary but can still pan and zoom.
To access the Camera Suite, players can use the default key binding of "Ctrl + Alt + Space" or set a custom key binding in the options menu under "Classified Camera Toggle" or "Miscellaneous." Once in the Camera Suite, players can toggle between camera and ship controls using the Attach/Detach Camera function, allowing them to move their ship or SRV independently of the camera.
The Camera Suite offers a creative tool for players to capture the beauty of the game and share their experiences through screenshots and cinematic videos. With its advanced features and controls, players can create unique content and explore the game from different perspectives.
Latest Adobe Camera Raw: Unlocking Raw Power
You may want to see also

You can take high-resolution screenshots by pressing Alt + F10
To capture the stunning visuals of the Milky Way galaxy in Elite Dangerous, players can utilise the Camera Suite to take high-resolution screenshots. This feature is a fully functional third-person camera system that enhances the gameplay experience. With just a simple press of Alt + F10, you can snap breathtaking images of your adventures.
The Camera Suite in Elite Dangerous offers a unique perspective by employing a network of micro camera drones that can freely move around your ship or SRV. These drones provide a dynamic viewpoint, allowing you to capture the action from various angles. You can even place the camera inside your ship's cockpit and witness your player character's natural reactions.
When taking high-resolution screenshots, it's important to ensure that no other applications are interfering with the Alt + F10 keyboard shortcut. For instance, applications like Nvidia Experience use the same shortcut to capture video footage. By changing this shortcut or removing the conflicting application, you can ensure that your high-resolution screenshots function as intended.
The Camera Suite also provides additional camera views, such as the "inside the cockpit" view and a third-person perspective from the rear of the cockpit. You can even control your ship in third-person, although it's not recommended for combat situations due to limited controls and the absence of the HUD.
With the Camera Suite, you can truly immerse yourself in the vastness of space and capture unforgettable moments in Elite Dangerous. So, whether you're exploring breathtaking planetary rings or engaging in thrilling battles, remember to press Alt + F10 to capture high-resolution screenshots and share your epic adventures with the world.
Understanding Raw Camera Format for Photography
You may want to see also

You can control the camera's movement speed
To enter camera mode in Elite Dangerous, you need to access the Camera Suite. This is a third-person camera mode that allows players to take screenshots and make cinematic videos.
The default binding to enter the Camera Suite is CTRL + LEFT ALT + SPACE. However, you can also set custom keybinds in the Options menu under Controls, in the Camera Suite and Free Camera sections.
Once you are in the Camera Suite, you can control the camera's movement speed. The camera suite is made up of multiple micro camera drones capable of free flight around the controlling ship or SRV. Each drone can only move within a set radius of its host craft, and only one drone can be controlled at a time. Drones inside a ship are stationary but can still pan and zoom.
You can move the camera around the ship while anchoring it relative to the ship or nearby objects. The camera can also ignore rotation to keep the same orientation. The user interface includes shortcuts that can be hidden, and you can move the camera far away from the ship.
The Camera Suite also offers additional camera views, such as an inside the cockpit view and a third-person view from the rear of the cockpit.
The Rebel T6 Camera Battery: How Long Does It Last?
You may want to see also
Frequently asked questions
To enter camera mode, press Ctrl + Alt + Space.
The camera mode is used to take screenshots, make cinematic videos, and fly ships in third-person.
The controls for the camera mode include:
- Ctrl + Alt + Space to enter/exit camera mode
- 1-9 keys on the numeric keyboard to switch between different fixed camera positions
- T to toggle SRV turret
- W/S to store camera zoom in/out
- +/- on the numpad to increase/decrease zoom/focus
- Num +/- to control the speed of the camera movement
Yes, you can control your ship while in camera mode, but it is not recommended to engage in combat as you will not have access to the HUD or other important information.
The maximum distance you can move the camera away from the ship is 3000m.