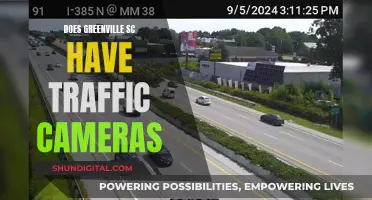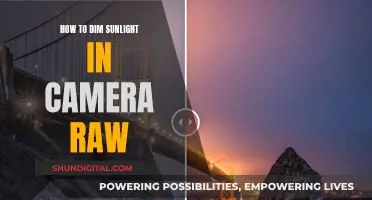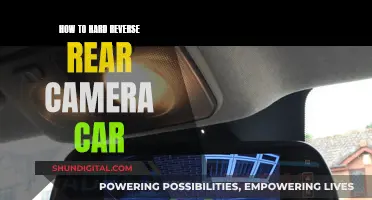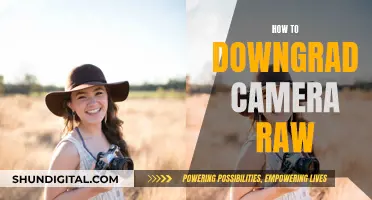The Camera Raw Adjustment Brush tool allows users to make local corrections to specific areas of a photo, as opposed to the overall corrections that are applied through the Camera Raw tabs. When using the Adjustment Brush tool, a pin appears where the user starts dragging, and this pin can be used to copy settings to a new brush or to delete earlier adjustments. To hide these pins, users can press 'V' on their keyboard or check/uncheck the 'Show Pins'/'Overlay' option.
| Characteristics | Values |
|---|---|
| Show/Hide Pins | Press V or check/uncheck Show Pins/Overlay |
| Display Mask for Pin | Roll over the pin with the mouse or stylus |
| Duplicate Pin | Hold down Ctrl-Alt/Cmd-Option and drag the pin |
| Remove Pin | Click the pin and press Backspace/Delete |
| Remove All Pins | Click Clear All |
What You'll Learn

How to hide pins in Camera Raw
To hide pins in Camera Raw, you can press 'V' on your keyboard or check/uncheck the 'Show Pins' option. This will either show or hide all the pins. To temporarily display the mask for an existing pin, hover your mouse or stylus over the pin.
If you want to remove a pin and its adjustments completely, click on the pin and press 'Backspace' or 'Delete'. Alternatively, right-click on the pin and choose 'Delete' from the context menu.
Wireless Surveillance Cameras: How Long Do Batteries Really Last?
You may want to see also

How to show pins in Camera Raw
To show pins in Camera Raw, press 'V' on your keyboard. This will toggle the visibility of the pins.
If you want to show the pins for unselected masks, press 'A' on your keyboard. This will display the pins for all unselected masks, and you can then click on the desired mask pin.
To hide the pins, press 'V' again.
Charging Your Camera: Can You Still Capture Shots?
You may want to see also

How to duplicate pins in Camera Raw
To duplicate pins in Camera Raw, first, create a mask. Then, press Command + Option and drag the pin to duplicate the adjustment.
- Create a mask by clicking on the "Mask" options.
- Drag the grabber handle to relocate the Mask panel or, drag and drop it into the Adjustment panel.
- To create a new mask, tap "N" on your keyboard.
- To add a new Brush, Linear Gradient, or Radial Gradient component, hold the Shift key, then click on the respective tool.
- To subtract a component, such as a Brush, Linear Gradient, or Radial Gradient component, hold the Option key on Mac or Alt key on Windows and then click on the respective tool.
- By default, Camera Raw resets the sliders for each new adjustment. To keep the same adjustments, go to the bottom of the Mask Settings panel and uncheck the "Reset Sliders Automatically" option.
- To reset the adjustment sliders, press Command + Option + R on Mac or Control + Alt + R on Windows.
- To invert a mask, tap "X" on your keyboard.
- To save your settings for future use, use the "Preset" drop-down menu in the Mask Setting panel.
- To increase or decrease the slider adjustments for a mask, use the Amount Slider.
- To delete a selected mask component, press the Delete key on your keyboard.
- To access additional options for the selected adjustment, right-click on the pin (or Control-click on Mac).
- To toggle the visibility of the Mask overlay, press "Y" on your keyboard. To cycle through different mask overlays, such as Color, Color Overlay on B/W, or Image on B/W, hold Shift and press "Y".
- To temporarily display the mask overlay, hover your cursor over the adjustment tool's pin in the image area or over the mask thumbnail in the Masks panel.
- To toggle the visibility of mask pins and tools, press "V" on your keyboard. To show unselected mask pins, hold Option + V on Mac or Alt + V on Windows.
- To quickly select another mask without using the Masks panel, press "A" on your keyboard to temporarily display the pins for unselected masks, then click on the desired mask pin.
- To delete all masks, click the reset icon in the upper right corner of the Masks panel.
- Press Command + Option and drag the pin to duplicate the adjustment.
Troubleshooting Guide: Lumix Camera Battery Won't Charge
You may want to see also

How to remove pins in Camera Raw
To remove pins in Camera Raw, you must first select the Adjustment Brush tool (K). Then, check the Show Mask (Y) and Show Pins (V) options. To remove a pin and its adjustments, click on the pin and press Backspace/Delete. You can also right-click on the selected pin and choose 'Delete' from the context menu. To remove all pins and adjustments, click the 'Clear All' button.
If you want to remove adjustments locally, click on the pin, click the Erase button, or hold down Alt/Option and apply strokes where you want to erase the mask.
Simplisafe Doorbell Camera: Charging Simplified
You may want to see also

How to edit pins in Camera Raw
To edit pins in Camera Raw, you must first select the Adjustment Brush tool from the toolbar. This will open the Adjustment Brush tool options under the Histogram and set the mask mode to New. You can then choose the type of adjustment you want to make by dragging an effects slider.
The available effects depend on whether you are working in Process Version 2012, 2010, or 2003. To update a photo to PV2012, click the exclamation point icon in the lower-right corner of the image preview. Effects include adjusting the colour temperature of an image, compensating for a colour cast, and setting the overall image brightness.
To edit a specific pin, click on it—a black dot will appear in the centre. You can then drag with the brush in the image preview to add areas to the mask. To move the mask to a different area of the photo, drag the pin itself. To adjust the correction, uncheck the Mask option and then move the sliders.
To remove adjustments locally, click a pin, click the Erase button, and then apply strokes where you want to erase the mask. To remove a pin and its adjustments entirely, click the pin and then press Backspace/Delete.
London Congestion Charge Cameras: Locations and How They Work
You may want to see also
Frequently asked questions
You can hide pins by unchecking the "Show Pins" box or by pressing "V" to toggle them on/off.
You can show pins by checking the "Show Pins" box or by pressing "V" to toggle them on/off.
You can hide all pins by pressing "V" or by checking/unchecking "Overlay".
You can show all pins by pressing "V" or by checking/unchecking "Overlay".