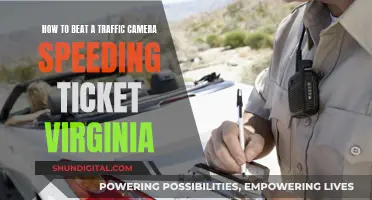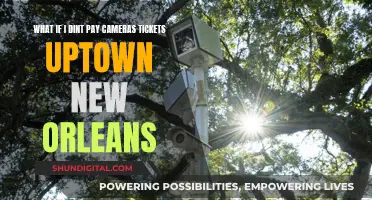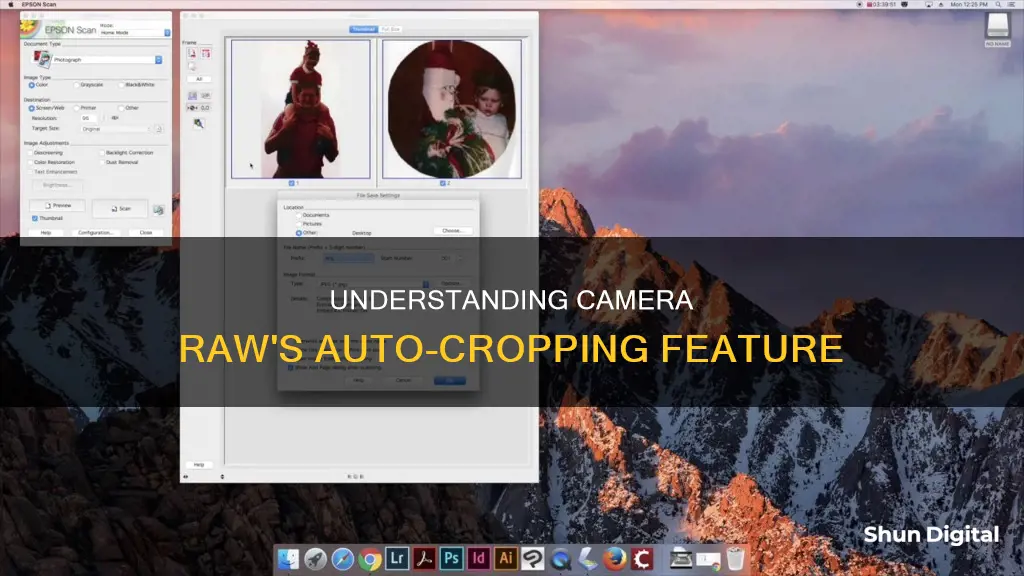
When an image is auto-cropped in Camera Raw, it is usually due to the application of a default lens correction, which hides distorted areas of the image. This feature is designed to automatically straighten and enhance the image by removing the parts that appear distorted due to the curvature of the camera lens. However, in some cases, this automatic cropping may not be desirable, especially if important details are cut off from the image. To avoid automatic cropping, users can disable the default lens correction in the settings or choose the Original option in the Crop tool menu, which will display the full frame version of the RAW file.
| Characteristics | Values |
|---|---|
| Reason for auto-cropping | Aspect ratio set in-camera |
| Solution | Choose "Original" in the "Crop" option in the Develop Module |
What You'll Learn

How to rotate and straighten an image using the Crop Tool
To rotate and straighten an image using the Crop Tool in Camera Raw, follow these steps:
Firstly, access the cropping and rotating tools by clicking the "Crop" button in the toolbar on the right side of the "Camera Raw" dialog box. This will automatically activate the Crop Tool. The "Crop" and "Rotate & Flip" tabs will also appear in the panel to the left of the toolbar, providing additional settings.
Next, decide whether to draw a constrained or unconstrained bounding box for the area you want to crop. A bounding box is the area you want to keep within the image, and you can adjust it by clicking and dragging the handles. A constrained bounding box uses a fixed aspect ratio for its height and width, while an unconstrained bounding box allows free adjustment of the height-to-width ratio.
To lock or unlock the aspect ratio, click the "Constrain Aspect Ratio" button in the "Crop" tab. If the icon appears locked, the selected aspect ratio will be applied when resizing the bounding box. If it's unlocked, you can freely change the aspect ratio during resizing.
You can select a specific aspect ratio from the "Preset" drop-down menu or enter a custom ratio in the "Custom Ratio" dialog box.
Now, adjust the size of the bounding box by hovering your mouse over the corresponding bounding box resizing handle. The cursor will turn into a straight, double-pointed arrow. Click and drag inward or outward to resize the box, ensuring it doesn't extend beyond the image content.
To rotate the image within the bounding box, place your cursor slightly outside the box until the cursor becomes a bent, double-pointed arrow. Then, click and drag in the desired direction to rotate. Alternatively, use the "Angle" slider in the "Crop" tab or enter a degree value (up to 45) in the adjacent field.
To straighten the image, use the Straighten Tool. Click the "Straighten Tool" button to the right of the "Angle" slider in the "Crop" tab. Then, click and drag a straight line across the image horizontally or vertically. The horizontal or vertical sides of the image will align with the angle of the line you drew, and the bounding box may also adjust to fit the image content.
Finally, to apply the crop, press "Enter" on your keyboard. If you need to cancel the crop, click the "Reset Crop" button or press "Esc" on your keyboard.
Extending Black Magic Camera Battery Life: Top Tips
You may want to see also

How to use the Straighten tool
To use the Straighten tool in Adobe Camera Raw, follow these steps:
- In the Camera Raw dialog box, select the Straighten tool by clicking on its icon in the toolbar or by pressing the "A" key on your keyboard.
- Look for something in your image that should be straight, either horizontally or vertically. This could be a horizon line, a building, or any other straight element.
- Click on one end of the straight element, hold down your mouse button, and drag to the other end. Release your mouse button.
- As you drag, a dashed line will appear, helping you line up your image correctly.
- If you need to zoom in on your image for a more precise selection, press and hold "Ctrl + Spacebar" (Windows) or "Command + Spacebar" (Mac) to temporarily access the Zoom Tool. Click a few times on the area where you want to zoom in.
- To change the Straighten tool's default mouse cursor to a crosshair for more precise clicking, press the "Caps Lock" key on your keyboard. Remember to turn Caps Lock off when you're done.
- Once you release your mouse button, Camera Raw will automatically switch to the Crop Tool, and a crop box will be drawn around your image. The crop box will be rotated to the same angle you dragged with the Straighten Tool.
- If needed, adjust the size or position of the crop box by clicking and dragging its handles.
- When you're satisfied with the crop, press "Enter" (Windows) or "Return" (Mac) to straighten your image.
The Straighten Tool in Camera Raw is a powerful feature that allows you to quickly and easily straighten your photos. By following these steps, you can ensure that your images are level and aligned correctly.
Editing Raw Photos: Bridge and Camera Raw Mastery
You may want to see also

How to use the Spot Removal tool
The Spot Removal tool in Adobe Camera Raw has been renamed to Remove. This tool allows you to repair a selected area of an image by either using generative AI or sampling from a different area of the same image.
Here's a step-by-step guide on how to use the Spot Removal tool:
- Open a camera raw file or an image in Photoshop and select "Filter > Camera Raw Filter.".
- Choose the Spot Removal tool from the toolbar.
- Zoom in on the area of the image that needs retouching or repairing.
- Press "[" or "]" to size the brush cursor according to your needs.
- Do one of the following:
- Ctrl-Alt-drag/Cmd-Option-drag outward from the center of the imperfection to create and scale a target circle.
- Simply click on the blemish if you want Camera Raw to locate the source area automatically.
- If you want to specify the source area, Cmd-drag/Ctrl-drag from the target area to the desired source area.
- A red-and-white dashed circle will appear over the selected area, and the green-and-white dashed circle designates the sampled area used for cloning or healing.
- To specify the sampled area, drag inside the green-and-white circle to move it to another part of the image.
- To specify the selected area being cloned or healed, drag inside the red-and-white circle.
- To adjust the size of the circles, move the pointer over the edge of either circle and drag to resize them.
- Repeat this process for each area of the image that needs retouching.
- To remove all sample areas and start over, click the "Clear All" button in the tool options.
- Additionally, you can use the Visualize Spots feature to identify and remove spots or imperfections that may not be immediately visible, especially when printing at full resolution.
The Spot Removal tool in Camera Raw offers a powerful way to enhance your images by removing unwanted objects, blemishes, or spots, providing you with more control over the final output.
The Ultimate Guide to Charging Your Doorbell Camera
You may want to see also

How to use the Red Eye Removal tool
When you open a photo in Camera Raw, you can access the Red Eye Removal tool by pressing the letter E or by clicking on the tool in the toolbar. Zoom in on the red-eye area so that you can see it clearly, then click and drag the tool around one eye, making sure to include some of the surrounding face. This will create a black-and-white box around the eye, indicating the area to be corrected. Repeat this process for the other eye.
Once you have made your selections, Camera Raw will attempt to snap the box down around the pupil, making a perfect selection for the red-eye correction. If it doesn't work, you can press Command-Z (Ctrl-Z on PC) to undo and try again, adjusting the Pupil Size setting in the Red Eye Removal panel on the right to around 100. This should help the tool snap to the correct area and remove the red from the pupil.
If the pupil looks too grey after the correction, you can drag the Darken slider to the right to adjust it. You can also add a catchlight, which provides a specular highlight in the eye, or turn off the selection overlay to check your correction.
Refurbished Camera Battery: Good Idea or Not?
You may want to see also

How to use the White Balance Eyedropper
White balance is the process of removing unrealistic colour casts, so that objects that appear white in person are rendered white in your photo. It is one of the most important edits you can make in Camera Raw because if you do it right, your colour will be spot on, and you won't have any colour correction problems to deal with later.
- Open your image in the Camera Raw editor.
- Click the "White Balance Tool" button in the top menu to change your mouse pointer into the "White Balance Eyedropper".
- Find a neutral grey area within the image. If a neutral grey area is not available, you can also find a white area, but make sure that the white area selected is not pure white.
- After finding the grey area, click it with your mouse pointer to automatically correct the white balance within the image.
- To adjust the white balance within camera raw images using the "Basic" tab, click the "Basic" tab within the settings panel at the right side of the "Camera Raw" dialog box.
- Use the "White Balance" drop-down to select a preset white balance level.
- Note that the default setting, which is "As Shot", will display the white levels using the metadata contained in the camera raw image.
You can also use the Temperature and Tint sliders to tweak the white balance to get it just right. This is done by dragging towards the colour you want. Adobe has added a colour gradient behind both of these sliders so you can see which way to drag to get the colour you want.
If you click on the wrong area in your photo, you will instantly know as your colour will look off. If that happens, just click on a different area to try again.
Unlocking Adobe Camera Raw 9: Unveiling the Power
You may want to see also
Frequently asked questions
Your image may be automatically cropping due to the in-camera aspect ratio settings. In the Crop and Straighten tool, the default setting is "As Shot", which will crop your image to the setting in the camera. To avoid this, select "Original" to access the full image.
To stop your images from automatically cropping, you can change the settings in your camera. Ensure that the aspect ratio is not set to a specific ratio and is instead set to "Original" or "Full Frame".
To stop your images from automatically cropping in post-processing, you can disable the default lens correction in the Lens Correction tool. You can also set the value of the Distortion slider to 0.