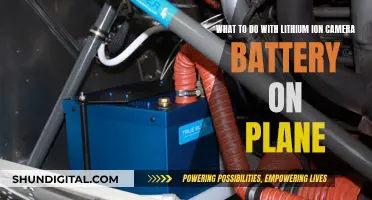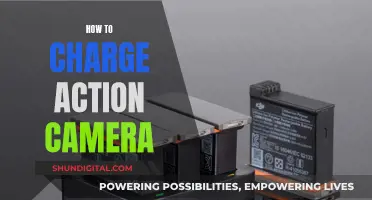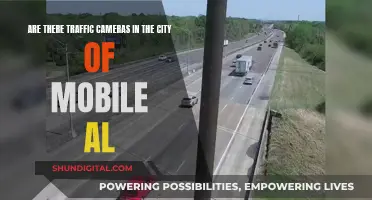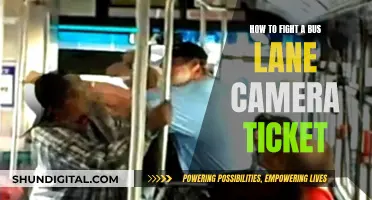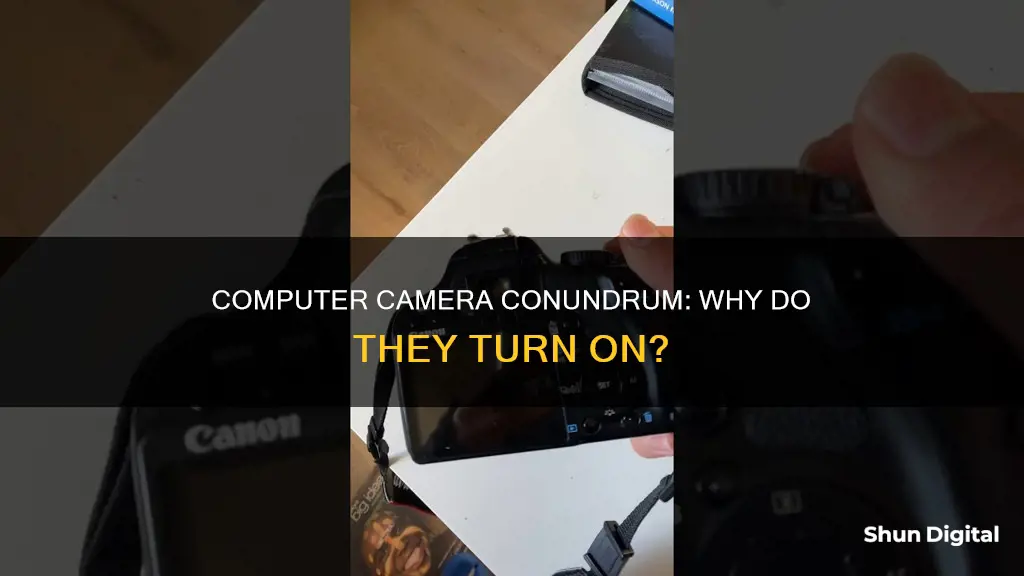
Webcams are video cameras designed to record or stream to a computer or computer network. They are either built into computer hardware or peripheral devices, commonly connected to a device using USB or wireless protocols. Webcams can be traced back to the early 1990s, with the first commercial computer to have a standard video camera being the SGI Indy, released in 1993. The first widespread commercial webcam, the black-and-white QuickCam, was created by the U.S. computer company Connectix and entered the marketplace in 1994.
Webcams are commonly used for video conferencing, live streaming, social media, and security. They have become essential hardware for many students and professionals, especially during periods of remote working and social distancing. While most modern laptops have built-in webcams, there are advantages to using standalone devices, including higher video quality, additional features, and greater portability and flexibility in positioning.
| Characteristics | Values |
|---|---|
| Purpose | Video conferencing, online video streaming, remote work, surveillance, social media, security |
| Type of Device | Built-in or standalone |
| Image/Video Storage | No onboard memory |
| Physical Control Buttons | No |
| Controlled By | Software on the computer |
| Resolution | 720p, 1080p, 4K |
| Privacy Concerns | Physical shutters that cover the lens |
| Built-in Webcam Position | Bezel at the top of the display |

Privacy settings
There are several reasons why your computer camera may have turned on. It could be that you forgot to close an application like FaceTime or Zoom that uses video. In such a case, closing all open applications and restarting your computer should turn the camera off. If your camera is still on, it may have been remotely accessed, which could be a security concern.
To prevent such an incident from occurring, you can take several privacy measures. Firstly, ensure that your device is updated with the latest software, as regular software updates often patch vulnerabilities and keep your device secure.
If you are using a Windows device, you can manage your privacy settings by going to Start > Settings > Privacy & Security > Camera. Here, you can turn off camera access for the device and specific apps. You can also prevent desktop apps from accessing your camera.
Additionally, you can cover your camera with tape, a sticker, or a webcam cover when it is not in use. This will prevent anyone from spying on you, even if they gain unauthorized access to your webcam.
It is also important to practice good cyber hygiene and safeguard your device against remote access trojans, vulnerability exploits, and other types of malware. Use strong passwords, avoid clicking on suspicious links, and do not share personal information online.
Furthermore, you can install security software and a virtual private network (VPN) to protect your online communications and conceal your identity and IP address.
By taking these privacy measures, you can help secure your computer camera and protect your personal information.
The Ultimate Camera Bag for A-Mode Photography
You may want to see also

Antivirus software
- An app flagged as suspicious is trying to access the camera without your permission.
- Strict security settings that disable camera access by default.
- Misinterpreting legitimate apps as potential threats.
- Outdated camera drivers or antivirus software causing compatibility issues.
If your antivirus is blocking your camera, you can change the setting under the privacy tab of your antivirus software. Depending on your antivirus solution, you can disable this setting universally or pick the apps that can use your webcam.
- Check your antivirus software settings for options that block access to your camera or permission to use it.
- Check Windows Privacy settings and ensure camera access is enabled.
- Update your camera drivers.
- Reinstall your camera drivers.
- Pause or disable your antivirus firewall.
- Add your camera as an exception or to the list of trusted applications.
- Turn off webcam protection.
- Turn off SafeCam.
Understanding Camera Settings: Raw Buffer Size Explained
You may want to see also

Hardware drivers
A webcam driver is a program that allows communication between your webcam and your computer. If your operating system does not detect your camera, you must first ensure that the camera drivers are installed. If you do not have the installation files for your webcam, you can try to find them on the manufacturer's official website. If you cannot find them there, you can download free webcam drivers from third-party websites.
If your camera is not working, you may need to update your drivers. This can be done manually by going to the Device Manager and checking for updates. You can also use a driver update tool, which will automatically scan for and install any necessary updates.
It is important to note that if you are using an external camera, you should try using a different USB port on your device before attempting to update your drivers. Additionally, if your camera stopped working after a recent update, you may need to roll back the camera driver. This can be done by going to the Device Manager, right-clicking on your camera, selecting "Properties", and then selecting "Roll Back Driver".
By keeping your hardware drivers up to date, you can ensure that your devices run smoothly and maintain the stability and performance of your computer.
Tilting Your Webcam: A Quick Guide to Angle Adjustment
You may want to see also

Camera switch
Many laptops and portable devices have a physical switch or button that turns the camera on or off. When it's turned off, your device may not recognize that there's a camera installed, or it may cause your camera to show an image of a camera with a slash through it. If your laptop has a switch or button, make sure it's in the on position before using your camera.
These switches or buttons may not be easy to find, so make sure you check all possible places. For example, it could be:
- A button on the keyboard that's activated with the Fn key
- A dedicated camera button on the keyboard
- A sliding switch on the side of a laptop
- A small slider for a shutter, built right into the camera
If your camera still doesn't work, try these steps:
- Check for updates. Select Start > Settings > Windows Update > Check for updates.
- If there are no updates for your camera, try to select Advanced options > Optional updates, and look for any driver updates for your camera. Allow available updates to install, then restart your device when it's ready.
- Restart your PC. If you haven't restarted your device since the camera stopped working, you should do so.
- Test your camera with the Camera app. Select Start, then choose Camera from your apps. If you're asked to allow access to the Camera, select Yes. If the camera works in the Camera app, the problem might be with the app you're trying to use.
- Check your antivirus software. In your antivirus software settings, look for settings that block access to your camera or permission to use your camera.
- Check your hardware drivers. Try a different USB port and scan for hardware changes. If you're using an external camera, try using it with a different USB port on your device first. If that doesn't work, or your camera is built in on your device, try this: Select Start, type device manager, then select it from the search results. Find your camera under Cameras, Imaging devices, or Sound, video and game controllers. If you can't find your camera, select the Action menu, then select Scan for hardware changes. Wait for it to scan and reinstall updated drivers, restart your device, then open the Camera app again to test it.
Attaching Camera Battery Packs: Straps and Quick Tips
You may want to see also

App permissions
When it comes to app permissions, you are in control of which apps can access your camera.
On Windows, you can manage this by going to Start > Settings > Privacy & security > Camera. Here, you can turn on camera access for the device, which lets any user on the device choose whether apps can access the camera. You can also allow or deny access to specific apps. If you don't see an app in the list, it might be a desktop app, in which case you can manage its permissions by going to "Let desktop apps access your camera" and ensuring that this setting is turned on.
On Android, you can open the Settings app and tap the app you want to change permissions for. If you allowed or denied any permissions for the app, you can change them here. For camera permissions, you can choose from the following options:
- All the time: The app can use the camera at any time, even when you're not using it.
- Allow only while using the app: The app can only use the camera when you're using that app.
- Ask every time: The app will ask to use the camera each time you open it and can use the permission until you're done with the app.
- Don't allow: The app cannot use the camera, even when you're using the app.
On iOS, you can go to Settings > Privacy & Security and tap "Camera" to see the list of apps that have requested access to your camera. You can then turn access on or off for any app on the list.
The Evolution of the First Multiplane Camera
You may want to see also