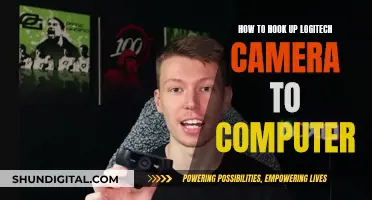If your MSI laptop camera is not working, you are not alone. Many users have faced the same issue. There are several simple fixes that can help you solve the problem quickly. Firstly, check if your MSI camera is disabled by default and turn it on manually. You can do this by pressing the Fn and F6 keys simultaneously or by pressing the F6 key alone. If this does not work, you may need to allow camera access in your Windows privacy settings. Additionally, you can try reinstalling or updating your camera driver. If these solutions do not work, there are other troubleshooting steps you can take, such as checking your antivirus software or performing a system restore.
What You'll Learn

Enable the camera using the shortcut key
If your MSI laptop camera is not working, there are several fixes you can try. Firstly, the MSI camera is often disabled by default, so you need to turn it on manually. You can do this by pressing the "Fn" and "F6" keys simultaneously on your keyboard. For certain models, you may need to check if the "FN LOCK LED" on the "ESC" key is illuminated before enabling the camera. If the LED is lit, press the "Fn" and "F4" keys together to turn on the camera. If the LED is not lit, simply press "F4" to enable the camera.
For the Modern, Prestige, and Summit series, ensure the "FN LOCK LED" on the "ESC" key is lit before enabling the camera. If the LED is lit, press the "Fn" and "F6" keys together. If the LED is not lit, just press "F6" to enable the camera. For the Summit series, if you cannot enable the camera using the shortcut key, check if the physical camera switch on the right side of your computer is enabled.
After enabling the camera using the shortcut key, a camera activation icon will appear on the desktop.
The Demise of Kodak's Disposable Cameras
You may want to see also

Allow applications to access the camera
If your MSI laptop camera is not working, there are a few things you can try. Firstly, MSI laptop webcams are usually disabled by default by the manufacturer and need to be enabled by the user. To do this, you can use the keyboard shortcut Fn + F6 (or Fn + F4, depending on your model).
However, if you are using a wireless keyboard, the command may not work. In this case, you will need to enter the command on your laptop keyboard.
Another reason why the command may not work is that your MSI camera driver may be outdated or faulty. To update your camera driver, follow these steps:
- Click the Start icon.
- Search for and open Control Panel.
- Click on the "Category" drop-down and select "Large Icons".
- Click to open "Device Manager".
- Double-click on the "Camera" tab to open a drop-down menu.
- Right-click on the first option in the drop-down menu and select "Update Driver".
- Click "Search automatically for Drivers". Alternatively, you can download the latest MSI Camera Driver from the official MSI website.
- Install the new camera driver.
If your camera driver is faulty, you will need to uninstall it and install a new one. Here are the steps to do so:
- Click the Start icon.
- Search for and open Control Panel.
- Click on the "Category" drop-down and select "Large Icons".
- Click to open "Device Manager".
- Double-click on the "Camera" tab to open a drop-down menu.
- Right-click on the first option in the drop-down menu and select "Uninstall Driver". Click "OK" to confirm.
- Restart your computer. The camera driver should reinstall automatically.
Once you have enabled your camera and ensured that your camera driver is up to date, you will need to allow applications to access the camera. Here's how:
- Click the Start button and open Settings by clicking the gear icon.
- Go to "Privacy & Security" or "Privacy".
- Click on the "Camera" tab.
- Toggle on "Camera access" or "Camera access for this device".
- Toggle on "Let apps access your camera" or "Allow apps to access your camera".
Now, your applications should be able to access your camera. If you are trying to use your camera for a video conference, make sure that camera permissions are allowed for the site or application. Additionally, if you are using a video conference application, ensure that the camera setting in the application is enabled.
Charging Your Polaroid: A Step-by-Step Guide to Powering Up
You may want to see also

Check antivirus software
If you're having trouble accessing your camera on an MSI laptop, one possible fix is to check your antivirus software. With the enhanced security of laptops, all software attempting to use the camera function (such as Microsoft Camera, Tobii Aware, etc.) needs user approval, especially when third-party antivirus software (e.g., Norton 360) is installed.
To enable camera access in Norton, refer to the Camera Authorisation Setup in the product information. For other antivirus software, you may need to grant permission for camera access in the settings or preferences.
If you're unsure how to grant camera access in your specific antivirus software, you can try searching for a guide online or reaching out to the software's customer support for assistance.
It's important to note that this may not be the only issue preventing camera access. Other potential issues include disabled camera access in the MSI Dragon Center, outdated or corrupted camera drivers, physical damage to the camera or internal wiring, and application or system-level permissions.
Unleash Camera Raw's Power: Discovering MIROE
You may want to see also

Reinstall the camera driver
If your MSI laptop camera is not working, it could be due to a faulty camera driver or driver conflicts. To fix this, you can try reinstalling the camera driver. Here is a step-by-step guide on how to do it:
Step 1: Open the Run Command
On your keyboard, press the Windows logo key and the R key at the same time to open the Run command.
Step 2: Open Device Manager
In the Run command window, type "devmgmt.msc" into the field and click OK. This will open the Device Manager.
Step 3: Expand Imaging Devices or Camera
In the Device Manager, double-click on "Imaging devices" or "Camera" to expand the category and view the devices listed under it.
Step 4: Uninstall the Integrated Camera
Right-click on "Integrated Camera" and select "Uninstall device." Confirm the uninstallation by clicking "OK."
Step 5: Restart Your Computer
After uninstalling the camera driver, restart your computer. Your operating system should automatically reinstall the camera driver.
Step 6: Check if the Camera is Working
Once your computer restarts, try using your camera to see if it is working properly. If not, you may need to re-enable it by pressing the "Fn" and "F6" keys on your keyboard simultaneously.
If reinstalling the camera driver does not fix the issue, you may need to update your camera driver to the latest version or try other troubleshooting methods.
Mastering the Art of Hiding Pins in Camera Raw Adjustment Brush
You may want to see also

Update the camera driver
If your MSI laptop camera has stopped working or is not being detected, updating your camera driver is a tried-and-true fix. Outdated camera drivers are the core culprits behind this issue.
There are two ways to update your camera driver: manually or automatically.
Manual Update
To get the most recent correct driver for your integrated webcam, go to the official support website of MSI. Find the drivers corresponding to your specific flavour of the Windows version (for example, Windows 32 bit). Once you’ve downloaded the correct drivers for your system, double-click on the downloaded file and follow the on-screen instructions to install the driver.
Automatic Update
If you don’t have the time, patience or computer skills to update the webcam driver manually, you can do it automatically with Driver Easy. Driver Easy will automatically recognise your system and find the correct drivers for it. You don’t need to know exactly what system your computer is running, and you don’t need to risk downloading and installing the wrong driver.
You can update your drivers automatically with either the 7-day free trial or the Pro version of Driver Easy. It takes just two clicks:
- Download and install Driver Easy.
- Run Driver Easy and click the Scan Now button. Driver Easy will then scan your computer and detect any problem drivers.
- Click Activate & Update next to any flagged devices to automatically update the correct version of their drivers. Or click Update All to automatically download and install them all automatically.
Restart your computer for the changes to take effect, and you should find the webcam on your MSI laptop working perfectly.
BJ's Surveillance Cameras: What You Need to Know
You may want to see also
Frequently asked questions
Your MSI camera may be disabled by default, so you will need to turn it on manually. Press the Fn and F6 keys on your keyboard simultaneously to turn on the camera.
You may need to allow access to your camera in your privacy settings.
Step 1: Press Win + I to open Windows Settings.
Step 2: Go to Privacy > Camera.
Step 3: Hit the Change button under "Allow access to the camera on this device".
Step 4: Toggle on "Camera access for this device".
Your camera driver may be faulty or outdated. Try reinstalling or updating your camera driver.