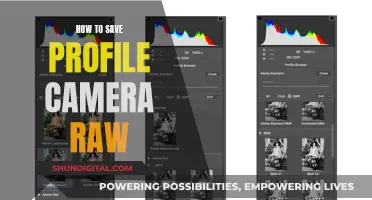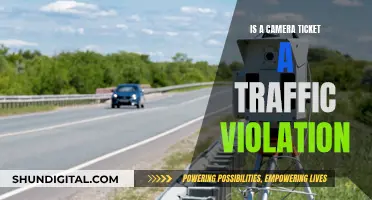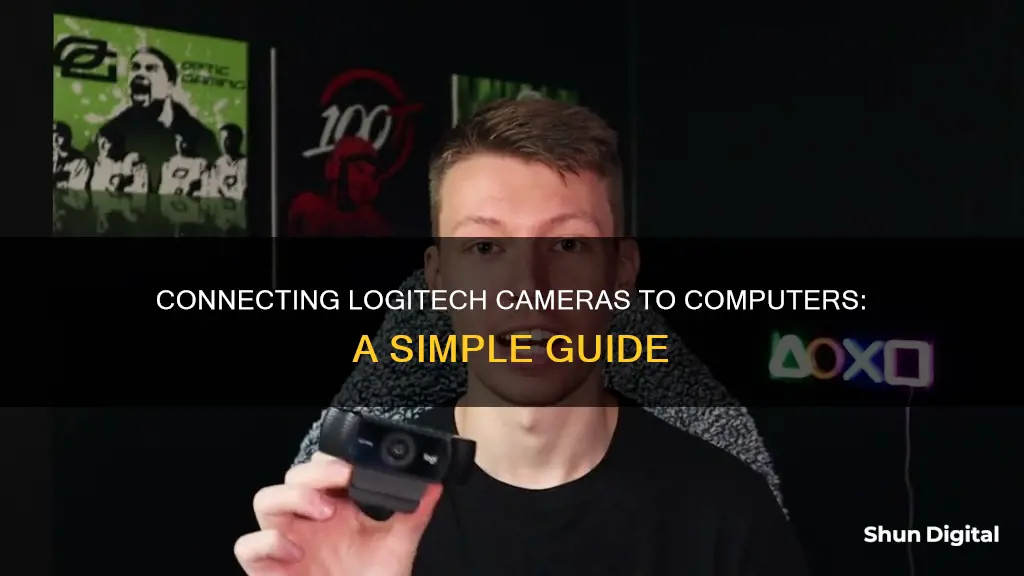
Logitech webcams are easy to set up and can be used for video calls, recording videos, and capturing images. They can be connected to a computer via a USB cable and are compatible with both Windows and Mac operating systems. The setup process typically involves placing the webcam in the desired position, plugging it into a USB port, and testing it using a camera app. The webcam's microphone can also be configured to ensure optimal audio quality. Additionally, Logitech offers optional software that provides enhanced features for video calls and streaming. Overall, Logitech webcams are a convenient way to improve video and audio quality for various purposes.
| Characteristics | Values |
|---|---|
| Positioning the camera | Place the camera on top of your monitor, on a tripod, or on a flat surface. |
| Connection | Use the USB cable to connect the camera to a USB-A or USB-C port on your computer. |
| Testing | Open the Camera app or FaceTime to test the video. |
| Audio setup | Set up the camera's built-in microphone in the Sound settings. |
| Software | Install Logitech software (optional) for added features and functionality. |
What You'll Learn

Place the camera on a tripod or clip it to the top of your monitor
When setting up your Logitech camera, you have the option to place it on a tripod or clip it to the top of your monitor. Here's a detailed guide on how to do this:
Placing the Logitech Camera on a Tripod
Firstly, you will need to attach the tripod baseplate to the bottom of the webcam. Your Logitech webcam comes with a monitor mount attached, so you will need to remove this by pulling it off. Then, unclip the baseplate from the tripod by opening the quick-release clamp on the tripod's top. Screw the baseplate onto the webcam, and then return it to the tripod, closing the quick-release clamp to secure it in place.
If you are using a tripod for the first time, you will need to attach the baseplate to the webcam. This is a simple process and will only take a few minutes.
Clipping the Logitech Camera to the Top of Your Monitor
The Logitech webcam comes with a mount attached to its base. Use this mount to stabilise the device on your monitor. The mounting instructions will vary depending on your model, so refer to your device's manual for specific directions.
Tips for Using a Tripod
- If your Logitech camera does not have a built-in tripod mount, you can purchase a cheap adhesive mount to attach to the bottom of your camera.
- When moving your camera from one location to another, simply unclip the baseplate from the tripod and place it in the bag that came with your webcam.
- There are various tripod stands available for Logitech webcams, including extendable, lightweight, and flexible options.
Traffic Cameras in Garden Grove: Tickets Still Issued?
You may want to see also

Connect the camera to your computer using a USB cable
Connecting your Logitech camera to your computer is a straightforward process. First, you need to position the camera. Depending on your model, you can either screw the webcam's base onto a tripod, hook it over the top of your monitor, or place it on a flat surface.
Once you're happy with the camera's position, it's time to connect it to your computer using a USB cable. Simply plug the USB cable attached to the webcam into one of the available USB ports on your computer. If you're using a laptop, you'll typically find a USB port on the side, whereas on a desktop computer, you can usually find one on the front or back.
If your Logitech webcam has a USB-C connector and your computer only has USB-A ports (the rectangular kind), you may need to use a USB-C to USB-A adapter. On the other hand, if you're connecting the camera to a MacBook that only has USB-C ports, you'll need a USB-A to USB-C connector.
After connecting the camera, your computer should automatically detect it and install the necessary drivers. Once this is done, you can test the camera using your computer's built-in camera app. For Windows, this is usually the Camera app, while for macOS, you can use FaceTime.
Now that your Logitech camera is connected and set up, you can start using it for video calls, streaming, recording videos, capturing images, and more!
Surveillance Cameras in Post Offices: Are You Being Watched?
You may want to see also

Test the camera using the Camera app
Once you've connected your Logitech camera to your computer, you can give it a test drive in the Windows Camera app or FaceTime on your Mac.
Testing the camera using the Camera app
- Click the Start button and search for your Camera or type Camera on the search bar.
- Click to open the Camera.
- Once the Camera opens, you should see yourself.
- If you don't see yourself, click the camera dial to flip the Camera. That should work, and now you should see yourself on the screen.
Testing the camera using Facetime
- Open Launchpad and click Facetime.
- You should see yourself on the screen.
- If you don't see yourself, click the Video menu at the top of the screen, and then click your Logitech camera in the "Camera" section of the menu.
Charging Your Subnautica Drone: A Step-by-Step Guide
You may want to see also

Set up the camera's microphone
Setting up the microphone on your Logitech camera is a straightforward process. Here is a step-by-step guide:
For Windows:
- Open the Start menu and select Settings (the gear icon).
- On Windows 10, click the drop-down menu under the "Input" header and select your Logitech webcam.
- On Windows 11, select your webcam microphone under the "Input" heading.
- (Optional) Install Logitech Capture for added features. This software allows you to use Logitech's camera filters, place text over a web stream, apply transitions to video, and record from multiple webcams simultaneously.
For Mac:
- Click the Apple menu at the top-left corner of the screen and select System Preferences.
- Click the Sound icon (the speaker).
- Select your Logitech camera in the list.
- (Optional) Install Logitech Capture if you wish to use Logitech's camera filters, place text over a web stream, or apply transitions to video.
Charging Camera Batteries: Using the DigiPower Charger
You may want to see also

Install Logitech software (optional)
Although it is not necessary to install any software to use your Logitech webcam with your favourite apps, Logitech does offer some optional software that can enhance your experience.
Logitech Capture lets you use Logitech's camera filters, place text over a web stream, apply transitions to video, and record from multiple webcams at once. You can download it from https://www.logitech.com/en-roeu/product/capture.
Logi Tune contains enhancements specifically for video calls and conferencing, including headset integration and the ability to frame your face during meetings. You can download it from https://support.logi.com/hc/en-gb/articles/360025141734-Logi-Tune.
Logitech G HUB offers customization options for all Logitech webcams and gaming products, including headsets and gaming mice. If you want to manage all of your Logitech gaming and video products in one app, you can download it from https://www.logitechg.com/en-us/innovation/g-hub.html.
To improve your webcam's performance, install the webcam on a computer that meets the device's system requirements, which are listed in the device's manual.
Understanding Camera Raw and Its Link to Lightroom
You may want to see also
Frequently asked questions
First, place your Logitech camera on top of your monitor or on a tripod. Then, connect the camera to your computer using its USB cable. If you're using a Windows computer, open the Camera app to check that your camera is working. If you're using a Mac, open Launchpad and click on FaceTime to test your camera.
If your Logitech camera isn't working, first check that your USB cable is connected properly and try using another USB port. If that doesn't work, try updating the driver for your camera or reinstalling the Logitech software.
To set up the audio on your Logitech camera, go to your audio settings. On a Windows computer, click the Start menu, type "Settings" in the search bar, and select your audio device under "Input". On a Mac, open the Apple menu, click System Preferences, then Sound, and select your webcam from the list of devices.