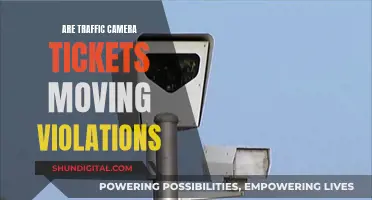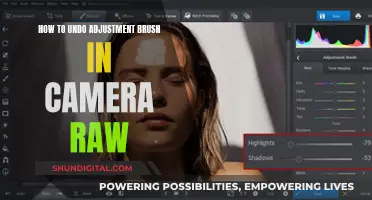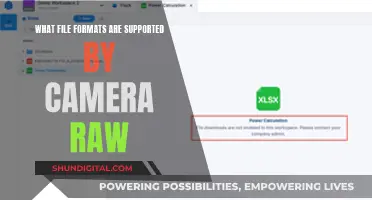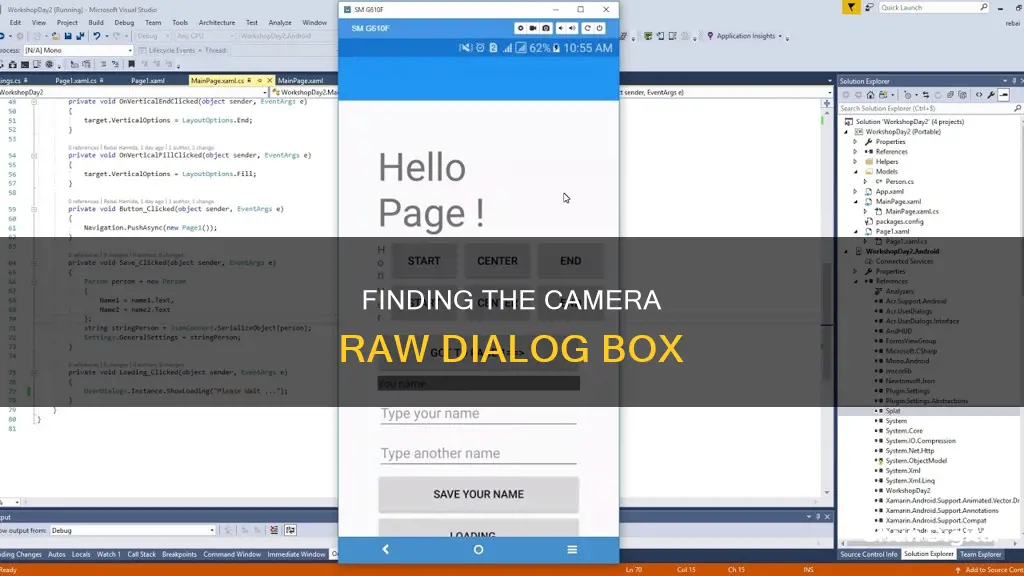
The Camera Raw dialog box in Photoshop is a tool that allows users to import, process, and edit camera raw data. It appears after opening a camera raw file for processing and contains various tools and settings to adjust the image. The dialog box includes a Title Bar that displays the version of Camera Raw installed, as well as information about the camera raw file and the camera used to capture the photo. It also features buttons such as Convert and Save Image, Open Preferences Dialog, and Toggle Full Screen Mode. The right side of the dialog box contains a toolbar with buttons for editing and correcting the image, including Edit, Crop, Heal, Mask, and Red Eye, among others. The histogram at the upper-right corner shows the tonal range of the image, and the RGB and image information can be accessed by hovering over the preview image. Below the preview image, there are buttons for rating the photo, toggling between Before/After views, and marking the photo for deletion. The bottom of the dialog box provides options to open or cancel the changes, reset the dialog box, or apply adjustments and open the image in Photoshop.
| Characteristics | Values |
|---|---|
| Location | The Camera Raw dialog box appears after opening a camera raw file for processing |
| Tools in the Title Bar | The Title Bar shows the version of Camera Raw installed. Below that is a bar that shows the camera raw file name and camera used to take the photo. |
| Buttons | "Convert and save image," "Open preferences dialog," and "Toggle full screen mode" |
| Tools in the Toolbar | "Edit," "Crop & Rotate," "Red Eye Removal," "More image settings," "Zoom Tool," and "Hand Tool" |
| Histogram | Shows the tonal range of the image at its current settings |
| Clipping Warnings | Shaded red or blue areas in the preview image indicate where clipping of the highlights or shadows in the image will occur, according to the current settings |
| RGB and Image Information | Hovering over the preview image shows the corresponding RGB information at the top of the histogram for the selected point |
| Tabs | "Basic," "Detail," and "Calibration" |
| Magnification | "Fit in view" and "Zoom to specified level" |
| Rating | A 5-star scale is used to rate the current photo |
| View | "Cycles between Before/After views" button to cycle through five "Before/After" views |
| Buttons at the Bottom | "Help," "Bit Depth Settings," "Done," "Cancel," "Reset," "Open," and "Open Copy" |

Photoshop Elements Open app
Photoshop Elements is a photo editing software that can be used by anyone who wants to edit and create with their photos. It is a one-time purchase that doesn't require a subscription. It offers easy editing with automation and AI, as well as step-by-step guidance for editing and creating.
The software has various features that make photo editing easy. These include:
- AI, automation, and a refreshed look
- Fun ways to make and share creations, effects, prints, and gifts
- An Organizer to easily categorize and find your photos
- Web and mobile companion apps (English-only beta)
- Easy access to all your videos and photos
- Creative ways to edit and share videos and photos
Photoshop Elements also comes with Adobe Sensei AI technology, which powers automated options in the software to simplify the editing process. The software also provides step-by-step Guided Edits to help users complete complex editing workflows in a small number of easy steps.
In terms of opening the app, there are a few different ways to do so. One way is to go to File > Open and locate and select the file you want to open. If the file does not appear, choose All Formats from the Files Of Type menu. You can also click the Open drop-down, which is a list of recently opened files. Another way to open the app is to drag an image from a folder on your computer or storage device and drop it into the Editor.
The Ultimate Guide to NVR Camera Battery Replacement
You may want to see also

Photoshop Tools
Photoshop is a powerful image editing software that offers a range of tools for working with Camera Raw files. Camera Raw files are unprocessed, uncompressed grayscale image data captured by a digital camera's image sensor, along with metadata about how the image was taken. Photoshop's Camera Raw dialog box is a crucial tool for photographers and designers who want to work with these raw files and unlock greater control over their images.
The Camera Raw Dialog Box in Photoshop:
The Camera Raw dialog box in Photoshop appears when you open a Camera Raw file for processing. This dialog box provides access to a range of tools and settings that allow you to import, process, and adjust your raw image data. Here's a detailed breakdown of the tools and features available in the Camera Raw dialog box:
The top section of the dialog box includes the Title Bar, which displays the version of Camera Raw installed. Below this, you'll find the camera raw file name and the camera model used to capture the image. On the right side are three important buttons: "Convert and Save Image," "Open Preferences Dialog," and "Toggle Full Screen Mode." The "Convert and Save Image" button lets you save the raw file in a different format, such as DNG, with your specified settings. The "Open Preferences Dialog" button opens the "Camera Raw Preferences" dialog box for further adjustments. Lastly, the "Toggle Full Screen Mode" button allows you to switch between full screen and a smaller dialog box view.
Toolbar on the Right:
On the far right of the dialog box is the Camera Raw toolbar, which includes buttons for editing and correcting your image during processing. From top to bottom, these buttons include "Edit," "Crop & Rotate" (in Photoshop Elements), "Healing," "Masking," "Red Eye," "Snapshots," "Presets," "More Image Settings," "Zoom Tool," "Hand Tool," "Toggle Sampler Overlay," and "Toggle Grid Overlay." Depending on the selected tool, the right side of the dialog box displays tabbed panels for easy access to specific settings.
Histogram and Image Information:
In the upper-right corner of the dialog box, you'll find the image's histogram, which represents the tonal range of the image based on its current settings. As you make adjustments in the Edit Panel, the histogram updates in real time. Above and below the histogram, you can view the RGB and image information. By hovering your pointer over the preview image, you can see the corresponding RGB values for any point in the image.
Expandable Tabs in the Edit Panel:
When the "Edit" tool is selected, collapsible and expandable tabs appear on the right side of the dialog box. These tabs include "Basic," "Curve" (in Photoshop), "Detail," "Color Mixer," "Color Grading," "Optics," "Geometry," "Effects," and "Calibration." Clicking on these tabs allows you to show or hide their associated settings and sliders, giving you precise control over various aspects of your image.
Zoom and View Controls:
Below the preview image on the left, you'll find zoom and view controls. The "Fit in View" button fits the entire image within the preview window. The "Zoom to Specified Level" button and the "Select Zoom Level" drop-down allow you to set specific magnification levels for more detailed editing. The "Zoom Tool" is the default selection, allowing you to click on the preview image to zoom in on a specific area.
Rating, Mark for Deletion, and Before/After Views:
Directly below the preview image, you'll find a 5-star rating scale where you can rate your photos. The "Toggle Mark for Deletion" button, represented by a trash can icon, allows you to mark images for deletion. The "Cycles between Before/After Views" button lets you compare the original image with the edited version, helping you visualize the changes you've made.
Bottom Toolbar and Buttons:
At the bottom of the dialog box, you'll find additional tools and buttons. The "Help" button provides quick access to a web page with more information about using the Camera Raw dialog box. The "Color Space Info" link displays the "Workspace" category in the "Camera Raw Preferences" dialog box, allowing you to adjust preset and color space settings. The "Done" button applies your changes, closes the dialog box, and stores your file settings. The "Cancel" button discards any changes made. The "Open" button applies your adjustments, opens the image in Photoshop, and updates the image's metadata.
Working with Camera Raw Files in Photoshop:
With these tools and settings in the Camera Raw dialog box, photographers and designers can take full advantage of the flexibility offered by Camera Raw files. By adjusting white balance, tonal range, contrast, color saturation, and sharpening, users can achieve their desired results while preserving the original raw data. Camera Raw files provide a non-destructive editing workflow, ensuring that the original image data remains intact even after processing.
Charging the Polaroid IS426 Camera: A Step-by-Step Guide
You may want to see also

Histogram
The histogram is a feature in the Camera Raw dialog box in Photoshop that displays the tonal range of an image at its current settings. It is located in the upper-right corner of the dialog box and automatically updates as you make adjustments in the Edit Panel.
The histogram provides information about the image's tonal distribution, with the left side representing the shadows and the right side representing the highlights. The height of the bars in the histogram indicates the number of pixels at each tonal value, allowing you to evaluate the image's exposure and dynamic range.
In the corners of the histogram, there are two buttons that allow you to toggle clipping warnings on and off. When enabled, these warnings appear as shaded red or blue areas in the preview image, indicating where clipping of highlights or shadows will occur based on the current settings. The left button is the "Shadow clipping warning," and the right button is the "Highlight clipping warning."
Above and below the histogram, you can find the RGB and image information. By hovering your pointer over the preview image, you can see the corresponding RGB values at the top of the histogram for the specific area you are hovering over. Below the histogram is the basic image information.
The histogram is a valuable tool for photographers and photo editors as it provides a visual representation of the image's tonal distribution, allowing them to make informed adjustments to exposure, shadows, and highlights.
Congestion Charge Cameras: Effective or Invasive?
You may want to see also

Image Settings
The Camera Raw dialog box in Photoshop contains a range of image settings and tools that allow you to edit and correct images during the processing of camera raw data. The image settings are organised into tabs in the Edit Panel, which can be found on the right side of the dialog box.
The first tab is the "Basic" tab, which includes settings for adjusting the image's tone, exposure, contrast, and other basic features. This tab also includes the "Shadow Clipping Warning" and "Highlight Clipping Warning" buttons, which allow you to toggle between shaded red and blue areas in the preview image, indicating where clipping of highlights or shadows will occur according to the current settings.
The second tab is the "Detail" tab, which includes settings for sharpening, reducing noise, and adjusting the overall detail of the image. This tab allows you to fine-tune the image and enhance its clarity.
The third tab is the "Calibration" tab, which includes settings for adjusting the image's colour, tone curve, and other calibration tools. This tab allows you to fine-tune the image's colour profile and make precise adjustments to its appearance.
Additionally, the "More Image Settings" button in the toolbar provides access to further image settings, such as the "Snapshots" and "Presets" tools, which allow you to create and manage custom presets for your images.
By utilising these image settings in the Camera Raw dialog box, you can make comprehensive edits to your raw images, fine-tune their appearance, and prepare them for further processing or output.
Black Backgrounds: Camera Raw Techniques
You may want to see also

Saving Options
Saving a camera raw image in another format can be done from the Camera Raw dialog box in PSD, TIFF, JPEG, or DNG format.
To save a camera raw image in another format, click the "Save Image" button in the bottom-left corner of the Camera Raw dialog box. This will place the file in a queue to be processed and saved, which is useful if you are processing several files in the same format.
In the "Save Options" dialog box, you can specify the following options:
- The location where you want to save the file.
- The filename, including elements such as the date and camera serial number.
- The file format, such as DNG, JPEG, TIFF, or PSD.
- The versions of Camera Raw and Lightroom that can read the file.
- Whether to embed a JPEG preview in the DNG file and the preview size.
- Whether to embed the original raw file in the DNG.
Additionally, when saving in JPEG or TIFF format, you can specify the amount of compression to apply, with higher values resulting in less compression, increased file size, and improved image quality.
Unlocking Adobe Camera Raw's Power for Photographers
You may want to see also