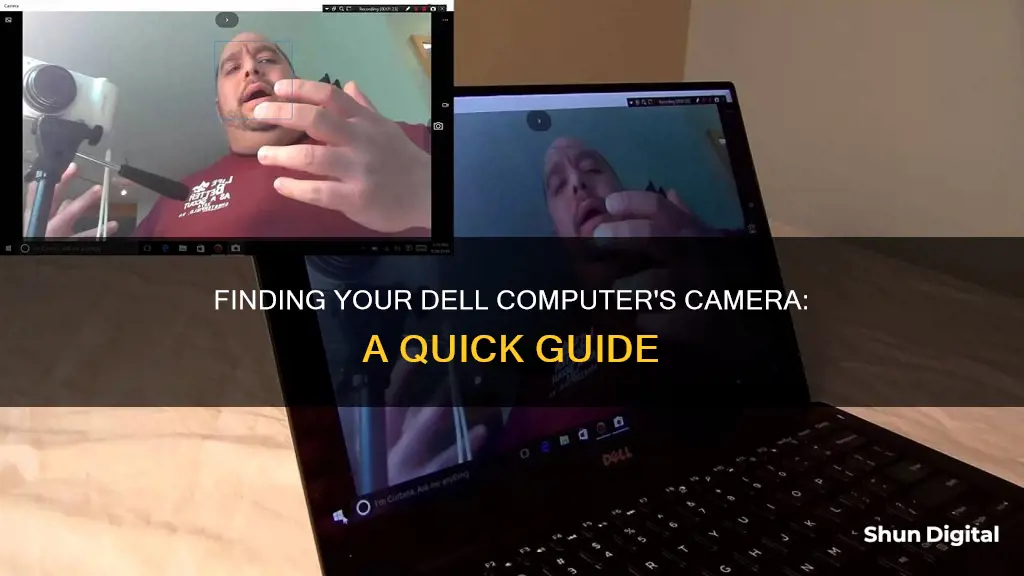
If you're wondering where the camera is on your Dell computer, it's usually located in the top centre of your computer's monitor. If you're having trouble finding it, try looking for an eye or a small lens at the top of your screen. If you're still unsure, you can try to identify your Dell laptop model by running a command in PowerShell or by visiting Dell's support website to detect your product. Once you know your model, you can search for its specifications, which will include the presence of a camera.
| Characteristics | Values | |||
|---|---|---|---|---|
| How to turn on the camera | Click on the camera app tile from the Start screen. If you can't see it, download it from the Windows Store Apps. | |||
| How to take a picture | Click anywhere on the screen. | |||
| Where are pictures saved? | In a folder called 'Camera Roll' in your Pictures library. | |||
| How to access the webcam on Windows 7 | Click on the Start menu and type Dell Webcam Central. | |||
| How to give permission to the Camera app | Open the Camera app, click on Settings on the charm bar, click Permissions, and change the permission to On. | |||
| How to check if your Dell laptop has a camera | Check the Device Manager for Imaging Devices. You can also check the specifications for your laptop on Dell's support website. | |||
| How to turn on the camera on a Dell Inspiron | Click "Start | All Programs | Dell Webcam | Webcam Central". |
| How to adjust the webcam's settings | Click "Settings" to adjust brightness, backlight, and other settings. | |||
| How to fix a non-working camera in Windows | Restart your computer, check your camera settings, enable the webcam in BIOS or UEFI, optimise your computer using SupportAssist, check the webcam drivers, update Windows, and check your antivirus software. |
What You'll Learn

How to turn on the camera on a Dell Inspiron
If your Dell Inspiron has a built-in camera, it will be located in the top centre of your computer's monitor. To turn on the camera, you will need to ensure that your computer has the relevant drivers installed and enabled.
- Open the "Start" menu and click on the "Settings" icon.
- Go to "Privacy" settings and select "Camera" in the left menu.
- Ensure that the "Allow apps to use the camera" option is enabled.
You can also check the driver via Device Manager:
- Right-click on the Start button and select "Device Manager".
- Locate "Image Devices" in the device list.
- Make sure the camera device is enabled. If not, right-click on the device name and select "Enable Device" or "Update Driver".
Once you have enabled the camera in your system settings, you can use it with video calling apps such as Skype, Zoom, or other similar software. Simply open the app and ensure that the correct camera is selected in the app settings.
If you are using a Dell Inspiron with Windows 7, you can access the webcam application by clicking on the Start menu, typing "Dell Webcam Central", and selecting the application.
For Dell Inspirons with Windows 8 or 10, you can use the built-in Camera app. Click on the search bar or magnifying glass icon in the bottom-left corner of the screen and search for "Camera". Click on the Camera app when it appears in the results, and ensure that you allow the app to use your camera and microphone when prompted.
With these steps, you should be able to successfully turn on and use the camera on your Dell Inspiron.
Fight Camera Speeding Tickets: Spokane Drivers' Guide
You may want to see also

Camera app troubleshooting for Windows 8
If you're having issues with the Camera app on your Windows 8 Dell computer, there are several troubleshooting methods you can try.
First, check if your webcam is detected by your device. To do this, open the Start Menu, type "Device Manager" in the search box, and press Enter. Expand the "Imaging Devices" tab and check if your webcam is detected. If it's not, try uninstalling and reinstalling the webcam software.
Next, ensure that you have the correct permissions enabled for the Camera app. Open the Camera app and click on the Privacy Settings button. Toggle on Camera Access and Camera Options to resolve any permission issues.
If you're still having issues, try updating your camera and video drivers to the latest available version. Here's how:
- Search for "Device Manager" in the Metro search charms.
- Right-click on the "Display Adapter" option and select "Properties".
- Click on the "Drivers" tab and select "Roll Back Driver".
- Windows will automatically uninstall the recently updated driver and retrieve the previous configuration.
If updating your drivers doesn't work, you may need to reset your cache for the Windows 8 app store. Alternatively, you can try uninstalling and reinstalling the Camera app manually from the Windows 8 store.
Finally, if none of the above solutions work, you may need to repair or reset the Camera app using the Windows Settings app. Here's how:
- Open the Windows Settings app (Win + I) and navigate to "Apps" > "Installed Apps".
- Find the Camera app and click on the three horizontal dots, then select "Advanced Options".
- Scroll to the end and click on "Repair". If that doesn't work, click on "Reset" to reinstall a fresh copy of the app.
Hopefully, one of these troubleshooting methods will resolve your issues with the Camera app on your Windows 8 Dell computer.
Rechargeable Camera Batteries: Charged or Not When Bought?
You may want to see also

Camera troubleshooting for Windows 7
If you're having trouble locating or using the camera on your Dell computer, here are some troubleshooting steps specifically for Windows 7 to help you get it working again.
Check your camera and its settings:
First, make sure your camera isn't covered or disabled. Many laptops have a shutter or lid over the camera for privacy and security. Also, check your keyboard for hotkeys that may accidentally disable the webcam.
Check your webcam driver:
Your connected devices should show up in your Windows 7 Device Manager list.
Here's how to check:
- Right-click on your 'My Computer' or 'PC' icon and select 'Manage'.
- Go to 'Device Manager' and then 'Camera devices'.
- Check if your webcam is visible and connected.
- Right-click on the camera device and select 'Update Driver'.
- After updating, restart your laptop.
Reinstall the driver:
Windows 7 may not have certain features, like pre-installed drivers, so you may need to install them manually.
- Download the driver from your camera or laptop manufacturer's website.
- Install the driver and follow the installation instructions.
- If you're using an external USB webcam, follow the same process.
Check specific software:
Sometimes, a particular app or software may have trouble detecting your webcam. In this case, check the settings of the app in question (e.g., Skype, Teams, or Zoom) and ensure you've chosen the correct webcam from the settings.
Antivirus settings:
Some antivirus software may block camera access for certain apps or all apps if it detects suspicious activity.
- Check your antivirus settings and temporarily disable the camera access block.
- If your camera works after disabling, adjust your antivirus settings to allow the required permissions for your desired apps.
Accessing your Dell Webcam Central:
To access your Dell Webcam Central application, follow these steps:
- Click 'Start'.
- Select 'All Programs'.
- Choose 'Dell Webcam'.
- Click 'Webcam Central' to launch the application.
You should now be able to use your Dell webcam for photos, videos, or online chat services.
Understanding Raw Camera Link Data: Unlocking the Power
You may want to see also

Camera troubleshooting for Windows 10/11
If you're having trouble with your camera on a Dell computer running Windows 10 or 11, there are several troubleshooting steps you can take to try and resolve the issue.
First, check if your camera is detected by your computer. Go to Device Manager and look for your camera under Imaging devices, Cameras, or Sound, video and game controllers. If it's not listed, click on Actions from the top menu and select Scan for hardware changes. If that doesn't work, try disconnecting and reconnecting your camera, restarting your computer, and/or trying a different USB port. You can also try connecting your camera to another device to see if the problem is hardware-related.
If your camera is detected but not working, try these steps:
- Check for updates: Go to Start > Settings > Windows Update > Check for updates. If there are no updates for your camera, try looking for optional updates, including driver updates.
- Restart your PC: If you haven't restarted your device since the camera stopped working, do so. Waking up your device from sleep is not the same as a restart.
- Test your camera with the Camera app: Go to Start and choose Camera from your apps. If you're asked to allow access to the Camera, select Yes. If the camera works in the Camera app, the problem may be with the specific app you're trying to use.
- Check for a camera switch or button on your device: Some laptops and portable devices have a physical switch or button that turns the camera on or off. Make sure it's in the on position. These can be hard to find, so check your keyboard, the side of your laptop, or look for a small slider built into the camera.
- Give your apps permission: In newer versions of Windows, some apps won't have default access to the camera. Go to Start > Settings > Privacy & security > Camera. Allow access to the camera on this device and make sure Let apps access your camera is turned on. Choose which apps should have access.
- Check your antivirus software: Look for settings that block access to your camera or permission to use it. For help, visit your antivirus software company's website.
- Check your hardware drivers: If you're using an external camera, try using a different USB port. If that doesn't work, or if your camera is built-in, go to Device Manager and find your camera under Cameras, Imaging devices, or Sound, video and game controllers. If it's not there, select the Action menu and choose Scan for hardware changes. Wait for it to scan and reinstall updated drivers, then restart your device and test your camera again.
- Roll back or uninstall your camera driver: In Device Manager, right-click on your camera and select Properties. Then select the Driver tab and choose either Roll Back Driver or Uninstall Device. If rolling back, choose Yes. If uninstalling, select the checkbox for Attempt to remove the driver for this device, then select OK. After that, scan for hardware changes, wait for updated drivers to install, and restart your PC.
- Switch to the UVC driver: Most USB webcams are UVC (USB Video Class) compatible. To change drivers, go to Device Manager and find your webcam under Cameras or Imaging devices. Right-click on the webcam device and select Update driver, then follow the prompts to select the UVC driver.
If you're still having issues with your camera, you can try more advanced troubleshooting steps, such as checking for an incompatible camera driver, reinstalling your camera driver, or adjusting your privacy settings to allow apps access to your camera. You can also try removing a recent system update or rolling back to a previous version of Windows if the problem started after an update.
The Focus Camera Strap: Wear and Care Guide
You may want to see also

How to check if your Dell laptop has a camera
If you're unsure whether your Dell laptop has a camera, there are a few ways to check.
Firstly, you can check physically on your laptop. Web cameras on laptops are usually located at the top centre of the screen. If you see a small lens at the top centre of your laptop, your laptop has a camera.
If you are unable to identify whether your laptop has a camera by looking at the screen, you can try checking in your device settings. On a Windows device, hit the Windows key and type 'Device Manager'. In the search results, click 'Device Manager'. In the list of devices, look under 'Cameras', 'Imaging devices', or 'Sound, video and game controllers'. If you see your camera listed, your laptop has a camera.
If you are still unsure, you can check your laptop model on the Dell support website. To do this, you will need to find your laptop's service tag. You can do this by running the following command in PowerShell:
Gwmi win32_bios).SerialNumber
Once you have your service tag, go to the Dell support website and enter your service tag. This will tell you which model you have. You can then search for the specifications of that model to see if it has a camera.
Free Cloud Storage for Camera Surveillance: Is It Possible?
You may want to see also
Frequently asked questions
If your Dell computer has a built-in camera, it will typically be located at the top center of your computer's monitor. To turn it on, you can use the Dell Webcam Central application, which is pre-installed on your device. You can also use a Windows Explorer window or access the 'Camera' app from the start screen.
You can check if your Dell computer has a built-in camera by looking for an eye or a small lens at the top center of your monitor. Additionally, you can verify if your device has a camera by checking the device manager in Windows.
To activate the camera on your Dell computer, ensure that you have the necessary drivers installed. You can then use applications such as Skype or the Dell Webcam Central software to start using your camera for video calls or capturing photos.
If others cannot see you on a video call, there may be an issue with your camera settings, privacy settings, or hardware. Ensure that your camera is not blocked by a sliding shutter or a privacy filter. Check your camera and privacy settings in Windows, and make sure to allow access to your camera for the application you are using.







