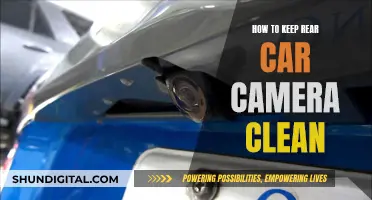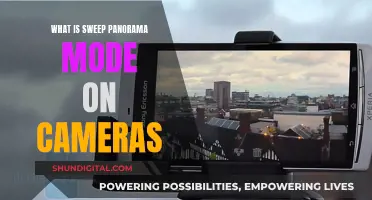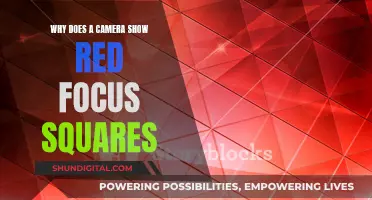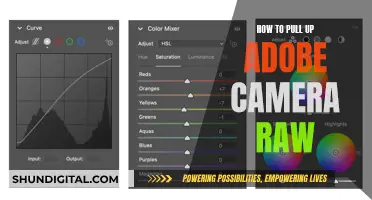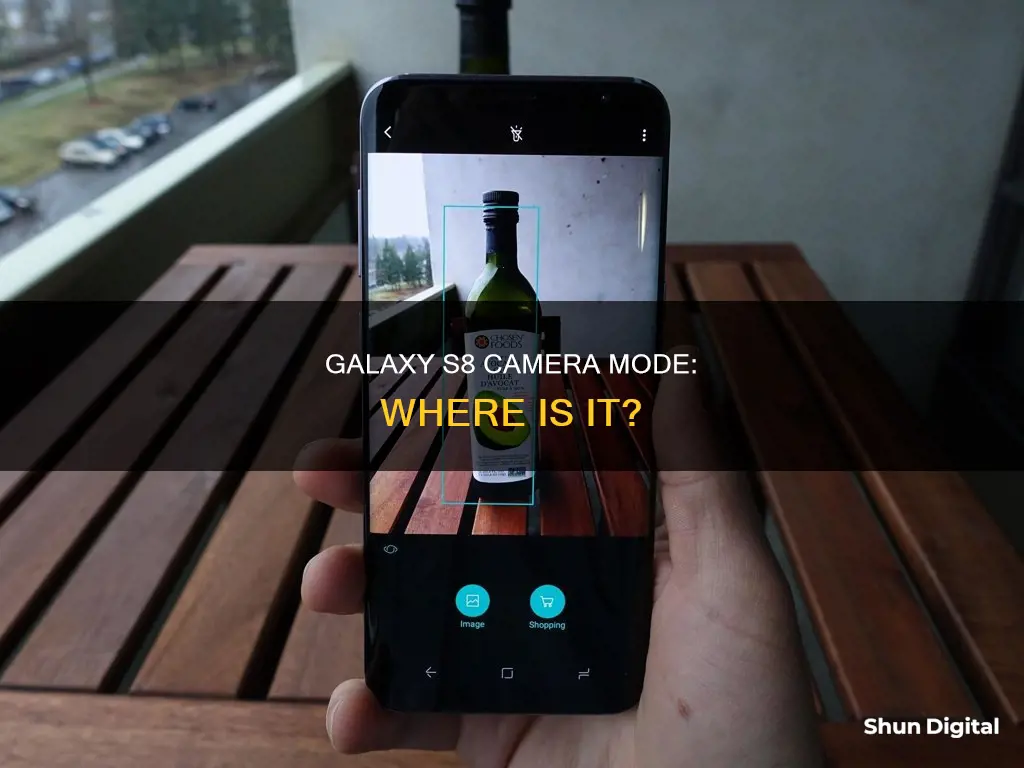
The Samsung Galaxy S8 has a 12MP camera, which ranks third on DxOMark's list of top-ranking smartphone cameras. The camera app has a variety of modes, including Auto, Pro, Panorama, Selective Motion, Hyperlapse, Food, and Virtual Shot. These modes can be accessed by swiping left on the camera screen. The available modes may vary depending on the device model and operating system. The camera app also offers a range of filters, effects, and overlays, which can be accessed by swiping right on the camera screen. In addition, the Galaxy S8 allows users to capture photos using voice commands, palm gestures, or facial recognition.
| Characteristics | Values |
|---|---|
| Camera Resolution | 12MP |
| Zoom | Tap and drag the shutter button to the right |
| Burst Shot | Tap and hold the shutter button |
| Camera Modes | Auto, Pro, Panorama, Selective Motion, Hyperlapse, Food, Virtual Shot |
| Filters, Effects and Overlays | Various filters, effects and overlays available |
| Photo Activation | Voice, palm or face |
| Photo Editing | Transform, Tone, Advanced, Effects, Decoration |
| Photo Saving | Save pictures as previewed |
| Video Recording | Motion Photo, Video Stabilization |
| Camera Switching | Swipe up or down on the screen |
| Camera Button | Floating camera button can be enabled |
What You'll Learn

How to use the different camera modes
The camera app on the Samsung Galaxy S8 has a range of modes to help you capture the perfect shot. To access these modes, simply swipe left on the camera screen. Here's a rundown of the different modes and how to use them:
Auto
This is the default shooting mode, where everything is handled automatically. It's a simple point-and-shoot mode that will serve you well in most situations.
Pro
If you're feeling more adventurous, the Pro mode gives you manual control over various settings such as ISO, aperture, IRIS, autofocus, white balance, and exposure. It's perfect if you want to get more creative with your photography.
Panorama
Panorama mode is pretty standard on smartphones these days. It allows you to capture ultra-wide photos by stitching multiple shots together. Just pan the camera from right to left to create a single panoramic image.
Selective Focus
This mode snaps multiple photos with different focus points, allowing you to adjust the focus even after taking the shot. It's great for when you want to highlight specific objects in the foreground or background.
Slow Motion
Slow-motion mode captures videos at a higher frame rate, making things seem slower when played back. While it has a lower resolution, the effect is worth it for those super-smooth slow-mo shots.
Hyperlapse
Hyperlapse mode lets you create time-lapse videos by compressing long footage into fast-forwarded clips. It's perfect for capturing sunsets, events, or any scene where you want to speed up the action.
Food
Food mode optimises your food photos by enhancing colours, contrast, and applying blur effects. You can adjust the level of background blur by moving the circle in the viewfinder.
Virtual Shot
Virtual Shot is a fun feature that captures a series of rapid photos as you move around an object. The S8 then stitches these photos together into an animated file, giving you a 360-degree view of the object.
AR Emoji
AR Emoji creates an animated version of yourself, recording your movements and facial expressions. It's a fun way to express yourself and can be accessed by opening the camera app and tapping AR Emoji.
Flaw Detection
Flaw Detection is like having your personal photo assistant. It notifies you of any issues with your shot, such as eye blinking, motion blur, lens smudge, or backlighting, giving you a chance to retake the photo.
Live Focus
Live Focus gives you control over the bokeh effect, allowing you to adjust the background blur in real time and even after taking the photo. It's perfect for portraits or any shot where you want to highlight the subject.
Night Mode
Night Mode lets you capture clear photos in low-light conditions by automatically adjusting exposure and white balance. It's perfect for those dimly lit scenes where you want to capture the details.
Selfie Focus
Selfie Focus is designed for taking stunning selfies. It blurs the background, adjusts your skin tone, and even allows you to activate the camera with voice commands or a simple palm gesture.
Super Slow-Mo
Super Slow-Mo captures video at an incredible 960 frames per second, slowing down the action by 32 times. You can choose to trigger it manually or automatically when something moves in your shot.
Telephoto
Devices with a telephoto lens, such as the Galaxy Note 9, offer lossless zoom, allowing you to get up close to your subject without losing any details.
Zumimall Camera Charging: How to Know It's Charging?
You may want to see also

How to apply filters, effects, and overlays
To access the filters, effects, and overlays on your Samsung Galaxy S8, swipe to the right of the camera menu. From there, you can access the filters, effects, and overlays section.
Filters adjust the lighting, brightness, and contrast of your photo to match a certain style. The Galaxy S8 has an Auto filter that corrects for lighting conditions, as well as filters with names like "Cream," "Deep," "Forest," "Classic," "Cosy," "Memory," and "Maple."
To access the effects menu, tap the bear-shaped icon. This menu includes Instagram-style filters and stickers that lay on top of your photos, such as stylized titles like "Best Friend," "Cool," "Enjoy," and "Happy Anniversary."
Overlays are similar to Snapchat lenses, and include digital masks, bunny ears, sunglasses, tiaras, and party hats that sit on people's faces. They are built directly into the Galaxy S8's camera app.
If you want to create your own filters, you can use the My Filters feature. This allows you to create up to 99 custom filters that can be saved on your device. To create a new filter, open the Camera app, switch to Photo mode, tap the Effects icon in the top right corner, then select Filters. Tap the '+' icon, then 'Create filter' and choose an inspirational photo from your gallery. Name your filter, then tap 'Create' to finalize it.
Uncover the Brand Behind Wall Charger Spy Cameras
You may want to see also

How to use voice, palm, or face to capture a photo
To access the camera on your Samsung Galaxy S8, you can swipe up on the camera icon from the lock screen, tap the camera app icon on your home screen or app tray, or double-tap the power button on the side of the phone. Once the camera app is open, you can use voice, palm, or face gestures to capture a photo.
Voice Control
To enable voice control, go to the settings menu in the camera app and turn on the voice control option. Once voice control is turned on, you can say words like "smile," "cheese," or "record video" to take a photo.
Palm Gesture
To take a selfie using a palm gesture, first, make sure the palm gesture feature is activated in your settings. Then, hold your palm out in front of the camera, and the device will automatically take a photo after a few seconds.
Face Altering Options
In Selfie mode, you can access a range of face-altering options by tapping the little icon next to the bear icon. This includes sliders for adjusting skin tone and eye size and a tool that adds a fake spotlight to your face. Additionally, you can access Snapchat-style face-tracking lenses and stickers by tapping the bear icon.
Charging the DJI Osmo Action Camera: A Quick Guide
You may want to see also

How to take selfies
To take a selfie with your Samsung Galaxy S8, open the Camera app and make sure the front-facing camera is activated. You can do this by swiping up or down on the screen or tapping the Flip Camera icon. You can change the viewing angle from normal to wide by selecting the icons at the bottom of the viewfinder.
To add colour filters, tap the Effects icon in the top right corner. You can also tap the brush-shaped icon when the phone is in selfie mode to adjust your skin tone, face and eye shape, and backlighting.
To take the photo, tap Capture or press the Volume buttons. Alternatively, you can use voice commands to take a selfie. You can also take a selfie by holding your finger on the heart rate sensor on the back of the phone, or by holding your palm up to the front-facing camera.
Understanding P Mode: A Photographer's Creative Companion
You may want to see also

How to add shortcuts to the home screen
The Galaxy S8's shortcuts feature lets you pin frequently used modes to the home screen. Here's how to add shortcuts to the home screen:
First, select the mode you want to add. Then, tap the three-dot menu in the upper right-hand corner and select "Add shortcut to Home screen". Choose your favourite modes, and you'll see them on your home screen, where you can rearrange them just like app shortcuts.
You can also add a shortcut to your home screen by tapping and holding an app and selecting "Add shortcut to Home" or by dragging the icon to the home screen. To add a contact shortcut, pinch the screen with two fingers or tap and hold an empty space on the home screen. Then, tap on "Widgets" and select the "Contacts" widget. Choose between "Contact 1x1", "Direct dial 1x1", or "Direct Message 1x1", and tap "Add". Select the contact you want to add to your home screen, and you're done!
You can also add a webpage link to your home screen. Start by opening the webpage in your browser. Then, tap the menu icon in the upper right-hand corner of the screen and select "Add to Home screen". Choose a name for the shortcut and tap "Add". Confirm the action by pressing "Add" again or drag the icon to place it manually on the home screen.
To add a PDF file to your home screen, first, download the file to your phone. Then, open the "My Files" app and find the PDF in the "Documents" or "Downloads" folder. Tap and hold the PDF file to select it, then tap the "More" button in the lower right corner of the screen. Choose "Add to Home screen" in the menu, and confirm the action by pressing "Add" or drag the icon to place it manually.
Camera Battery Swap: Is It Safe?
You may want to see also
Frequently asked questions
From the home screen, swipe up to access your apps. Find and tap the camera icon to open the app.
Swipe the screen up or down.
Go to Settings > Advanced features > Quick launch camera. Tap the switch to toggle it on. Now, you can press and hold the shutter button and drag it to a new spot on the screen.
Double-press the power button.
Swipe right on the camera screen to view the different modes. Swipe left and right to scroll through the modes.