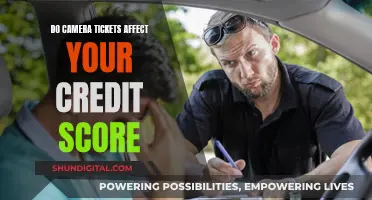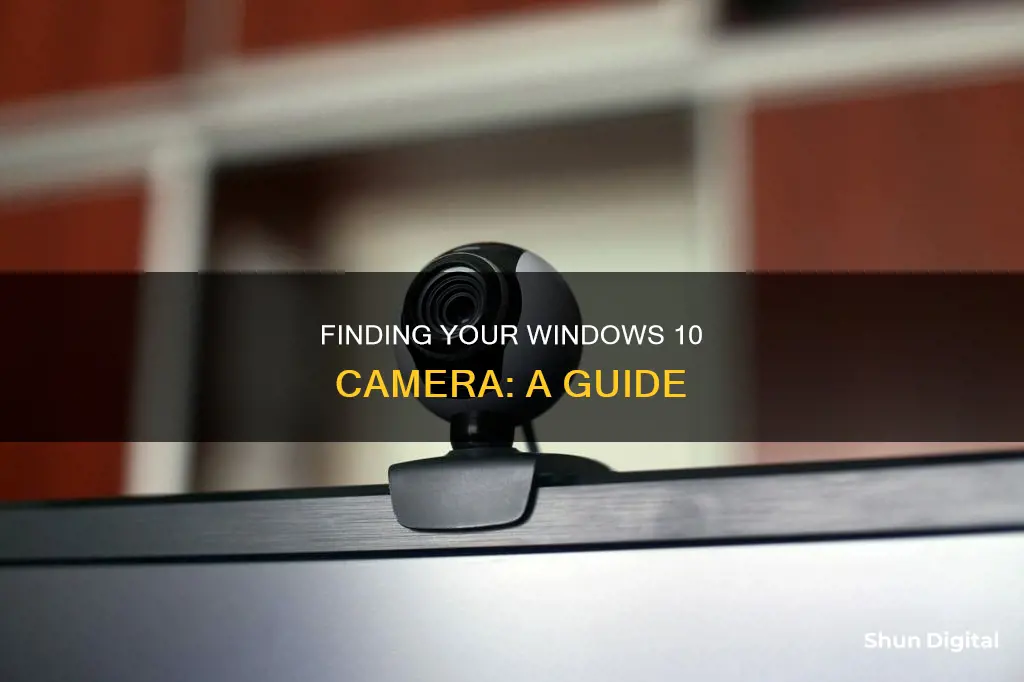
Windows 10 has an in-built app called Camera that lets you use your webcam to record videos and take photos. To open the Camera app, select the Start button, then select All apps, and then select Camera in the list of apps. If you have multiple cameras, you can switch between them by selecting Change Camera at the top right once the Camera app is opened. If you are having trouble with your camera, it might be missing drivers after a recent update, your antivirus program may be blocking the camera, your privacy settings may not allow camera access for some apps, or there could be a problem with the app you want to use.
| Characteristics | Values |
|---|---|
| How to open the Camera app | Select Start > All apps > Camera |
| How to switch between multiple cameras | Select Change Camera at the top right once the Camera app is opened |
| How to change camera settings | Swipe in from the right edge of the screen, and then select Settings |
| How to change the save location of photos and videos | Open Settings > go to System Storage > Click on the Change where new content is saved option |
| How to turn the camera off for apps | Select Start > Settings > Privacy & Security > Location > Make sure Let apps access your location is turned off or choose which apps can access your location |
| How to prevent the camera from being used when the PC is locked | Swipe in from the right edge of the screen, and then select Settings > Change PC settings > Select PC and devices > Select Lock screen > Turn off Swipe down on the lock screen to use the camera |
What You'll Learn

How to open the Camera app on Windows 10
Windows 10 has a built-in, free Camera app that lets you capture images and record videos. If your computer has a built-in camera or a connected webcam, you can use the Camera app to take photos and videos.
To open the Camera app on Windows 10, click on the Start button, scroll down to find the Camera app in the list, and click on the Camera app to open it. Alternatively, you can also click on the Start button, type "camera", and click on the Camera app to open it.
If you want to allow other apps to use the camera, click on Start, then Settings, then Privacy, then Camera. Then, turn on the "Allow apps to access your camera" option and turn on the switch next to the Camera app. Here, you can also choose which apps can access your camera.
If you cannot find the Camera app, you can download it from the Microsoft Store or official website. Search for "Windows Camera", open the Windows Camera download page, and click "Get" to download the Windows 10 Camera app for free. When it finishes downloading, you can click on its setup file to install the Camera app on your Windows 10 computer.
Inverting Computer Camera Images: A Step-by-Step Guide
You may want to see also

How to switch between multiple cameras
If your device has multiple cameras, you can switch between them by opening the Camera app and selecting "Change Camera" at the top right. This will allow you to cycle through your other attached cameras.
- Open the Camera app. You can do this by selecting the Start button, then selecting "All apps", and finally selecting "Camera" in the list of apps.
- Once the Camera app is opened, select "Change Camera" at the top right of the screen.
- If your device has a touchscreen, you can zoom in and out by using two fingers to pinch or stretch the image on your screen.
- If you want an effect similar to zooming in, you can take a photo and then crop it.
- To crop a photo, swipe to the right or select the left arrow to see your recent photos and videos. Keep swiping or clicking the left arrow until you find the photo you want to crop.
- Swipe in from the bottom edge to see the app commands. If you're using a mouse, right-click within the app.
- Select "Aspect ratio" and pick from the preset options or drag the borders to your desired position.
- Finally, save the cropped photo. You can choose to update the original photo or save a copy with your changes.
Additionally, if you want to set a specific camera as the default one, you can do so by disabling all other internal webcams. Here are the steps to do that:
- Click on the "Start Menu" in the bottom left corner of your screen.
- Search for and click on "Device Manager".
- Inside the device manager, scroll and click on "Cameras".
- Right-click on "Integrated Camera", then click on "Disable device" and press "OK" on the prompt.
By following these steps, you can easily switch between multiple cameras on Windows 10 and set a specific camera as the default one if needed.
The Evolution of Camera Lenses: Glass and Beyond
You may want to see also

How to change the Camera app save location
The Windows 10 Camera app automatically saves photos and videos to a subfolder called the Camera Roll. This is usually found in the Pictures folder, but not always. If you want to change the save location, there are a few ways to do this.
Changing the Storage Drive of Camera Roll
- Click the Start button and select Settings.
- Choose System and then go to Storage.
- Click on the "Change where new content is saved" hyperlink.
- Expand the "New photos and videos will save to" section and choose the preferred drive.
Changing the Folder Location of Camera Roll
- Press the Windows + R keys to start the Run console.
- Type "regedit" and press Enter or click OK.
- In the Run console, navigate to the following location: HKEY_CURRENT_USER\SOFTWARE\Microsoft\Windows\CurrentVersion\Explorer\User Shell Folders.
- Double-click "My Pictures" and change the path of the folder to the one you want to use.
Changing the Default Location of Camera Roll in Properties
- Create a new folder named "Camera Roll" in the location you want to move your Camera Roll folder to (e.g., "D:").
- In File Explorer (Win+E), copy and paste "shell:Camera Roll" into the address bar and press Enter to open the current location of the Camera Roll folder.
- Right-click or press and hold on an empty area in the Camera Roll folder, then click/tap on Properties.
- Click/tap on the Location tab, and click/tap on the Move button.
- Browse and select the Camera Roll folder at the new location, then click/tap on Select Folder.
- Click/tap on OK to apply, and then Yes to move all the files from the old location to the new location.
Changing the Save Location in the Camera App
- Launch the Camera app and click on the Settings gear icon at the top-left section.
- Scroll down and select the option "Change where photos and videos are saved".
- A new window should open. Scroll to the Photos and Videos section, and select where you want to save new content.
Alternatively, you can change the default save location of your Pictures library, and the Camera app will save photos to *
Unleashing Camera Raw Profiles: Picture Perfect Control
You may want to see also

How to troubleshoot a camera that's not working
If your Windows 10 camera is not working, there are several troubleshooting steps you can take to resolve the issue.
Firstly, verify that your camera is connected. If you are using a USB camera, try switching the camera to a different USB port. For wireless cameras, ensure your computer's Bluetooth is turned on and that the camera is paired with your computer.
Next, enable your webcam or external camera. Your webcam will not work in any app if it is disabled. You can do this by opening the Settings app, selecting Bluetooth & devices on the sidebar, and clicking the Enable button if your camera is disabled.
You can also run the Windows Camera Troubleshooter. Windows has a built-in troubleshooting tool that automatically diagnoses and fixes camera problems. To do this, connect your computer to the internet, go to Settings > System > Troubleshoot, and select Other troubleshooters. Select the Run button next to "Camera" and follow the prompts to reset your PC's camera services and run diagnostic checks.
Another simple fix is to check your camera lens. If you cover your webcam for privacy, remember to remove the cover before making video calls. Check your computer's webcam and remove any obstacles or stickers covering the lens. Wipe the lens with a clean, dry cloth to remove dust or dirt.
You should also allow camera access in your Windows Privacy Settings. Turning off camera access for unneeded or suspicious applications is one way to protect your privacy. If your webcam doesn't work in a specific application, it's likely because the app doesn't have camera access or permission. To check the application's camera permission in your PC's privacy settings, go to Settings > Privacy > Camera and toggle on Camera access. Next, toggle on "Let apps access your camera", expand the section, and toggle on Camera.
If you are still having issues, try closing any unneeded camera apps or testing your camera in different applications. If your webcam works in the Windows Camera app but not in a specific video calling app, the problem is likely with the app itself. Ensure that the application has camera access in your device's privacy settings and update the application to the latest version to fix any software-related malfunctions.
If you continue to experience issues with your camera, there are further steps you can take, such as restarting your camera driver, updating or reinstalling your camera driver, and installing Windows updates.
Surveillance Cameras: Strategies for Evasion and Privacy Protection
You may want to see also

How to allow or block an app from using your camera
To allow or block an app from using your camera on Windows 10, you can adjust your settings. Here's a step-by-step guide:
- Go to the Start menu and click on Settings.
- Click on Privacy.
- Select Camera from the left-hand menu.
- In the right window pane, you will find "Let apps use my camera" under Camera. Turn this on if you want to allow apps to access your camera, or turn it off if you want to block access.
- If you want to allow access but restrict specific apps, make sure "Let apps use my camera" is turned on, then go to "Choose apps that can use your camera" and turn off access for individual apps.
- If you don't see a specific app listed, it might be a desktop app. In this case, find "Allow desktop apps to access your camera" and make sure it's turned on. You won't be able to change camera access settings for individual desktop apps.
- If you're using a device assigned by your workplace or if you've added a work account to your personal device, some settings might be managed by your organization.
- You can also control whether apps can access your camera in the Group Policy Editor. Press Win + R, type in gpedit.msc, and hit Enter. Navigate to Computer Configuration > Administrative Templates > Windows Components > App Privacy. Double-click on "Let Windows apps access the camera" to edit the policy. Select "Enabled" to allow, or "Disabled" to block.
By following these steps, you can control which apps have access to your camera on Windows 10, ensuring your privacy and security.
Protect Your Privacy: Block Your Camera with Microsoft Account
You may want to see also
Frequently asked questions
To open your webcam or camera, select the Start button, then select All apps, and then select Camera in the list of apps.
If you have multiple cameras, you can switch between them by selecting Change Camera at the top right once the Camera app is opened.
The Camera app is available by default in Windows 10. You can find it by selecting the Start button, then going to the All apps list, and clicking on the Camera shortcut.
If your camera is not working, it might be missing drivers after a recent update, your privacy settings may not allow camera access for some apps, or there could be an issue with the app you want to use. Try running the automated camera troubleshooter in the Get Help app first.
To give apps permission to use your camera, go to Start > Settings > Privacy > Camera. Make sure Camera access for this device is turned on.