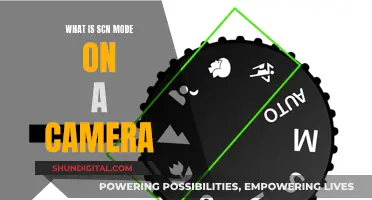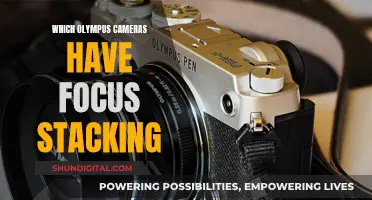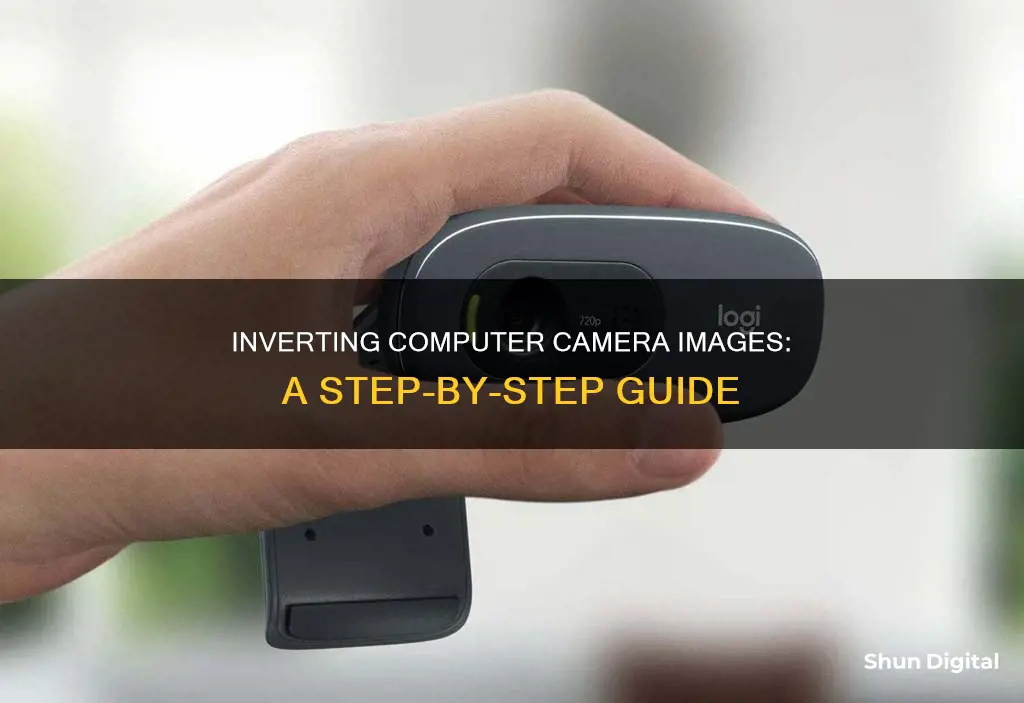
Inverted or upside-down images from your webcam can be caused by software or hardware issues. If you're using a Windows device, you can try disabling the mirroring or flip/rotate feature, resetting your webcam settings to default, updating your webcam driver, or rolling back the driver to a previous version. For specific applications like Zoom and Skype, you can also adjust the image mirroring settings within the application's video settings. Additionally, online tools are available that allow you to use your webcam as a mirror, giving you the ability to reverse or flip the image both horizontally and vertically.
| Characteristics | Values |
|---|---|
| Why invert a computer camera? | To correct the orientation, add creative depth to artistry, and improve ergonomics. |
| How to invert a computer camera? | Use virtual webcam software, such as FineCam, OBS Studio, or VibeCam. |
| Devices that support inverting a computer camera | Android, iPhone, Windows & Mac PCs, and webcams. |
What You'll Learn

Using OBS Studio
OBS Studio is a popular software for live streaming and recording, and it offers several ways to invert colours from a computer camera. Here are the steps you can follow to achieve this:
Using Filters:
- Right-click on the source (your camera feed) and choose "Filters."
- In the new window, click the "+" button to add a new filter, then select "Colour Correction."
- Adjust the "Hue Shift" slider back and forth until the colours are inverted to your liking.
- You can also play with other settings such as contrast, saturation, brightness, and gamma to fine-tune the effect.
Using a LUT (Look-Up Table) File:
Create a text file and add the following lines:
> LUT_1D_SIZE
> 2 1 1 1 0 0 0
- Save the file with the *.cube extension (e.g., "negative.cube").
- In OBS Studio, add a filter to the camera layer and select the LUT file you just created.
Other Methods:
- If you are using a Window Capture, you can try double-clicking on it and selecting "Swap Red and Blue" to invert the colours.
- Some users have suggested using a chroma key on a white background to invert colours, but this may not work in all situations.
- If you are using a specific camera model, such as the Canon EOS 200D, you can explore its menus to find colour inversion options or use third-party software like Magic Lantern.
Mastering Manual Mode in Photography: M Mode Explained
You may want to see also

Using a virtual webcam software
Virtual webcam software is a great way to invert your computer camera feed and unlock new creative possibilities. One such software is FineCam, which is a simple and free virtual webcam software that allows you to flip, mirror, or rotate webcam images. It is compatible with popular video apps like Zoom, Google Meet, Skype, and Discord.
To use FineCam or similar virtual webcam software, follow these steps:
- Download and install the software on your computer.
- Launch the application and connect your webcam.
- Use the "Transform" panel or similar feature to flip or rotate the webcam feed. You will usually find this option in the camera or video settings menu.
- Choose whether you want to flip the feed vertically or horizontally, depending on your needs.
- Apply the changes and close the settings window.
- Now, when you open your video conferencing platform, your webcam image will appear inverted.
Using virtual webcam software is an effective way to invert your computer camera feed and provide you with more control over your video output. It is a straightforward process that can enhance your video calls, streaming, and recording experiences.
Fight Traffic Tickets: Camera Evidence in Illinois
You may want to see also

Using a third-party camera application
Inverting the colors on a computer camera can be done in several ways, depending on the device and operating system you are using. Here is a guide on how to do it using a third-party camera application:
While most built-in camera applications on computers do not offer a color inversion feature, you can achieve this effect by using a third-party camera application. These applications often provide more advanced features and controls compared to the default camera software. Here are the steps you can follow:
- Download and install a third-party camera application: Search for a suitable camera application that offers color inversion or negative effect. You can find these applications on the Microsoft Store, Apple App Store, or other trusted software distribution platforms. Make sure to read reviews and only download applications from reputable sources.
- Launch the third-party camera application: Once you have installed the application, open it and familiarize yourself with its interface and settings.
- Access the camera settings or effects: Look for the settings or effects menu within the application. This is where you will find the option to invert colors or apply a negative effect. The specific steps may vary depending on the application you are using.
- Enable color inversion or negative effect: Within the settings or effects menu, look for an option that says "invert colors," "negative effect," or something similar. Enable this option to start viewing the camera feed with inverted colors.
- Adjust additional settings (optional): Depending on the application, you may have additional settings to fine-tune the color inversion effect. This could include adjusting the intensity, applying filters, or inverting specific color channels. Feel free to experiment with these settings to achieve the desired result.
- Capture photos or videos: With the color inversion effect enabled, you can now use the camera application to capture photos or videos with inverted colors. Play around with the composition, lighting, and subject matter to create interesting visual effects.
- Save and export your creations: Once you have captured the inverted color images or videos, don't forget to save them to your computer or desired location. Some applications may also offer sharing options to directly share your creations on social media platforms.
By using a third-party camera application, you can explore more creative possibilities and have greater control over the color inversion effect. Keep in mind that the specific steps and available features may vary depending on the application you choose. Always make sure to download applications from trusted sources to ensure the safety and security of your device.
The Exclusive Club of 50th Anniversary Camaros
You may want to see also

Using a different webcam
If you're looking to invert your webcam image, you can do so by using either the webcam software provided by your device or by downloading a third-party application. Here's a step-by-step guide:
Using Webcam Software:
- Open the webcam software that came with your device.
- Navigate to the "Settings" or "Preferences" section.
- Look for the "Video", "Image", or similar settings.
- Locate the "Mirror" or "Flip" option and enable it.
- Save the settings and exit the software.
Using Third-Party Applications:
- Download and install a third-party application that provides webcam customization features, such as ManyCam or OBS Studio.
- Open the application and set up your webcam as the video source.
- Look for the "Mirror", "Rotate", or similar options in the video settings and enable them.
- Adjust the settings as needed.
Using Video Conferencing Apps:
If you primarily use video conferencing apps such as Zoom or Microsoft Teams, you can usually find options within these applications to invert your webcam image:
- For Zoom: Open the Zoom app, click on the gear icon to access the settings, navigate to the "Video" settings, and enable the "Mirror my video" option.
- For Microsoft Teams: Open the Microsoft Teams app, click on your profile picture, select "Settings", choose "Devices" from the sidebar, and under the "Camera" section, toggle on the "Flip" option.
Using Webcam Hardware Settings:
If you prefer to adjust the webcam image directly through its hardware settings:
- For integrated webcams: Open the Camera app or any pre-installed webcam software and access the settings or preferences section. Look for the "Mirror" or "Flip" option and enable it.
- For external webcams: Locate the physical controls or buttons on your webcam. Find the icon or label indicating the flip/mirror option and press the corresponding button or switch to invert the image. Adjust as needed.
Focusing a Folding Camera: Tips for Sharp Shots
You may want to see also

Adjusting camera settings
Using Third-Party Software
You can adjust the colour settings of your webcam using third-party webcam software, which often provides more extensive settings and may be easier to use. For example, FineCam allows you to access hidden colour settings on Windows 10 or 11, giving you control over brightness, contrast, hue, and white balance.
Windows Camera App
If you're using Windows, you can adjust your webcam settings by running the Camera app. Go to 'Devices' and click on 'Camera' on the left pane. From there, you can select the camera you want to use and configure settings such as brightness, contrast, eye correction, and dynamic range.
Video Meeting Apps
You can also access webcam colour settings through video meeting apps like Skype and Microsoft Teams. For example, on Skype, go to Options > Settings > Audio & Video, where you'll find the option to access Webcam Settings. Here, you can adjust brightness, contrast, hue, saturation, white balance, and sharpness.
Using MS Paint
If you're using Windows, you can invert colours on a photo by opening it with MS Paint. Choose the 'Select All' option from the Select Menu, right-click on the picture, and click on 'Invert Colour'.
Using the Preview App on Mac
For Mac users, you can use the Preview app to invert colours. Open the photo you want to invert, click on the Tools menu, and select 'Adjust Colour'. This will bring up the colour adjustment panel with Black Level and White Level sliders. Drag the Black Level slider to the right and the White Level Slider to the left to invert the colours.
Using Adobe Photoshop
Adobe Photoshop also allows you to invert colours in just a few clicks. Expand the Image menu, go to the Adjustments submenu, and select 'Invert'. Alternatively, you can use the CTRL+I shortcut on a PC or Command+I on a Mac.
These methods should help you adjust your computer camera settings to invert colours.
Mastering Post Focus on Your Lumix Camera
You may want to see also
Frequently asked questions
You can invert your camera on Windows 10 by updating your Windows system, reinstalling or updating your webcam driver, or using third-party webcam software.
To invert your computer camera on Windows 11, you can try updating your camera drivers, modifying the camera settings, reinstalling camera drivers, or using third-party webcam software.
Open Zoom, go to Settings, click on Video, and check or uncheck the "Mirror my Video" option to flip your webcam video.
You can use third-party virtual webcam software such as OBS Studio, FineCam, or Logicapture to invert your webcam video on Discord.