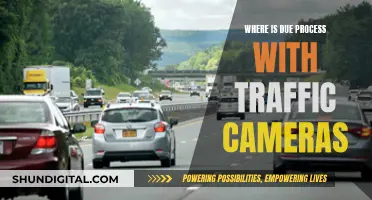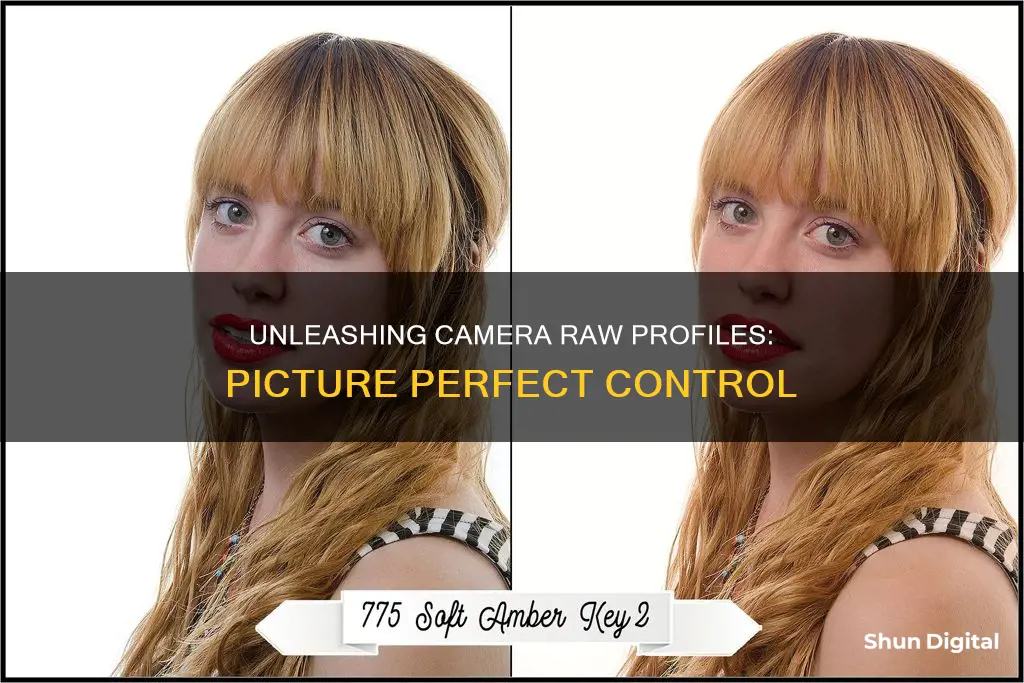
Camera raw profiles are used to modify the look of an image in Lightroom, Lightroom Classic, or Photoshop Camera Raw. They work at a deeper level within the program and act as a key to tell the program how to interpret the raw file. Camera profiles were long hidden away in the Camera Calibration panel but can now be found at the top of the Basic panel. They can be used to add special effects and are organised into the following groups: Artistic, Modern, Vintage, and B&W.
| Characteristics | Values |
|---|---|
| Camera profiles location | In the CameraRaw folder, which can be found in a variety of locations for macOS and Windows |
| Camera Profiles Folder | Where you save DNG Camera Profile (*.*dcp) files |
| Settings Folder | Where you save Enhanced Profile and Preset (*.*xmp) files |
| Camera Raw settings location | In a Camera Raw database file or a sidecar XMP file |
| Creative profiles | Can be used to add special effects and are organised into the following groups: Artistic, Modern, Vintage, and B&W |
What You'll Learn
- Camera raw profiles can be created and used in Lightroom and Camera Raw
- They can be used to modify the look of an image
- They work at a deeper level than presets and act as a key to tell the program how to interpret the raw file
- Camera raw profiles offer added control and can be used alongside presets
- They can be saved and stored for future use

Camera raw profiles can be created and used in Lightroom and Camera Raw
To create a camera raw profile, first open a RAW file into the Camera Raw Plugin for Photoshop. You can do this by copying a RAW file to your desktop and opening it with Photoshop, or by using the File > Open menu option in Photoshop to locate and open the file. It is ideal to choose an image that is appropriate for the type of look you want to create for your profile.
Once you have the image open, create the look you want for your profile using the tools and sliders available in Camera Raw. Then, go to the "Presets" tab in Camera Raw, where you will find a little icon for creating a new preset at the bottom. Hold down the Alt/Option key while clicking this icon to create a new profile rather than a preset. Name your profile and select which image settings to include. You can also choose to include a LUT (Look Up Table) to manipulate the colours in your image.
After saving your profile, you can find it in the Basic panel in Camera Raw. If you want to use your new profile in Lightroom Classic, you will need to close and relaunch the program, and then go into the Develop Module and expand the Basic panel to find your profile. In the New Lightroom CC, go to the edit panel and click "browse" to open the profiles, then click the three-dot icon in the top right corner and select "import profiles".
Camera raw profiles are different from presets as they work at a deeper level within the program and act as a key to tell the program how to interpret the RAW file. They provide a baseline for editing an image and allow for additional adjustments to be made on top of them.
Charging Cameras: A Solo Participant's Guide
You may want to see also

They can be used to modify the look of an image
Camera profiles can be used to modify the look of an image by applying in-camera processing to your photos. They can automatically apply contrast, colour tone, saturation, and sharpness settings to your image to give you a certain look in-camera.
For example, the Landscape profile provides a much higher level of saturation than the Neutral profile. The latter has noticeably less tonality and "crispiness" than the former.
Camera profiles can be applied to RAW files or JPEGs. When shooting in RAW, the profile is used only as a guide while shooting. The image will appear relatively flat and unadjusted, almost as if shot in a neutral style. This is advantageous for the flexibility it allows with creative styling, but it comes at the cost of greater storage requirements and time to process.
When shooting in JPEG, the profile will be baked into the image with very little room for adjustment. It will appear exactly as it did in-camera, making editing more efficient and using less storage space.
Camera profiles can be created and saved in Adobe Lightroom and Photoshop. In Lightroom, you can find the Camera Profiles in the Develop module. In Photoshop, you can create your own camera profiles by opening an image into Adobe Camera Raw, making your edits, and then saving your profile.
The Power of Wyze Cameras: Battery or Plug-in?
You may want to see also

They work at a deeper level than presets and act as a key to tell the program how to interpret the raw file
Camera profiles for RAW files are an essential tool for photographers and photo editors. When you shoot in RAW, your camera captures all the data from the sensor, and this data needs to be interpreted and converted into an image by a program. This is where camera profiles come in; they act as a set of instructions for the program, telling it how to interpret this data and create an image.
RAW files are so named because they are an unprocessed, raw capture of the scene. This means that the data needs to be processed and rendered into an image that can be viewed and edited. Camera profiles are like a key that unlocks this process, providing the program with the specific instructions it needs to interpret the data accurately. They are designed to work with specific camera models and their unique sensor characteristics, ensuring that the resulting image is a true representation of the scene captured.
Presets, on the other hand, are a set of predetermined edits that can be applied to an image. While presets are useful for quickly applying a specific look or style to an image, they work at a more superficial level than camera profiles. Presets affect the image's appearance, but they do not change how the RAW data is initially interpreted. Camera profiles act at a deeper level, providing the foundation for the entire editing process by ensuring the RAW file is correctly rendered.
This is especially important because, without the correct camera profile, the resulting image may not accurately represent the colors, tones, and details captured in the scene. The profile ensures that the program knows how to interpret the data for that specific camera model, allowing for accurate and consistent editing. It is like a key that unlocks the full potential of the RAW file, providing the basis for all subsequent edits and adjustments.
Charging Multiple Camera Batteries: Efficient Methods to Explore
You may want to see also

Camera raw profiles offer added control and can be used alongside presets
Camera Raw profiles are a powerful tool for enhancing your editing workflow. They are pre-saved editing settings that allow you to achieve consistent and professional results in your photo editing. These profiles can be used to modify the look of an image, offering various options to enhance colours and tones.
The real benefit of camera raw profiles lies in the added control they offer. They work at a deeper level within the program, acting as a key to tell the program how to interpret the RAW file. When applied on import, they can serve as a starting point or be used after adjustments to further the processing workflow. Anytime a given profile is applied, the sliders will remain in their default locations. This means you can still adjust your photo and apply presets after the profile has been applied.
Profiles are different from presets. Presets work by telling Lightroom or ACR exactly where to place every slider for an image. They are applied without any discrimination and will generally overwrite any previous changes. However, one can go in and make adjustments to any given slider after the preset is applied to fine-tune the look.
Camera raw profiles can be used alongside presets. While they appear to achieve the same effects, the way in which they do so is different. Many photographers will see a benefit in using both simultaneously. For example, say you are a photographer who loves the look of a certain film stock but shoots primarily digital. You have tried to create presets that emulate the look of that classic emulsion, but they only work for some images. A custom profile will tell the program how to interpret each individual RAW file to emulate that look, producing similar and predictable results across a wide variety of images.
You can also use profiles in conjunction with Lookup Tables (LUTs). LUTs are commonly used in video editing and are a way of telling your software exactly how you want to shift the colours in your image. They can be created in Photoshop and then embedded into your profile.
Low Battery, Low Quality: Camera Performance Impact
You may want to see also

They can be saved and stored for future use
Camera profiles can be saved and stored for future use. Here's how:
Windows
To install new profiles, copy the .DCP files to the following location:
"C:\Users\[UserName]\AppData\Roaming\Adobe\CameraRaw\Settings"
Alternatively, you can also use this path:
"C:\ProgramData\Adobe\CameraRaw\"
MacOS
On macOS, the CameraRaw folder is located in your Home folder. To access it, use the Go menu and select "Go to Folder...", or type Shift + Command + G. Then, copy and paste the following folder path:
"~/Library/Application Support/Adobe/CameraRaw/"
Or, if you prefer, you can use this path:
/Users/(username)/Library/Application Support/Adobe/CameraRaw/"
Lightroom Classic
In Lightroom Classic, you can store presets in your Lightroom catalog. However, this may conflict with new profiles appearing in Lightroom. To avoid this, go to Preferences, uncheck the "Store presets with this catalog" box under the Presets tab, and then restart Lightroom Classic.
Adobe Camera Raw (ACR)
To create and save your own camera RAW profiles in ACR, follow these steps:
- Open an image into Adobe Camera RAW.
- Make your edits.
- Save your profile by holding the Alt/Option key and clicking the new preset icon in the "presets" panel.
- Name your profile, select the image settings to include, and click "OK".
- Your profile is now live and available to use!
Keep Your Camera Battery-Ready: Why In-Camera Storage Matters
You may want to see also
Frequently asked questions
Camera profiles are used to modify the look of an image in Lightroom, Lightroom Classic, or Photoshop Camera Raw.
Camera profiles can be found in the CameraRaw folder, which is located in different places for macOS and Windows. On macOS, the CameraRaw folder is located in your Home folder. On Windows, the CameraRaw folder can be found at C:\Users\%userprofile%\AppData\Roaming\Adobe\CameraRaw\.
To install camera profiles, simply
Yes, you can create your own camera raw profiles using Adobe Lightroom or Adobe Camera RAW (ACR). The process is similar to creating a preset, but with the help of the "Alt/Option" key.
Camera raw profiles offer added control and flexibility over the look and feel of your images. They work at a deeper level within the program and act as a key to tell the program how to interpret the RAW file. They can be used as a starting point or applied after adjustments to further refine the image.