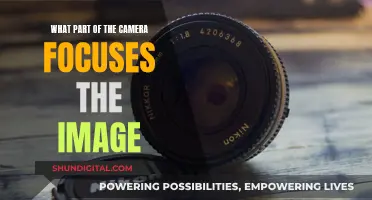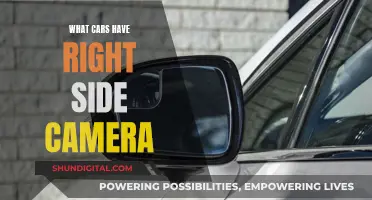Whether it's for privacy or security reasons, locking your computer camera is a simple process. This paragraph will outline the steps to lock your computer camera on Windows 10 and Windows 11. Firstly, open your Settings by swiping in from the right edge of your screen, then select 'Privacy & Security'. Next, select 'Camera' from the options and ensure 'Allow apps to access your camera' is turned off. If you want to be extra cautious, you can also disable your camera in Device Manager by searching for and opening Device Manager, expanding Imaging Devices, right-clicking on your camera, and selecting 'Disable'.
| Characteristics | Values |
|---|---|
| Operating System | Windows 10 |
| Method | Navigate to specific registry |
| Change value of DWORD CameraEnabled | |
| Action | Enable or disable |
What You'll Learn

Navigate to the Windows registry to enable/disable camera
If you want to enable or disable your camera on the Lock Screen, you can do so by navigating to the Windows registry. Here is a step-by-step guide:
Step 1: Open the Run Dialog
Press the Windows key + R on your keyboard to open the Run dialog box. This will bring up a small window where you can type in commands.
Step 2: Open Registry Editor
In the Run dialog box, type "regedit" and hit Enter on your keyboard. This will open the Registry Editor, which allows you to make changes to the registry settings.
Step 3: Navigate to the Correct Folder
In the Registry Editor, use the left pane to navigate to the following path:
`HKEY_LOCAL_MACHINE\SOFTWARE\Policies\Microsoft\Camera`
This is the folder that contains the settings related to your camera.
Step 4: Create a New DWORD Value
On the right pane, right-click on an empty space and select "New > DWORD (32-bit) Value." This will create a new value that you can modify. Name this new value "AllowCamera" and hit Enter.
Step 5: Modify the Value
Double-click on the "AllowCamera" value to edit its properties. Change the "Value data" field to "0" to disable the camera or "1" to enable it. Click "OK" or hit Enter to save your changes.
Step 6: Exit and Restart
Exit the Registry Editor and restart your computer for the changes to take effect.
By following these steps, you can enable or disable your camera on the Lock Screen through the Windows registry. This gives you control over your privacy settings and ensures that your camera is only active when you want it to be.
Leica Cameras: Where Are These Premium Devices Manufactured?
You may want to see also

Change PC settings to prevent camera use when locked
If you want to prevent your PC's camera from being used when your device is locked, you can change your PC settings. Here's how:
For Windows 10:
- Go to Start > Settings > Privacy > Camera.
- In "Allow access to the camera on this device", select "Change" and ensure "Camera access for this device" is turned on.
- Find "Allow apps to access your camera" and ensure it is turned on.
- Change the setting for each app as needed.
- If you don't see a specific app in the list, it may be a desktop app. Find and enable "Let desktop apps access your camera".
- To prevent the camera from being used on the lock screen, go to "Change PC settings" > "PC and devices" > "Lock screen".
- Turn off "Swipe down on the lock screen to use the camera".
For Windows 11:
- Go to Start > Settings > Privacy & Security > Camera, and ensure "Camera access" is turned on.
- Ensure "Let apps access your camera" is enabled.
- Change individual app settings as needed.
- If you don't see a specific app, it may be a desktop app. Enable "Let desktop apps access your camera".
- To prevent camera access on the lock screen, go to Settings > "Change PC settings" > "PC and devices" > "Lock screen".
- Disable "Swipe down on the lock screen to use the camera".
Alternatively, you can disable the camera completely by going to Device Manager, right-clicking on your camera, and selecting "Disable".
Charging the 808 Camera: Long First Charge Needed?
You may want to see also

Turn off 'Swipe down on lock screen to use the camera'
If you want to prevent your computer camera from being used when your PC is locked, you can turn off the "Swipe down on lock screen to use the camera" feature. Here's how to do it:
On your Windows PC, go to the Start menu and select "Settings". From the Settings menu, choose "Privacy & Security" and then "Location". Make sure that "Let apps access your location" is turned off or select specific apps that can access your location.
Next, open the "Device Manager" by searching for it in the Start menu or by selecting it from the list of results after clicking on "Device Manager" in the Privacy & Security settings. In the Device Manager, expand "Imaging Devices" and right-click on your camera. Select "Disable" from the menu. This will turn off the camera completely, including preventing its use on the lock screen.
If you want to keep the camera enabled for specific apps while disabling it for the lock screen, you can do so by going back to the Privacy & Security settings. Select "Camera" under "App permissions". From here, you can choose which apps can access the camera by toggling them on or off.
For iPhone users, the process is a bit different. On iOS 18, you can customise your lock screen controls by swiping down from the top left to pull down the Lock Screen. Tap and hold the Lock Screen, then tap the "Customise" button that appears. Tap the minus button over the Camera icon to remove it from the lock screen.
For iOS 17 and earlier, you can disable the camera app on the lock screen by going to "Screen Time" in your Settings. This will remove the camera app from your Home Screen as well. To re-enable the camera app, simply follow the same steps and toggle Camera access back on.
The Wyze Camera Battery: How Long Does It Really Last?
You may want to see also

Turn off camera access for specific apps
If you want to turn off camera access for specific apps on your Windows device, you can do so by following these steps:
- Go to Start > Settings > Privacy & Security > Camera.
- Under "Allow access to the camera on this device", select "Change" and ensure "Camera access for this device" is turned on. This setting allows any user on the device to choose whether they want apps to access the camera.
- Once you've enabled camera access, you can modify the setting for each app. Find the app you want to modify and turn on or off camera access for that particular app.
- If you don't see a specific app in the list, it may be a desktop app. In this case, find "Let desktop apps access your camera" and ensure it's turned on. It's important to note that you cannot change camera access settings for individual desktop apps. Desktop apps include those installed from the internet, a USB drive, or apps installed by your IT administrator.
For Android devices, the process is slightly different:
- Open your menu and go to Settings.
- Find the app for which you want to disable the camera and tap on it.
- Scroll down and tap "Permissions".
- Switch the toggle button next to "Camera" to disable camera access for that particular app.
- Repeat this process for any other apps you want to restrict from accessing your camera.
Traffic Cameras in Garden Grove: Tickets Still Issued?
You may want to see also

Disable the camera device in Device Manager
Disabling your computer camera device in Device Manager is a straightforward process. Here's a step-by-step guide on how to do it:
- Open the Device Manager by pressing the Windows key + R to open the Run dialog box. You can also use the search box or ask Cortana to open Device Manager.
- In the Device Manager, look for "Cameras" or "Imaging devices" and click to expand that section.
- Right-click on the name of your camera device. Your camera may be listed as VGA WebCam, Integrated Camera, USB Camera, or something similar.
- From the menu that appears, select "Disable device."
- A confirmation box will appear. Click "Yes" to confirm that you want to disable the camera device.
That's it! Your camera device will now be disabled and will not be accessible to any apps. If you need to use your camera again, you can always enable it by following the same steps and selecting "Enable device" instead.
Disabling your camera device in Device Manager is a more elegant solution than covering your webcam with tape, and it won't leave any sticky residue behind. It gives you control over your computer security and how your camera interacts with your apps. Remember that if you disable the camera for your web browser, you are also turning off access for any websites that may use it.
Surveillance Cameras: Crime Rate Reduction and Prevention
You may want to see also
Frequently asked questions
Navigate to: HKEY_CURRENT_USER\SOFTWARE\Microsoft\Windows\CurrentVersion\Authentication\LogonUI\AccessPage\Camera. Change the value of the DWORD CameraEnabled to 0 to disable the camera.
Yes, swipe in from the right edge of the screen, and then select Settings > Change PC settings. Select PC and devices, and then select Lock screen. Turn off "Swipe down on the lock screen to use the camera".
Open PC settings and click/tap on PC and devices on the left side. Click/tap on Lock screen on the left side and then move the slider under Camera to the left to turn off the camera for your lock screen.
In the search box on the taskbar, type "device manager", select it from the list of results, and then select the arrow next to Cameras to expand the tree. Right-click the camera you want to turn off and select "Disable device".
Yes, swipe in from the right edge of the screen, select Settings > Change PC settings. Select Privacy > Webcam and set "Let apps use my webcam" to Off or turn it off for specific apps.