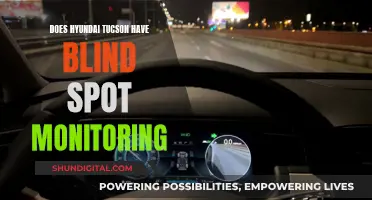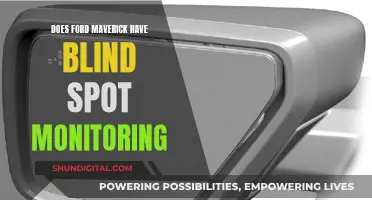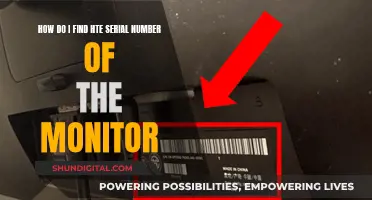Reliability Monitor and Performance Monitor are built-in Windows tools that help identify problems with a system's performance or reliability. Reliability Monitor provides a graphical overview of a computer's stability over time, while Performance Monitor provides detailed, real-time information about a computer's performance. Both tools can be used to identify system instability and performance issues, but Performance Monitor is more detailed and better suited for advanced users.
| Characteristics | Values |
|---|---|
| Purpose | To help identify software issues in the Windows operating system that may affect the system performance and reliability |
| Data Collection | Collect data on system components (memory, data drives, fans and CPU) and application events (e.g. Outlook send/receive activity, Word opening a document) |
| Data Presentation | Presents data in a visual summary of performance-relevant events, in a graphical overview of system stability over time, and in a System Stability Report |
| Data Filtering | Allows users to filter events by application, source, and event type |
| Alerts | Can be configured to notify users when specific performance metrics exceed certain thresholds |
| Data Saving | Allows users to save reliability history for server audits or as part of service-level agreement archives |
What You'll Learn
- Windows Reliability Monitor is a Windows application that assists in identifying software issues
- The Performance Monitor is a Windows diagnostics tool that provides detailed information about a computer's performance
- The Reliability Monitor shows a graphical view of a computer's stability over time
- The Reliability Monitor provides a quick view of how stable a system has been
- The Reliability Monitor can be used to troubleshoot software installations

Windows Reliability Monitor is a Windows application that assists in identifying software issues
Windows Reliability Monitor is a built-in Windows application that helps users identify software issues in the Windows operating system that may affect system performance and reliability. It provides a graphical overview of system stability over time, highlighting critical events and warnings.
The Reliability Monitor can be found inside the Windows Control Panel under System and Security/Security and Maintenance. It can also be accessed by typing "reliab" in the Windows search box from the Start Menu and clicking on "View reliability history". A third option is to open the Windows Run Box (Windows Key + R) and type the command: perfmon /rel and then press Enter.
The Reliability Monitor constantly monitors the system state of the operating system between initial logon and system shutdown. It probes critical system components such as memory, data drives, fans, and the CPU, and collects the results in Performance Counters. System and application events are individually tracked, and the information is saved as event trace data.
The Performance Monitor then uses both data collections (counters and events) to create a visual summary of performance-relevant events in an easily understandable format. Each column represents a date (day or week) based on the "View By" selection at the top of the graphic, with relevant events listed underneath, grouped by their severity (critical, warning, or information) in the order of occurrence.
The Reliability Monitor is a valuable tool for troubleshooting software issues and optimizing system performance. By identifying and resolving issues flagged in the timeline, such as software conflicts or outdated drivers, users can enhance their computer's overall efficiency.
LCD vs LED Monitors: What's the Main Difference?
You may want to see also

The Performance Monitor is a Windows diagnostics tool that provides detailed information about a computer's performance
The Performance Monitor has several key features that make it a valuable tool for performance monitoring. One of its notable features is the ability to monitor system performance in real-time and the freedom to customize metrics/data using Data Collector Sets. Users can create custom reports from predefined templates or choose to manually select specific areas of interest. The Resource Monitor, which is part of the Performance Monitor, enables tracking of system resource consumption in real-time.
Additionally, the Performance Monitor allows for the creation of Data Collector Sets, which provide tailored monitoring according to specific needs. It also has advanced functions for customizing and filtering data. Alerts can be configured to notify users when specific performance metrics exceed certain thresholds, helping to take proactive measures to prevent system downtime.
The Performance Monitor is a powerful tool for monitoring system performance and can assist in speeding up Windows by analyzing the performance trends of a computer. It provides detailed information and insights that are particularly useful for advanced users, system administrators, and technicians.
Monitoring Delivery Performance: Strategies for Success
You may want to see also

The Reliability Monitor shows a graphical view of a computer's stability over time
The Reliability Monitor is a Windows application that assists users in identifying software issues in the Windows operating system that may affect system performance and reliability. It provides a graphical overview of a computer's stability over time, highlighting critical events and warnings. It also allows users to view detailed information about each event.
The Reliability Monitor can be accessed by opening the Windows Control Panel and navigating to System and Security\Security and Maintenance. Alternatively, users can access it through the Windows search box by typing "reliab" and clicking on "View reliability history". It can also be launched by opening the Windows Run Box, typing the command "perfmon /rel", and pressing Enter.
The Reliability Monitor interface presents a graph set to a day view by default, allowing users to quickly see all the errors that have occurred on each day over the last few weeks. The graph includes categories such as Application failures, Windows failures, Misc failures, and Warnings. By clicking on a specific column, users can view a list of all the events for that day and their corresponding technical details.
The System Stability Index is another key feature of the Reliability Monitor. It measures the overall stability of the system over time on a scale of 1-10, with 1 representing a highly unstable system and 10 indicating a highly stable system. The index takes into account the frequency and severity of system crashes, errors, and downtime.
By recording failures, critical events, and configuration changes, the Reliability Monitor provides a comprehensive view of a computer's stability and helps users identify the root causes of any system issues. It is a valuable tool for troubleshooting and maintaining the optimal reliability of a Windows-based computer.
Removing Moisture from LCD Monitors: DIY Guide
You may want to see also

The Reliability Monitor provides a quick view of how stable a system has been
The Reliability Monitor is a Windows application that provides a quick overview of a system's stability. It allows users to see their system stability history at a glance and view details on a day-by-day basis about events that impact reliability. It is a built-in tool that has been available since Windows Vista and is still functional in Windows 10.
The monitor displays a graphical representation of a computer's stability over time, with a timeline of system events. It shows the date and other information about events like application crashes, hardware failures, and system errors. The graph is divided into categories, including Application failures, Windows failures, Misc failures, and Warnings, allowing users to quickly identify where errors are occurring.
Reliability Monitor also tracks key events regarding system configuration, such as the installation of new applications and operating system updates. It records failures, including memory, hard disk, application, and operating system failures, providing a comprehensive view of system changes and reliability. The longer a system has been in use, the more data the monitor records to determine the system's overall health index value.
Users can access the Reliability Monitor by running "perfmon.msc" from the Run line or adding it as an MMC Snap-in. It can also be found inside the Windows Control Panel under System and Security/Security and Maintenance. Additionally, users can access it through the Windows Search box by typing "reliability" and clicking on "View reliability history."
The Reliability Monitor is a valuable tool for identifying system stability issues and tracking changes that impact reliability. It provides a quick and easy way to check the stability of a Windows system and identify potential problems before they cause major issues.
Asus VG248QE Monitor: Performance and Features Review
You may want to see also

The Reliability Monitor can be used to troubleshoot software installations
The Reliability Monitor is a Windows application that assists in identifying software issues in the Windows operating system that may affect system performance and reliability. It is a useful tool for troubleshooting software installations.
The Reliability Monitor provides a quick view of how stable the system has been and tracks events that will help identify what causes reductions in reliability. It records failures, including memory, hard disk, application, and operating system failures, as well as key events regarding system configuration, such as the installation of new applications and operating system updates. This allows users to see a timeline of changes in both the system and reliability.
For example, if your computer has been crashing for the past 2 weeks, you can use the Reliability Monitor to check if there were any crashes before that time. If there were no crashes, then the issue is likely related to a recent change. In this case, the Reliability Monitor can help identify if a recent software installation caused the crashes.
The Reliability Monitor can be accessed through the Windows Control Panel under System and Security/Security and Maintenance, or by searching for "reliability" in the Windows search box and clicking on "View reliability history". It can also be started by running "perfmon.msc" from the Run line or adding it as an MMC Snap-in.
The Reliability Monitor provides a graphical representation of system stability over time, highlighting critical events and warnings. It also allows users to view detailed information about each event and report problems to Microsoft for improvement.
Locating Your Acer Monitor: Serial Number Search
You may want to see also
Frequently asked questions
The Reliability Monitor is a Windows application that helps identify software issues in the Windows operating system that may affect system performance and reliability. It shows a graphical view of your computer's stability over time and provides a timeline of system events, including application crashes, hardware failures and system errors.
The Performance Monitor is another in-built Windows diagnostics tool that provides detailed, real-time information about your computer's performance. It allows you to view performance metrics such as CPU usage, disk and memory usage.
There are several ways to access the Reliability Monitor:
- Open the Windows Search menu by clicking the Windows icon on the taskbar or pressing Win + Q. Type "Reliability Monitor" in the search bar and click "View reliability history".
- Click Start > Settings, then type "reli" into the search box.
- Follow this sequence: Start > Control Panel > Security and Maintenance > View reliability history (under the Maintenance heading).
- Press Win key + R to open the Run box, then type "perfmon /rel".