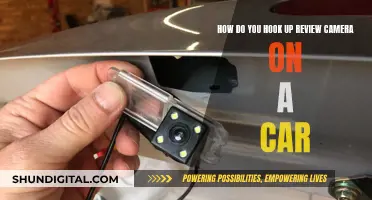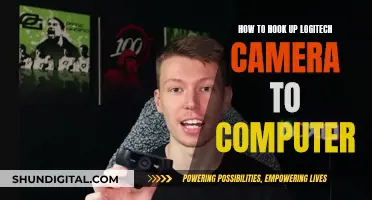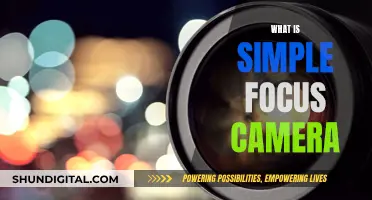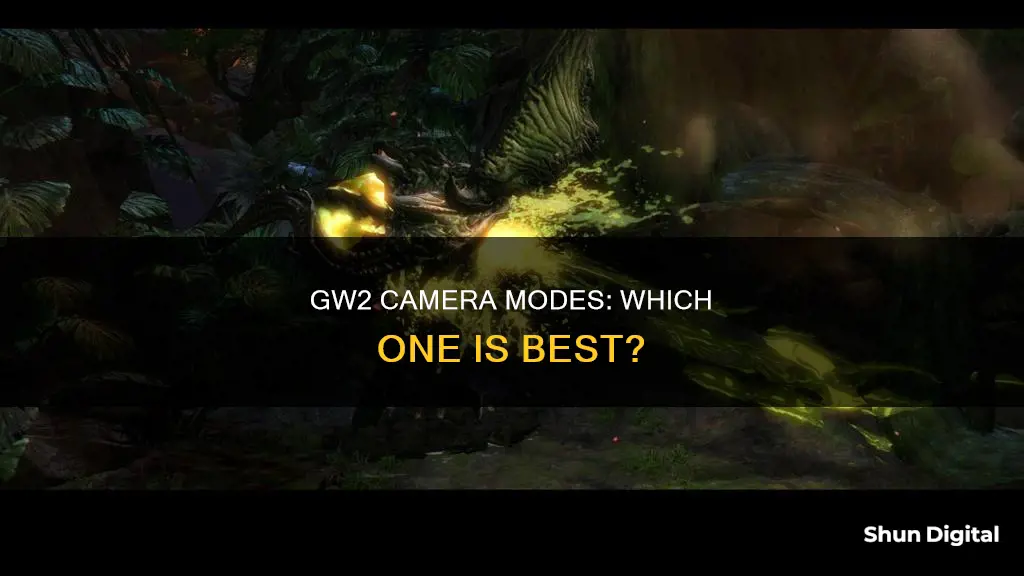
Guild Wars 2 (GW2) offers a variety of camera modes that players can choose from to customise their gameplay experience. The default camera mode can be adjusted using the options panel (default F11) to modify settings such as rotation speed, horizontal and vertical position, collision sensitivity, and zoom sensitivity. Additionally, players can enable the Free Camera mode, which allows for completely free camera control, independent of the character's direction. Another option is the Action Camera mode, which enables a third/first-person shooter-style targeting. In this mode, the mouse cursor is locked in the middle of the screen and transformed into a target reticle for aiming skills. The Action Camera mode significantly changes the feel of the game and is particularly useful for players accustomed to more action-oriented gameplay.
| Characteristics | Values |
|---|---|
| Camera mode | Action Camera |
| Toggle | Press "Toggle Action Camera" keybind |
| Disable | Press "Disable Action Camera" keybind |
| Target reticle colour and shape | Customisable |
| Cursor movement | Locks in the middle of the screen |
| Left-Click | Casts the first weapon skill |
| Right-Click | Selects the NPC or an object as a target |
| Targeting reticule | A single white dot when not facing an enemy |
| Targeting reticule | An 'X' is added when facing an enemy |
| Targeting reticule | A circle is added when an enemy has been targeted and is being faced |
| Targeting reticule | Converging lines rotate by 45 degrees when an enemy is in range of one or more skills |
| Right-mouse button | Locks the target under the reticle |
| Left-mouse button | Toggles the character's auto-attack |

Action Camera Mode
When Action Camera Mode is active, moving the cursor will move the camera with it. Left-clicking casts the first weapon skill, and right-clicking is used to select an NPC or object as a target. When not facing an enemy, a single white dot (a targeting reticule) will appear in the middle of the screen. When facing an enemy, an 'X' is added around the targeting reticule. When an enemy has been targeted and is being faced, a circle is added to the targeting reticule in addition to the 'X'. When an enemy is in range of one or more skills, targeted and being faced, the converging lines will rotate by 45 degrees (top to bottom, right to left).
While this camera mode is active, clicking on the left mouse button will toggle the character's auto-attack and clicking on the right mouse button locks the target under the reticle.
Smart Guide: Universal Charger for Fuji NP-W126
You may want to see also

Free Camera Mode
In Free Camera Mode, players are not constrained by the typical limitations of the game camera. They can pan, tilt, and zoom as they wish, exploring every nook and cranny of the map. This freedom of movement adds a new layer of depth to the game, as players can discover hidden areas, appreciate the map design, and even take stunning screenshots.
One of the benefits of Free Camera Mode is the ability to scout ahead and plan strategies. Players can use this mode to gain a better understanding of the map layout, identify enemy positions, and make more informed decisions during gameplay. It adds a tactical element to the game, as players can use the information gathered to their advantage, improving their chances of success.
While Free Camera Mode offers many advantages, some players have expressed concerns about how it could affect the immersion and exploration aspects of the game. There are worries that giving players too much freedom to explore could ruin the sense of discovery that comes with traditional gameplay. However, others argue that limiting the range of the free camera or making it accessible only to certain players could help mitigate these issues.
Despite the potential concerns, Free Camera Mode has been well-received by many players who appreciate the opportunity to explore the game world from a different perspective. It adds a new dimension to the gameplay, providing a unique and memorable experience for those who want to delve deeper into the world of Guild Wars 2. Overall, Free Camera Mode offers a fresh and exciting way to engage with the game, catering to those who want to capture beautiful screenshots, scout ahead, or simply admire the beauty of the maps.
Smart Alarm Clock: All-in-One Solution for Your Bedroom?
You may want to see also

Rotation Speed
Guild Wars 2 (GW2) features an option to adjust the rotation speed of the in-game camera. This setting can be found in the Options panel, which is typically accessed by pressing F11. Under the Camera section, players can modify the Rotation Speed to adjust how fast the camera rotates when moving the mouse. Increasing the rotation speed will make the camera turn faster, while decreasing it will result in slower turns.
The camera rotation speed is a crucial aspect of the game's controls and can significantly impact the overall gameplay experience. Some players may prefer faster rotation for more responsive and dynamic camera movements, especially in action-packed situations. On the other hand, slower rotation speed can be beneficial for those who want more precise and controlled camera adjustments, allowing them to carefully track their character's surroundings.
It is worth noting that GW2 also offers an Action Camera mode, which enables a third-person or first-person shooter-style targeting system. In this mode, the mouse cursor is locked in the centre of the screen and transformed into a target reticle. Moving the cursor also moves the camera, similar to holding down the right mouse button in the regular camera mode. The left-click and right-click buttons are used for different actions, such as casting weapon skills and selecting targets.
The Action Camera mode provides a more immersive and action-oriented gameplay experience. It allows players to have greater control over their character's movements and attacks while maintaining a constant focus on their target. This mode is particularly useful in certain adventures, such as the Shooting Gallery and the Scrap Rifle Field Test. However, it is important to note that some players may find the Action Camera mode less suitable for specific game activities, such as PvP, raiding, and fractals, due to its impact on targeting and camera movement.
Ultimately, the choice between the regular camera mode and the Action Camera mode depends on personal preference and the specific gameplay situation. Both modes offer distinct advantages, and players can experiment with each to determine which one suits their playstyle and the current in-game context better. Adjusting the camera rotation speed within these modes further enhances the customisation options, ensuring that each player can tailor the camera controls to their unique needs and preferences.
Choosing the Right Camera Profile for Your RAW Photos
You may want to see also

Camera Positioning
- Horizontal Position Adjustment: The "Horizontal Position" setting in the options panel allows you to control how much the camera is shifted to the left or right of your character. Centring the slider will place the camera directly behind your character, but you can also adjust it to have an over-the-shoulder camera view. This is a matter of personal preference, but having the camera positioned to the side can provide a clearer view of your character and their surroundings.
- Vertical Position Adjustment: The "Vertical Position Near" and "Vertical Position Far" settings control how much the camera height increases as you zoom out. Adjusting these settings can give you a better view of your character's surroundings or focus more on your character, depending on your preference.
- Collision Sensitivity: The "Collision Sensitivity" setting controls how readily the camera will ignore obstructions between itself and your character. Adjusting this setting can help you see through obstacles and get a clearer view of your surroundings.
- Zoom Sensitivity: The "Zoom Sensitivity" setting controls how quickly zooming in and out occurs. Increasing the zoom sensitivity will allow you to react more quickly to changes in your environment and make faster adjustments to your field of view.
- Field of View (FOV): The "Field of View" slider lets you adjust the camera's focus between your character and the environment. Moving the slider to the left will focus more on your character, while moving it to the right will show more of the environment. Adjusting the FOV can help you find the perfect balance between seeing your character's actions and having situational awareness.
- Invert Camera Y-Axis: The "Invert Camera Y-Axis" setting reverses the Y-axis camera movement with the mouse. This setting is often used in flight simulators and FPS games, providing a different perspective on the gameplay.
- Use Free Camera: The "Use Free Camera" option disables the automatic camera snapping to your character's direction when moving. With this option enabled, you have complete "free" camera control and can adjust the camera independently of your character's movements.
- Action Camera Mode: GW2 also offers an "Action Camera Mode" that enables a third/first-person shooter-style targeting. In this mode, the mouse cursor is locked in the middle of the screen and transformed into a target reticle, used for aiming skills at your target. Action Camera can be toggled on/off and is particularly useful for certain adventures like the Shooting Gallery and the Scrap Rifle Field Test.
These settings provide a wide range of customisation options for your camera positioning in GW2. Experiment with these settings and find the ones that suit your playstyle and preferences best.
Point-and-Shoot Cameras: Do They All Have Macro Mode?
You may want to see also

Camera Movement
Guild Wars 2 (GW2) offers a variety of camera modes and settings to enhance your gameplay experience. Here are some tips and instructions for optimising camera movement:
Camera Modes
GW2 provides the option to toggle between the standard camera and the Action Camera Mode. The latter enables a third-person shooter-style targeting system. When enabled, the mouse cursor is locked in the middle of the screen and transformed into a target reticle, used for aiming skills. The Action Camera can be toggled on/off using the "Toggle Action Camera" keybind, and temporarily disabled using the "Disable Action Camera" keybind. Moving the cursor will move the camera with it, similar to holding down the right mouse button in regular camera mode.
Under the "Options" panel (default F11), you can modify various settings related to camera movement:
- Rotation Speed: Adjusts how fast the camera rotates when you move your mouse.
- Horizontal Position: Controls how much the camera is shifted to the left or right of your character. Centring the slider will place the camera directly behind your character.
- Vertical Position Near and Far: Controls how much the camera height increases as you zoom out, both for nearby and faraway objects.
- Collision Sensitivity: Determines how readily the camera will ignore obstructions between itself and your character.
- Zoom Sensitivity: Controls the speed of zooming in and out.
Additionally, you can invert the Y-axis camera movement with the mouse using the "Invert Camera Y-Axis" setting. This setting imitates a yoke, commonly used in flight simulators and FPS games.
Free Camera Mode
The "Use Free Camera" setting disables the automatic camera snapping to face the same direction as your character. With this option enabled, you gain completely "free" camera control and must use mouse-steer to reset the camera.
Other Tips
- Use "Show Ally Names" Key Bind: Shows the cursor as if the Cursor Contrast option were set to high while holding down the keybind.
- Enable Camera Teleportation: Allows the camera to teleport instantly with the player during short-range teleports, such as using Blink or Spectral Recall.
- Adjust Camera to Character Height: When unchecked, the camera will be placed at the same height, regardless of your character size.
- Disable Area of Effect Rings: Hides the area of effect rings shown on the ground.
- Double-Tap to Evade: Enables evading by double-pressing a movement key. When disabled, evading is only possible by binding a key to the Dodge action.
- Use First-Person Camera: Enables a first-person view when zoomed in at the minimum camera zoom.
Understanding Program Mode: Camera's Auto-Adjusting Setting
You may want to see also
Frequently asked questions
Action Camera is a special camera mode that enables a third/first-person shooter-style targeting. If enabled, the mouse cursor is locked in the middle of the screen and transformed into a target reticle, used for aiming skills at the target.
The Action Camera mode can be toggled on/off by pressing the "Toggle Action Camera" keybind. The default setting is unassigned in the Control Options.
Some players report that Action Camera mode makes the game feel more immersive and action-oriented. It also enables you to move at full speed and strafe faster.
Some players report that Action Camera mode can make certain actions more difficult, such as targeting and placing skills. It may also be less suitable for PvP, raiding, and fractals.
Yes, you can adjust various camera settings in the Options panel (default F11), including rotation speed, horizontal and vertical position, collision sensitivity, zoom sensitivity, and field of view.