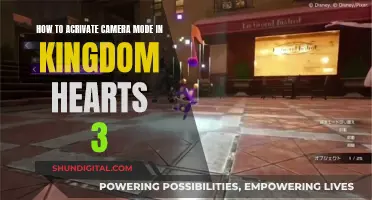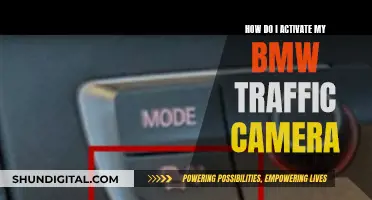The Zmodo camera system has a feature called Quick Modes, which allows you to adjust notification settings for all of your devices. The app includes four default modes: Away, Home, Sleep, and Wake Up. You can manually toggle alerts for all of your devices by tapping the appropriate Quick Mode on your home screen, or you can create schedules to automate your alerts. For example, you can set your devices to automatically toggle to Away mode when you go to work. You can also create new Quick Modes and customize device behaviour under each mode.
| Characteristics | Values |
|---|---|
| Number of modes | 4 |
| Mode names | Away, Home, Sleep, Wake up |
| Customizability | Yes, you can create new modes and customize device behavior under each mode |
What You'll Learn

Quick Modes
You can manually toggle alerts by tapping the appropriate Quick Mode. For example, when leaving home, tap the "Away" Quick Mode to toggle all of your devices into "Away" mode. You can also create schedules to automate your Quick Modes. To do this, open the Zmodo app, tap the + Add option, press "Add modes" to access the Quick Modes menu, and then tap "Mode schedule". From there, you can select the mode you would like to schedule and set a start and end time.
You can also create new Quick Modes and customize device behaviour. To do this, open the Zmodo app, tap the + Add option, press "Add modes" to access the Quick Modes menu, and then tap the mode you would like to edit. From there, you can adjust the settings for each device, including whether the camera is on or off, whether alerts are on or off, and whether sharing the device is on or off.
Charging the 808 Camera: Long First Charge Needed?
You may want to see also

Notification settings
The Zmodo app allows you to control the notification settings for all of your Zmodo devices with a feature called Quick Modes. The app includes four default modes: Away, Home, Sleep, and Wake up. You can manually toggle the alerts for all of your devices by tapping the notification mode on your home screen, or you can create schedules to automate your alerts.
To toggle alerts manually, open the Zmodo app and log in using your Zmodo account information. Then, tap the appropriate Quick Mode to manually toggle alerts. For example, when leaving home, tap the "Away" Quick Mode to toggle all of your devices into "Away" mode. When you arrive home, tap the "Home" mode, and when you are going to sleep, tap the "Sleep" mode. You can also drag the Quick Modes bar to view created Quick Modes.
To create a schedule to automate your Quick Modes, follow these steps:
- Open the Zmodo app and log in using your Zmodo account information.
- Tap the + Add option and press "Add modes" to access the Quick Modes menu.
- Tap "Mode schedule" to access the schedule page, and tap the (+) to add a new mode.
- Select the mode that you would like to schedule and set a start and end time. Select which days to apply this schedule to, and press "Save" to set the schedule. Please note that the "Away" mode is the default mode for your app. If you do not schedule another mode when a scheduled mode ends, the app will turn to "Away" by default.
You can delete a scheduled mode by pressing the trash icon on the upper right corner of each scheduled mode and create new ones whenever you like.
In addition to toggling alerts manually or scheduling Quick Modes, you can also create new Quick Modes and customize device behavior under each Quick Mode. To do this, follow these steps:
- Open the Zmodo app and log in using your Zmodo account information.
- Tap the + Add option and press "Add modes" to access the Quick Modes menu.
- Tap the mode that you would like to edit.
- Scroll through the device list and adjust the settings for each device. For example, you can toggle whether the camera is on or off, whether alerts are on or off, whether sharing the device is on or off, and more. Tap the back arrow once you have finished, and the settings will be saved.
Understanding Camera Raw: Processed or Not?
You may want to see also

Manual toggling
To manually toggle between these modes, open the Zmodo app and log in using your Zmodo account information. Then, tap the appropriate Quick Mode to manually toggle alerts. For example, when leaving home, tap the "Away" Quick Mode to toggle all of your devices into "Away" mode. When you arrive home, tap the "Home" mode, and when you are going to sleep, tap the "Sleep" mode.
You can also drag the Quick Modes bar to view and select any custom Quick Modes that you have created. For instance, if you would like your devices to automatically toggle to "Away" mode when you go to work, you can set "Away" mode to automatically activate and deactivate according to a schedule.
In addition to manually toggling between modes, you can also configure device behaviour for each mode. This includes turning the camera and alerts on or off, sharing the device, and more. To do this, open the Zmodo app and log in with your account information. Then, tap the "+ Add" option and press "Add Modes" to access the Quick Modes menu. From here, you can tap the mode you would like to edit and scroll through the device list to adjust the settings for each device.
Reviews of the Danmini Doorbell Camera: English Mode Explained
You may want to see also

Scheduling alerts
- Open the Zmodo app and log in using your Zmodo account credentials.
- Tap the "Plus; Add" option and then press "Add modes" to access the Quick Modes menu.
- Select "Mode schedule" to access the schedule page.
- Tap the "Plus;+" sign to add a new mode.
- Choose the mode you want to schedule, such as "Away," "Home," or "Sleep."
- Set a start and end time for the mode.
- Select the days of the week you want this schedule to apply to.
- Press "Save" to set the schedule.
You can create multiple schedules to automate your alerts throughout the day. For example, you can set your devices to automatically switch to "Away" mode when you go to work and then switch back to "Home" mode when you return.
Additionally, you can customise the behaviour of your devices within each Quick Mode. Here's how:
- Open the Zmodo app and log in with your credentials.
- Tap the "+ Add" option and then press "Add modes" to access the Quick Modes menu.
- Select the mode you want to edit, such as "Home" or "Away."
- Scroll through the device list and adjust the settings according to your preferences. For instance, you can turn the camera and alerts on or off, control sharing settings, and more.
- Tap the back arrow once you've finished making changes, and your settings will be saved.
By scheduling alerts and customising device behaviour, you can ensure that your Zmodo camera system aligns with your daily routine and specific preferences.
Traveling with Camera Batteries: Flying the Friendly Skies
You may want to see also

Customising device behaviour
The Zmodo app allows you to customise the behaviour of your devices under each Quick Mode. You can quickly adjust the notification settings and behaviour of all your Zmodo devices by creating schedules to automate your alerts. The app includes four default modes: Away, Home, Sleep, and Wake up.
To create a new Quick Mode:
- Open the Zmodo app and log in using your Zmodo account information.
- Tap the + Add option and press "Add modes" to access the Quick Modes menu.
- Tap "Mode schedule" to access the schedule page, and tap the (+) to add a new mode.
- Select the mode that you would like to schedule and set a start and end time. Select which days to apply this schedule to, and press "Save" to finalise.
You can adjust your device's behaviour for each of the modes. For example, you can turn off the camera and alerts for your Pivot when you are "Home", and you can turn the camera and alerts on when you are "Away".
To configure your device behaviour for each mode:
- Open the Zmodo app and log in using your Zmodo account information.
- Tap the + Add option and press "Add modes" to access the Quick Modes menu.
- Tap the mode that you would like to edit.
- Scroll through the device list and adjust the settings for each device. For example, you can toggle whether the camera is on or off, alerts are on or off, and sharing the device is on or off. Tap the back arrow once you have finished, and the settings will be saved.
Deleting Camera Raw Presets: A Step-by-Step Guide
You may want to see also