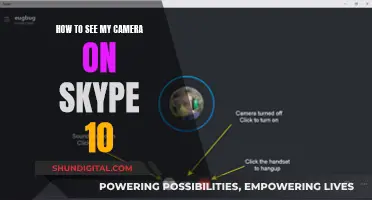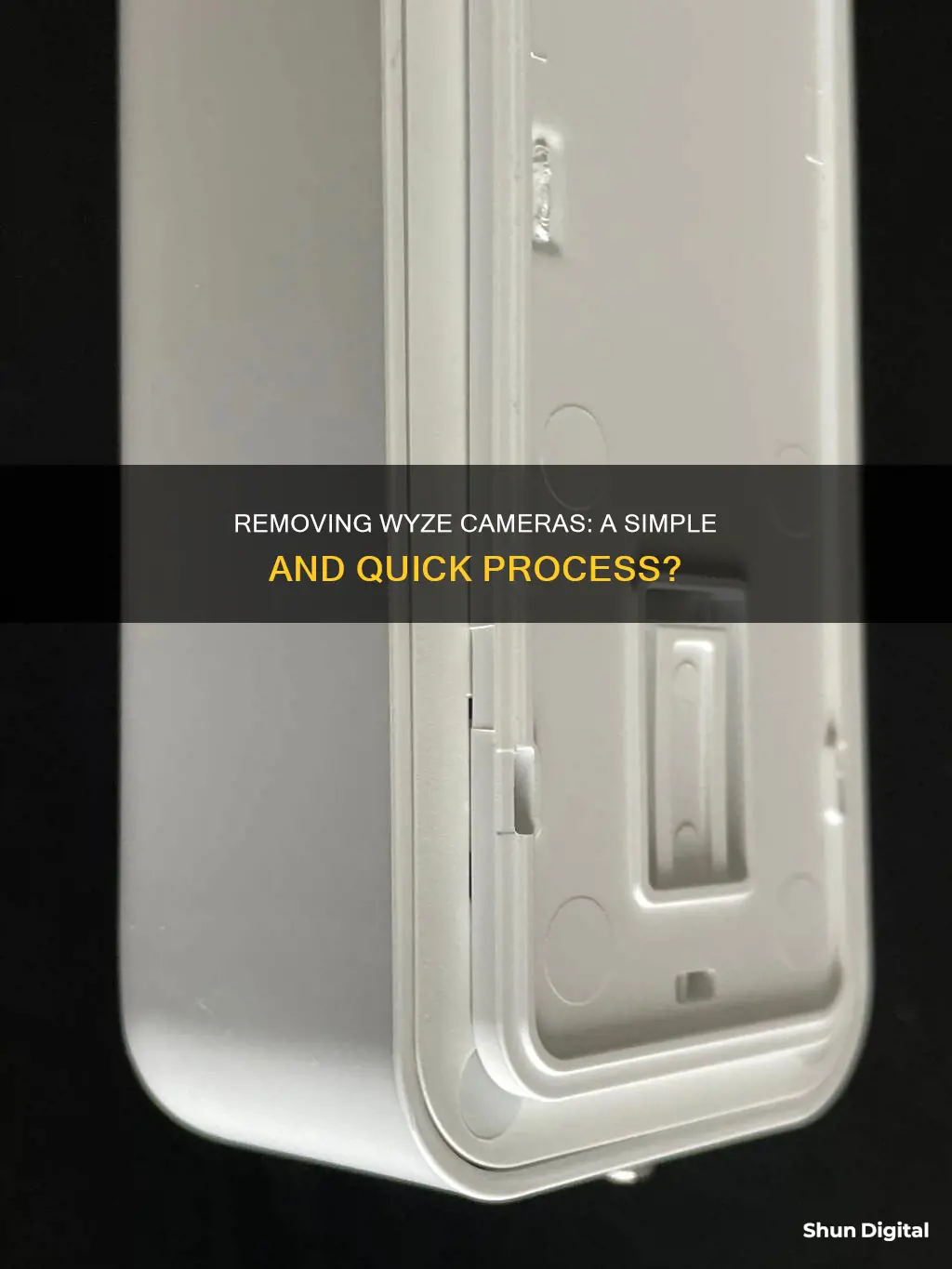
Removing a Wyze camera from your account is a straightforward process. If you have a camera shared with you from another account and want to remove it, you can do so without affecting the camera owner's account. To delete the shared camera, simply click on the pencil icon in the top right corner, select Edit Devices, and then touch the red icon next to the device you wish to remove. This will eliminate the camera from your account without impacting the camera owner's access. It's important to note that you only have the ability to remove cameras that have been shared with you and not the cameras that you own and have shared with others.
| Characteristics | Values |
|---|---|
| Difficulty of removing a Wyze camera | Easy to remove a shared camera from your account, but the process of deleting it is unclear |
| Community support | Active community of tinkerers, helpers, and dreamers that provide support for Wyze products |
| App availability | Wyze app available for download on iOS and Android |
What You'll Learn

Removing a shared Wyze camera from your account
Firstly, open the Wyze app on your device and log in to your account if you haven't already. Once you're in the app, look for the "Edit Devices" option, which should be located in the top-right corner of the screen and is identifiable by a pencil icon. Click on this icon to proceed.
After clicking the pencil icon, you will be directed to a new screen where you can edit your devices. On this screen, you will see a list of all the Wyze devices connected to your account, including any shared cameras. Find the camera you want to remove from your account and click on the red icon to the left of it. This will initiate the removal process.
A confirmation message may appear to ensure you want to remove the camera. Confirm the action, and the shared Wyze camera will be successfully removed from your account. The camera will no longer be accessible or visible on your account. However, please note that this action will not delete the camera from the owner's account or device. The camera will still be functional and accessible by the owner and any other users it is shared with.
By following these steps, you can easily remove a shared Wyze camera from your account without affecting the camera's availability to the owner or other shared users. This process ensures that you can manage your connected devices while respecting the privacy and access of other users.
Apple Watch Camera: Fact or Fiction?
You may want to see also

Permissions and ownership of shared cameras
When it comes to permissions and ownership of shared Wyze cameras, there are several important considerations. Firstly, the owner of the camera has the ability to share it with others through the Wyze app. This allows the owner to grant access to trusted individuals, such as family members or close friends, who can then view the camera feed and utilise its various features. It is important to exercise caution and only share devices with people you know and trust.
Shared users of a Wyze camera are granted a range of permissions. They can view the live stream and event videos, record the live stream, manage notifications, create shortcuts, schedules, and automations, move Wyze Cam Pan devices, enable or disable motion tracking, use the sound, speak, and take photo tools, as well as control the device's power and night vision settings. They can also access device information and remove the device from their Wyze app if needed. However, shared users cannot share or rename the device, change detection or alarm settings, or view microSD card footage.
While the sharing feature provides convenience and accessibility, there have been concerns raised about the limitations of the current permission settings. For example, when sharing a camera with babysitters, there is no option to restrict their access to specific time frames or prevent them from turning the camera on or off. This "all or nothing" approach may not suit every user's needs, and some have suggested workarounds such as installing the camera on a smart plug and controlling access to the plug.
It is important to note that the owner of the camera retains ultimate control and can revoke access at any time. As the sharing feature is set per camera, owners need to manually invite users to each device they wish to share. This ensures that the owner maintains oversight and can manage access accordingly. Overall, understanding the permissions and ownership of shared Wyze cameras is crucial for maintaining privacy and security while also taking advantage of the benefits that shared access can provide.
Removing IR Filters: Enhancing E700 Camera Performance
You may want to see also

Using the Wyze app to remove cameras
Removing a Wyze camera from your device list is a straightforward process and can be completed in just a few steps using the Wyze app. Here's a detailed guide on how to do it:
Open the Wyze App: Begin by launching the Wyze app on your mobile device. Ensure that you have the latest version of the app installed, as this will provide access to the most up-to-date features and options.
Navigate to the Camera Settings: In the app, locate and select the camera you want to remove. This will open up the live feed and camera settings for that particular device.
Access Advanced Settings: On the camera's settings page, scroll down to the bottom and look for the "Advanced Settings" option. This will open up a new set of settings and options for that specific camera.
Select "Remove This Camera": In the Advanced Settings menu, you will find the option to "Remove This Camera." Select this option, and the app will prompt you to confirm your choice.
Confirm Removal: A pop-up message will appear, asking if you are sure you want to remove the camera. This is your opportunity to double-check that you are removing the correct camera, as the process will delete all data associated with that specific camera, including any recorded videos or photos stored in the cloud or on your device.
Complete Removal: Once you have confirmed, the app will initiate the removal process. This may take a few moments, and you will receive a notification once the camera has been successfully removed from your account.
It's important to note that removing a camera using the Wyze app is a permanent action and cannot be undone. If you plan to reuse the camera, it's recommended to instead rename or archive it, which will allow you to retain access to your data and easily locate the camera in the future if needed.
The Wyze app provides a straightforward and user-friendly way to manage your cameras, and the removal process is designed to be simple and efficient, ensuring a hassle-free experience for users who need to make changes to their device list.
Removing the Camera from ZTE Devices: A Step-by-Step Guide
You may want to see also

Resetting a Wyze camera
Firstly, check if you have a microSD card inserted in your Wyze camera. If you do, carefully remove it and set it aside. The next step is to ensure that your Wyze camera is plugged into a power source. With the camera powered on, locate the setup button on the bottom of the device. This may vary depending on the model of your Wyze camera, but it should be clearly marked. Once located, press and hold the setup button. For the Wyze Cam v1, hold the button for 20 seconds, while for the Wyze Cam v2, v3, Pan v1, and v3 Pro, hold it for 10 seconds.
After releasing the button, wait for at least 30 seconds for the camera to initialise. The reset process can sometimes take up to 5 minutes, so be patient if the camera doesn't respond immediately. To indicate that the reset is complete, the LED status light on your Wyze camera will change colour. For the Wyze Cam v3 and v3 Pro, the light will turn flashing red, while for other models, the light will change from Solid Yellow to Blinking Yellow.
Now that your Wyze camera has been reset, you can set it up again from the beginning. Follow the instructions in the Wyze app, which will guide you through the setup process, ensuring your camera is ready to use. Remember to regularly check for any updates or ongoing issues on the Wyze website and app to keep your camera functioning optimally.
Vizio TV Camera Speculation: Built-In or External?
You may want to see also

Troubleshooting common issues with Wyze cameras
Wyze cameras are generally easy to set up and use, but as with any technology, sometimes things can go wrong. Here are some tips for troubleshooting common issues with Wyze cameras:
- Camera is not connecting to the network: First, check your Wi-Fi connection and ensure that your camera is within range of your router. If the problem persists, try power cycling your camera by unplugging it from its power source, waiting 5-10 seconds, and then plugging it back in. If that doesn't work, you may need to reset your camera and set it up again.
- Poor live stream image or audio quality: Check that your Wyze app and firmware are up to date. Power cycle your camera by unplugging it and plugging it back in. If that doesn't help, try a factory reset or flashing the firmware to an earlier version.
- No sound on event videos: Make sure that the "Record Sound" option is toggled on in your camera's settings. If it is toggled on and there is still no sound, try factory resetting your camera and setting it up again.
- Camera appears offline in the app: This could be due to a temporary glitch. Try power cycling your camera or resetting your Wi-Fi connection. Ensure that your camera is added to the app and logged in with the same Wyze account.
- Issues with two-factor authentication: Wyze has had issues with two-factor authentication in the past. If you are unable to input the verification code when creating a new account, try using a different browser or clearing your browser cookies.
- Camera stops recording after losing Wi-Fi connection: This is a known issue with Wyze cameras. Ensure that your camera is connected to a stable Wi-Fi network to avoid this problem.
Remember to regularly update your Wyze app and firmware to take advantage of the latest bug fixes and improvements. You can also refer to the Wyze Support website for specific troubleshooting guides and known issues.
USB Camera Content: Viewing and Understanding Your Footage
You may want to see also
Frequently asked questions
Open the app and hit the pencil in the top right, click "Edit Devices", and then touch the red icon to the left of the device you want to remove. This will only remove it from your account and not the camera owner's account.
No, deleting a shared camera will only remove it from your account and not the owner's account.
This information was not found. However, you can try checking the app's settings or contacting customer support for assistance.
Yes, you can share your Wyze cameras with others.
It appears that you cannot set up notifications for shared Wyze cameras as a user has commented that they are unable to do so.