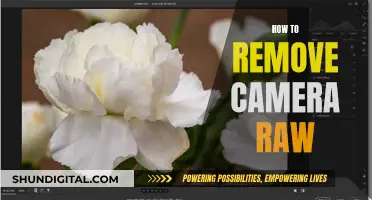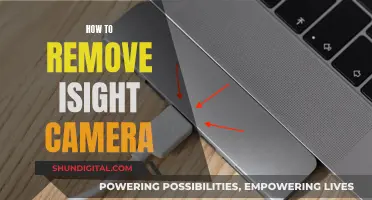If you want to view all your Wyze cameras live, you can do so through the Wyze Web View. This feature allows you to access your Wyze Cam's live stream from a web browser on your PC, Mac, smart TV, or tablet. To use Wyze Web View, you need to have an active service plan and a subscription to Cam Plus or Cam Protect. You can also use the Wyze app to view multiple camera feeds simultaneously on your phone, with up to four screens per device group.
| Characteristics | Values |
|---|---|
| Number of cameras that can be viewed simultaneously | Up to four screens per device group |
| Devices supported | PC, Mac, Smart TV, Tablet |
| Supported browsers | Google Chrome, Safari, Microsoft Edge |
| Compatible Wyze Cams | Wyze Cam Floodlight Pro, Wyze Cam Floodlight v2, Wyze Cam OG Telephoto 3x, Wyze Video Doorbell v1 |
| Wyze Web View subscription cost | $1.67/month for a single license |
What You'll Learn

Using the Wyze app
To view your Wyze cameras live, you can use the Wyze app on your phone or the Wyze Web View on your computer. Here's a step-by-step guide to using the Wyze app:
- Download/Open the Wyze App: If you don't already have the app, you can download it from your device's app store.
- Add Your Wyze Cameras: Ensure that all the Wyze cameras you want to view are added to the app. Once added, each camera feed will appear in a list of views on the Home screen. This setup is manageable for one or two cameras, but it can become cumbersome if you have many cameras to monitor.
- Create a Camera Group: To view multiple cameras simultaneously, you can create a camera group. Go to the top left corner of the Home screen and click the '+' icon. Select "Add Device Group" and then choose "Camera Group."
- Select Your Cameras and Name Your Group: In this step, you'll choose which cameras you want in the group and give the group a name. For instance, you might group the cameras monitoring the playroom or the outdoor security cameras.
- Access Your Grouped Cameras: Once you've created your camera group, you can find it on the Home screen. Select the group name to access all the cameras in that group simultaneously.
- Viewing on Your Phone: You can view up to four screens per device group on your phone. For the best experience, turn your phone sideways and enable auto-rotate to see the cameras in a 2x2 grid view.
- Considerations: While the Wyze app allows you to view multiple cameras at once, there may be physical limitations due to the size of your smartphone screen. For an even better multi-feed viewing experience, consider upgrading to Cam Plus or Cam Protect and using Wyze Web View on a larger computer screen.
By following these steps, you can effectively use the Wyze app to monitor multiple Wyze cameras simultaneously, giving you a convenient and comprehensive view of your camera feeds.
Cameras Watching You: What's the Right Term?
You may want to see also

Using the TinyCam app
To use the TinyCam app to see all Wyze cameras live, follow these steps:
- Install the TinyCam Pro app on your Android device.
- Set up your Wyze cameras by connecting them to your Wi-Fi network and configuring their settings according to the Wyze instructions.
- Open the TinyCam Pro app and go to "Manage Cameras."
- Add your Wyze cameras to TinyCam Pro by selecting "Add IP camera, NVR/DVR."
- In the "Camera Settings," enter the camera vendor, model, hostname, port number, username, and password for each Wyze camera.
- If you are using the Wyze Cam Pan model, you can control the pan/tilt/zoom features and enable two-way audio through the TinyCam Pro app.
- To view the live feed from all your Wyze cameras, make sure they are selected in the TinyCam Pro app, and you will be able to see all the live streams simultaneously.
- You can also use the "Scan Network" feature in TinyCam Pro to automatically detect and add your Wyze cameras to the app.
- Note that you will need to set up port forwarding on your router to access your Wyze cameras from a mobile network. This can be done by forwarding all traffic from your private camera to an external network, e.g. 192.168.0.3:8080 to your_external_ip:8080. Refer to your router manual or contact your network administrator for detailed instructions.
Big Brother: Government Surveillance and Our Cameras
You may want to see also

Using a web browser
To see all Wyze cameras live using a web browser, you will need an active service plan, a subscription to Cam Plus or Cam Protect, and a supported browser. The supported browsers are Google Chrome, Safari, and Microsoft Edge. Wyze Web View does not support Firefox.
Firstly, add a license to your Wyze Cam, then go to https://my.wyze.com/ and log in. You can also go to view.wyze.com/live and sign in to your Wyze account.
Once you have logged in, click on "My Cameras". You will then be able to view the live stream for your Wyze Cam on that page. You will see a list of your cameras, and you can click on the play button to view the live feed of a specific camera. You can also view events from your cameras from a separate tab.
If any of your devices do not support Wyze Web View, you will see an alert message.
Multi-Camera TV: Capturing Multiple Perspectives for Viewers
You may want to see also

Using a DVR monitor
Firstly, on the main screen of your DVR monitor, look for the '+' symbol and click on it. This will open up options to add and manage your devices. From there, select "Add Device Group", which will allow you to create a group of cameras that you want to view together. Name your group, and then proceed to select the individual Wyze cameras that you want to include in this group.
Once you've added all the desired cameras to the group, you can now access them simultaneously by simply clicking on the group name on the main screen. You will then be able to see all the cameras in that group live, typically in a grid view. This is a convenient way to monitor multiple Wyze cameras at once, giving you a comprehensive overview of your surveillance system.
Do note that viewing multiple live streams simultaneously can be demanding on your bandwidth. You may encounter some loading issues or lag, depending on your WiFi environment and setup. It is recommended to test this feature out and ensure your network can handle the load.
Additionally, you can also explore third-party apps, such as TinyCam, which can be used on devices like Fire TV, Google TV, Chromecast, Android boxes, or Fire Stick. These apps may offer additional features and customization options for viewing your Wyze cameras.
Monster High: Frights, Camera, Action! Streaming Options Revealed
You may want to see also

Using a computer
There are several ways to view Wyze cameras on your PC. Here is a detailed breakdown of the most common methods:
Using Wyze Web View
Wyze Web View is a convenient way to access your Wyze Cam's live stream and Event playback from a web browser on your PC. To use Wyze Web View, you need a subscription to Cam Plus or Cam Protect and an active service plan. Here's what you need to do:
- Add a license to your Wyze Cam and go to https://my.wyze.com/ to log in.
- Click on "My Cameras," and you'll be able to view the live stream for your Wyze Cam right on that page.
- Wyze Web View is compatible with Google Chrome, Safari, and Microsoft Edge browsers but is not supported on Firefox.
Using an Emulator
You can use an emulator to run the Wyze Cam app on your PC. BlueStacks is a popular emulator that allows you to emulate an Android phone on your computer. Here's how to set it up:
- Download and install BlueStacks on your PC.
- Open BlueStacks and download the Wyze Cam app from the Google Play Store.
- Log in to your Wyze Cam account within the app.
- You should now be able to see your Wyze Cam on your PC, just like you would on your phone.
Direct Stream with RTSP and VLC
You can also set up a direct stream from your Wyze camera to your PC using the Real-Time Streaming Protocol (RTSP) and the VLC media player. Here's how to do it:
- Install the VLC media player on your computer if you don't have it already.
- On your Wyze camera, go to "Settings" > "Advanced Settings" > "RTSP" and enable RTSP.
- Type your username and password, then click on "Generate URL."
- You will now have a URL that you can use to stream the video on your PC using the VLC media player.
- Open VLC, choose "Media," then select "Open Network Stream," and paste the RTSP URL.
- Click "Play" to start streaming.
The Intriguing World of TV Camera Cranes
You may want to see also
Frequently asked questions
You can view multiple Wyze camera feeds on one screen by creating a "Camera Group" in the Wyze app. You can monitor up to four screens per device group on your phone.
You can use Wyze Web View to access your Wyze Cam's live stream from a web browser on a computer, smart TV, or tablet. You will need an active service plan and a subscription to Cam Plus or Cam Protect to do this.
Go to the top left-hand corner of the Home screen and click the + icon. Select "Add Device Group" and then "Camera Group". You can then create a new group by selecting and naming the cameras you want to include.