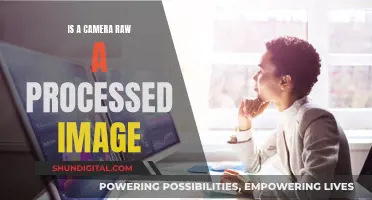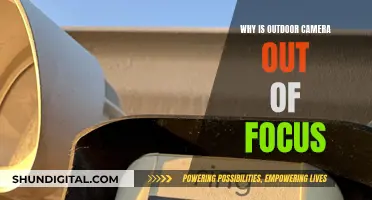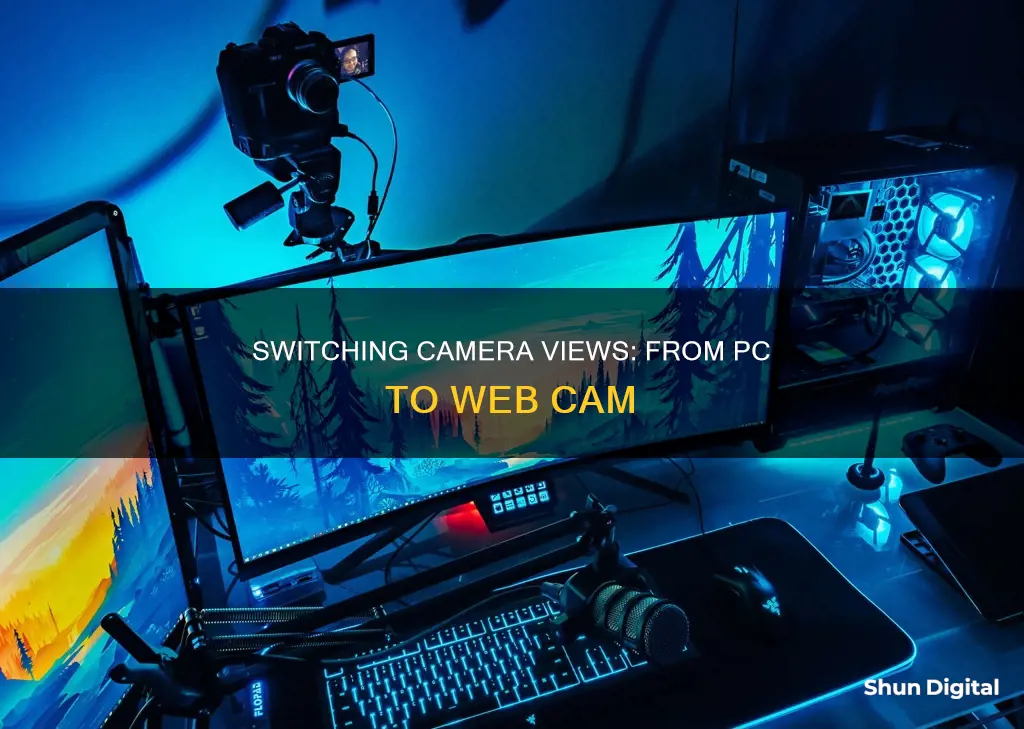
Many people choose to switch from their laptop's built-in camera to an external webcam due to the latter's higher resolution and additional functions like panning and automated tracking. The process of switching is straightforward and can be done on both Windows and Mac PCs. On Windows, one can disable the built-in camera and set an external webcam as the default device through the Devices and Printers category in the Control Panel. Alternatively, the built-in camera can be disabled through the Device Manager in the Run dialog box. On a Mac, an external webcam can be connected via USB or Bluetooth, and selected as the camera source through the Photo Booth software.
| Characteristics | Values |
|---|---|
| Switching from a laptop camera to a webcam | Straightforward process |
| How to switch on a Windows PC | Open the Run dialog by pressing Windows key + R. Access Control Panel. Enter "control" in the Run dialog box and press "Enter." Set the "View by" option to "Large icons" or "Small icons" in the window's top right corner. Choose "Devices and Printers." Find your secondary/external webcam and right-click on it. To set the webcam as the default, click "Set as Default Device." |
| How to switch on a Mac | Connect the camera to the computer via USB cable. Wait for the computer to recognize the external webcam. Select the "Photo Booth" software from the apps dock at the bottom of the screen. Go to the camera by selecting "Camera" in the menu bar on top of the page. Select the external webcam from the list of available options in the drop-down list. |
| How to disable an internal webcam | Click in the top right-hand corner of Windows and select the "Search" charm, or use the search box in the Start Menu or taskbar, and type "device manager." When the device manager launches, expand the section beside "Imaging Devices" and then right-click on your webcam and choose "Disable." |
| How to add an external webcam to your computer | Most webcams have a plug-and-play model, requiring little to no setup. Simply connect the camera using the USB cable that came with it. Windows should detect the new device and begin installing the drivers automatically. |
What You'll Learn

Connect an external camera to your computer via USB
To connect an external camera to your computer via USB, you will need a USB cable, a computer with an open USB slot, and your camera. The process is relatively straightforward and similar across different operating systems. Here is a step-by-step guide:
- Connect the USB cable to your camera: Locate the USB slot on your camera, which may be hidden behind a panel or door. Align the USB connector with the slot and slide it in gently. Ensure you don't force it, as different cameras use different types of connectors (e.g., mini-USB).
- Connect the other end of the USB cable to your computer: Plug the USB cable into an available USB port on your computer. The port is usually located on the front or back of the computer and looks like a tiny rectangle with a USB icon.
- Power on your devices: Ensure your computer is powered up and turn on your camera, if it has a power switch.
- Install drivers (if needed): Most modern USB cameras are plug-and-play and will be automatically recognised by your computer. However, if your camera came with a driver CD or requires specific drivers, follow the manufacturer's instructions to install them.
- Set the default camera (optional): If you have multiple cameras connected and want to use the external one, set it as the default. The steps vary depending on your operating system:
- Windows: Go to Settings > Privacy > Camera. Allow your browser to access the camera. Then, go to Settings > System > Sound > Manage sound devices and set your external camera as the default input device.
- MacOS: Go to System Preferences > Security & Privacy > Privacy > Camera. Ensure your browser is allowed to access the camera. Then, go to System Preferences > Sound > Input and select your external camera from the list.
- Open your browser and navigate to a compatible website or application: Depending on your use case, you may need to use a specific website or application that supports external cameras.
- Grant camera access: When prompted, allow access to your camera. If your external camera is not automatically selected, you may need to manually choose it from the list of available devices.
- Verify the camera feed: Check the video feed from your external camera to ensure it's working correctly.
By following these steps, you should now be able to use your external camera for various purposes, such as video chats, video recording, or participating in webinars.
Eufy Camera Battery Life: How Long Do They Last?
You may want to see also

Open the Camera app
To open the Camera app, you can follow these steps:
- Select the Start button.
- Select All Apps.
- Select Camera in the list of apps.
If you have multiple cameras, you can switch between them by selecting Change Camera at the top right once the Camera app is opened.
If you are using a Windows PC, you can also press the Windows key + R to open the Run dialog box. From there, enter "control" in the Run dialog box and press Enter. Set the "View by" option to "Large icons" or "Small icons" in the window's top-right corner, then choose "Devices and Printers." Find your secondary/external webcam and right-click on it. To set the webcam as the default, click "Set as Default Device."
If you are using a Mac, go to System Preferences, select Security & Privacy, navigate to the Privacy tab, click on Camera, and select your external camera.
Mastering Camera Raw Cache: Tips to Control Size
You may want to see also

Select 'Change Camera'
Changing from your computer camera to a webcam can be done in a few ways, depending on your device and operating system.
Windows
If you are using a Windows device, you can change your default camera in the following ways:
- In the Camera app, swipe in from the bottom edge to see the app commands. If you are using a mouse, right-click within the app. Then, select "Change Camera".
- In the Device Manager, disable your internal camera by right-clicking on it and selecting "Disable Device". Your computer will then automatically access your external camera when needed.
- In the Control Panel, set your external camera as the default device by right-clicking on it and selecting "Set as Default Device".
Mac
If you are using a Mac, follow these steps:
- Connect your external camera to your computer via a USB cable or Bluetooth.
- Wait for your computer to recognize the external camera.
- Open the "Photo Booth" software and select "Camera" in the menu bar.
- Choose your external camera from the drop-down list of options.
Chrome, Firefox, and Edge Browsers
If you are using Chrome, Firefox, or Edge browsers, you can change your camera source by following these steps:
- Type "chrome://settings/content/camera" or "edge://settings/content/camera" into the address bar.
- Select your preferred webcam.
- Relaunch the video call.
Unlocking Adobe Camera Raw's Power for Photographers
You may want to see also

Choose your external camera
When choosing an external camera, it's important to consider the specifications and compatibility with your computer. Here are some factors to keep in mind:
- Connection Type: Ensure your external camera connects to your computer via a USB port or another compatible connection method. This is crucial for establishing a stable connection.
- Compatibility: Make sure the external camera is compatible with your computer's operating system. This ensures seamless functionality between the devices.
- Video Resolution: Opt for a webcam that offers better video resolution than your laptop's built-in camera. This will enhance the visual quality of your video chats and recordings.
- Additional Features: Consider webcams with features like panning and automated tracking that can be advantageous for different use cases, such as streaming or video conferencing.
- Plug-and-Play: Many modern webcams follow a plug-and-play model, requiring little to no setup. Simply connect the webcam using the provided USB cable, and your computer should automatically install the necessary drivers.
- Software Integration: Some webcams offer dedicated software that allows you to adjust settings, apply effects, or enable special features. This can be beneficial if you want more control over your camera's functionality.
- Mounting Options: Look for webcams with adjustable stands or mounting options that allow you to position the camera securely. This ensures a stable and optimal viewing angle.
- Microphone Quality: If audio quality is important to you, consider webcams with built-in microphones that offer noise cancellation or enhanced audio capture technologies. This can be especially useful if you're participating in video conferences or streaming.
- Field of View (FOV): The field of view determines how much area the camera can capture. A wider FOV is ideal if you need to capture more people or your surroundings during video calls.
- Frame Rate: A higher frame rate, measured in frames per second (FPS), results in smoother and more fluid video footage. Look for webcams with at least 30 FPS for a better video experience.
- Low-Light Performance: If you often find yourself in low-light environments, look for webcams with larger image sensors or those that offer infrared or night vision capabilities. These features can improve image quality in dimly lit conditions.
Converting ICC Profiles to Camera Raw: A Quick Guide
You may want to see also

Disable your internal camera
Disabling your internal camera can be done in a few different ways, each with varying levels of security and convenience.
Disabling the Camera in the OS
This method varies depending on your operating system but generally involves accessing the "Device Manager" and disabling the camera under the "Imaging Devices" category. While convenient, this method is not the most secure as someone with remote administrative access can reinstall the drivers and enable the device again.
Disabling the Camera in the BIOS
Disabling the camera in the BIOS is more secure and is ideal if you want to prevent the camera from being used altogether. To do this, reboot your computer and enter the BIOS (usually by pressing F2, DEL, or a function key combination). Look for an entry related to the camera or webcam and disable it. Be aware that disabling the camera in the BIOS will also disable the microphone as they are usually on the same module.
Physically Disabling the Camera
The only way to guarantee that the camera is disabled is to do so physically, either by disconnecting the internal cables or removing the camera entirely. This method may void your warranty, so proceed with caution. Alternatively, you can cover the camera lens with a webcam cover, electrical tape, or a sticky note as a cheaper and less permanent solution.
Panasonic Lumix DMC-LX10K: Battery Life Explained
You may want to see also
Frequently asked questions
First, turn off your laptop’s built-in webcam. Then, configure the external webcam as your primary webcam to enable it to work with other Windows programs.
Press the Windows + X shortcut, select "Device Manager" from the list, double-click on "Imaging Devices", and select "Disable" next to the name of your internal webcam.
Press Windows + S and type "Control Panel". Choose the first item and click "View Devices and Printers" under "Hardware and Sound". If your webcam is listed, right-click on it and choose "Set this device as the default".
Connect your external webcam to your Mac via USB cable or Bluetooth. Open "Photo Booth" from the apps dock, select "Camera" in the menu bar, and choose your external webcam from the drop-down list.
No, you don't need to disable your internal webcam first. In most programs, you can choose which webcam to use from the software's settings.