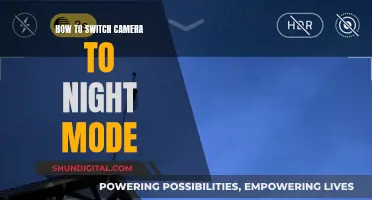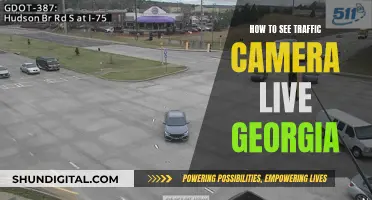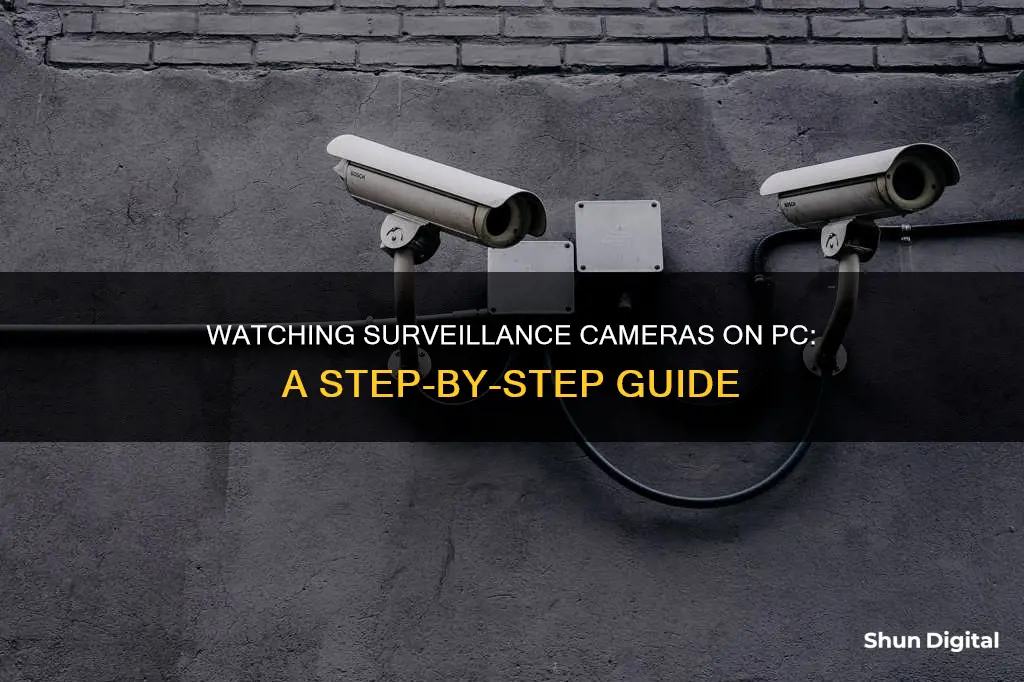
Watching surveillance camera footage on a PC is a convenient way to monitor your surroundings. Here's a step-by-step guide on how to set it up:
1. Install the necessary software: Most surveillance camera systems come with their own software that needs to be installed on your PC. Follow the manufacturer's instructions to correctly install the software.
2. Connect the surveillance camera to your PC: Depending on your camera system, you may need to use cables or a wireless connection. Refer to the user manual for specific instructions on establishing the connection.
3. Configure the camera software: Launch the surveillance camera software on your PC and add the cameras to the system. This may involve entering the camera's IP address or scanning for available cameras on your network.
4. View the camera footage: After setting up the software, you should be able to view the surveillance camera footage on your PC. The software may offer features such as live viewing, playback, and more.
It's important to ensure you have the necessary permissions and legal rights to access and view surveillance camera footage. Additionally, some camera systems offer mobile apps or web interfaces for remote viewing, providing added flexibility and convenience.
| Characteristics | Values |
|---|---|
| Camera Type | PoE IP, Wireless IP, CCTV, 4G LTE, IP |
| Connection Type | Wired (Ethernet, Coaxial, Power Adapter, VGA, HDMI), Wireless (Wi-Fi, Router) |
| Software | Reolink Client, VLC Media Player, Many Cam, Security Eye, Manufacturer-provided |
| Hardware | Power Adapter, Network Cable, Router, PoE Injector/Switch, NVR, DVR |
| Device | PC, Mac, Smartphone, Tablet |
What You'll Learn

Connect PoE Camera Directly to PC
There are several ways to connect a PoE camera directly to a PC or Mac without the need for an NVR or DVR, router network, or WiFi. Here is a step-by-step guide:
Step 1: Connect the PoE Camera to Your PC/Mac
- Use a network cable (CAT5e or CAT6) to connect your PoE camera to your PC or Mac. Ensure that you use the correct port on the camera that supports PoE.
- If your camera does not have PoE built-in, connect it to a PoE injector or PoE switch using a network cable.
Step 2: Assign an IP Address to the PoE Camera
Open the network settings on your PC or Mac and assign an IP address to the camera in the same subnet. For example, if the default IP address of the camera is 192.168.1.10, assign an IP address of 192.168.1.11 to your computer.
Step 3: Access the PoE Camera from Your PC/Mac
- Open a web browser and enter the IP address of the camera in the address bar. You should be directed to the camera's login page.
- Enter the username and password for the camera to access its settings.
Step 4: Configure the PoE Camera's Settings
Adjust the camera's settings according to your preferences. You can modify settings such as resolution, frame rate, and motion detection. You can also set up recording schedules and configure alerts.
Step 5: View the PoE Camera's Video Feed
To view the video feed, you can use either the camera's built-in web interface or install third-party software on your computer. Popular software options include Blue Iris, iSpy, and SecuritySpy.
By following these steps, you will be able to successfully connect a PoE camera directly to your PC or Mac without any additional equipment or complicated configurations.
Updating Camera Raw: Elements 14 Edition
You may want to see also

Port Forwarding
Step 1: Understand the Basics
- Port forwarding is used to access a device on your home network from the internet.
- Each device connected to an IP network has 65,535 ports by default.
- To access a device, you need to know both its IP address and the port number of the software or service running on it.
- Your router has one public IP address, but you can connect multiple devices to the internet through it.
Step 2: Check Camera and Router Details
- Refer to your camera's user manual to identify the port used by your camera. Common ports used in DVR surveillance systems include Port 80 for HTTP traffic, Port 37777 for TCP video streaming, Port 37778 for UDP data streaming, and Port 554 for TCP/UDP video access via the RTSP protocol.
- Check if your camera includes PC desktop software to help you find the IP address of your camera on your network.
- Identify the IP address of your router, which is often 192.168.1.1.
Step 3: Connect Camera to LAN
- Before setting up port forwarding for remote access, connect your camera to the local area network (LAN).
- Power on your camera and connect it to your router using an Ethernet cable.
- Your camera will be assigned an IP address by the router through DHCP (Dynamic Host Configuration Protocol). Note this IP address.
Step 4: Access Camera on LAN
- Using a computer on the same network, access your camera by entering its IP address and port number into a web browser. For example, if your camera's IP address is 192.168.0.101 and it uses port 7000, enter https://192.168.0.101:7000 into the web browser.
- Log in to your camera using the default ID and password.
Step 5: Set Up Port Forwarding
- Log in to your router and navigate to the port forwarding section of the interface. This location varies depending on the make and model of your router.
- Forward incoming requests on the camera's port to the camera's IP address. For example, if your camera's IP address is 192.168.0.101 and it uses port 7000, forward incoming requests on port 7000 to this IP address.
- Consult your router's manual for specific instructions on setting up port forwarding.
Step 6: Test Remote Access
- To confirm that port forwarding is set up correctly, try accessing your camera from a device that is not on the same network.
- You can turn off the Wi-Fi connection on your phone and access the camera over your cellular network.
- Use an open port forwarding test tool to verify that the port is properly open.
Additional Considerations:
- Reserve the IP address for your camera on your router to ensure that the IP address remains the same even if your router loses power or is rebooted.
- Set up a DDNS (Dynamic Domain Name System) service if your internet connection has a dynamic IP address. This will help manage changes in your IP address.
- If you have multiple cameras using the same port, you can either change the port number in one of the camera's settings or set up unique forwarding ports for each camera.
Exploring Zmodo Camera's Versatile Modes and Their Uses
You may want to see also

Install a PC Live View Third-Party Software
The third method to view security cameras on a PC is by using PC Live View Software or streaming apps available online. There are many software options available, with some being free and others paid with monthly subscription fees. For apps, some are designed for smart TVs and others for PCs.
To stream surveillance cameras on a PC, follow these general rules and steps:
- First, download and install streaming PC software such as VLC media player, ManyCam, Security Eye, or Anycam.
- If you want to view security cameras on a PC remotely, opt for advanced 4G cameras that are compatible with live streaming protocols such as RTSP, HLS, and HDS. Although these cameras also enable WiFi connections, they may guarantee you can watch live camera streaming even when WiFi is out of access.
- Start the software and firmly pair your security camera through a QR code on the Recorder.
- Adjust the surveillance settings to match the watching requirements of your system.
- Tap on the camera, and you may watch the live streaming of the cameras outside and inside of your place.
These are the most common steps to view security cameras on a PC using Live stream software. It's simple and suitable for both beginners and professionals.
Surveillance in Subway: Cameras in the Sandwich Shop?
You may want to see also

View Security Cameras On PC Using NVR
The fourth method to view security cameras on a PC is by using the basic principle of connecting security cameras to a smart TV screen. This method depends on using a VGA or HDMI cable, so to get the best result, make sure your PC supports a VGA or HDMI port.
Step 1: If your NVR doesn't have integrated WiFi support, you'll need to use an Internet Ethernet wire to connect your NVR to the internet through a router.
Step 2: Plug one end of the provided HDMI wire into the HDMI jack on the back of the NVR.
Step 3: Plug the other end of the HDMI wire into the back of your PC. If you have VGA ports, you can use a VGA cable and hook it up to the PC using the same steps.
If you want to view security cameras on your PC remotely using NVR, you'll need to take some additional steps.
Step 4: Make the connections between your security cameras and the NVR first, then turn on your cameras.
Step 5: Depending on the model, to log into NVR viewing software, you may need NVR login credentials and an IP address.
Step 6: Connect the NVR to the Internet through a router or modem, then launch the NVR viewing software on your PC.
Step 7: Log in to your NVR account (using your password and username) and access NVRs for remote viewing to watch the cameras.
Note: Your PC monitor should be set to the same input as the port you plugged the cable into (HDMI or VGA).
Camera Tickets: Are They Legal in the USA?
You may want to see also

Use PoE Injector/Switch
If your router does not support PoE, you will need a PoE injector or PoE switch to connect your IP camera to your PC. This setup requires at least a network cable, a router, and a PoE injector or PoE switch.
PoE, or Power over Ethernet, is a technology that simplifies cabling by allowing the transmission of power and data over a single Ethernet cable. This is particularly useful for security cameras as it negates the need for a separate power wire. PoE is also beneficial in that Ethernet cables are cheaper and easier to run than coaxial cabling.
PoE injectors are single-port adapters used to power a single camera. They are available in 30-watt and 60-watt ratings and are useful for IP camera troubleshooting, manually configuring an IP camera using a PC, and powering high-wattage cameras. PoE injectors come in various shapes and sizes, and it is important to check the specifications before use to ensure they do not output Passive PoE power, which can damage cameras.
PoE switches, on the other hand, are multi-port power devices that can power multiple PoE security cameras up to the number of PoE ports on the switch. They are commonly used for installations in large facilities or when installing a system across multiple buildings. PoE switches can be "daisy-chained" to act as camera hubs or extend cable runs. As with PoE injectors, it is important to check the specifications of your PoE switch to ensure compatibility and avoid potential damage to your equipment.
- Connect your security camera to a power supply using the power adapter provided.
- Use a network cable to connect the camera to the router or PoE switch.
- If using a PoE injector, plug it into a wall outlet or surge protector.
- Connect one end of an Ethernet cable to the PoE injector, then connect the other end to the PoE Ethernet pigtail connector on the IP security camera.
- Using a second Ethernet cable, connect one end to the "Data In" port on the PoE injector, then connect the other end to an Ethernet port on your router, NVR, or computer.
- Launch surveillance software on your computer and configure the camera settings as needed.
The Evolution of HD Cameras: A Historical Perspective
You may want to see also