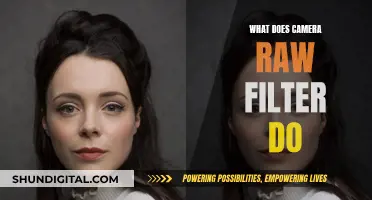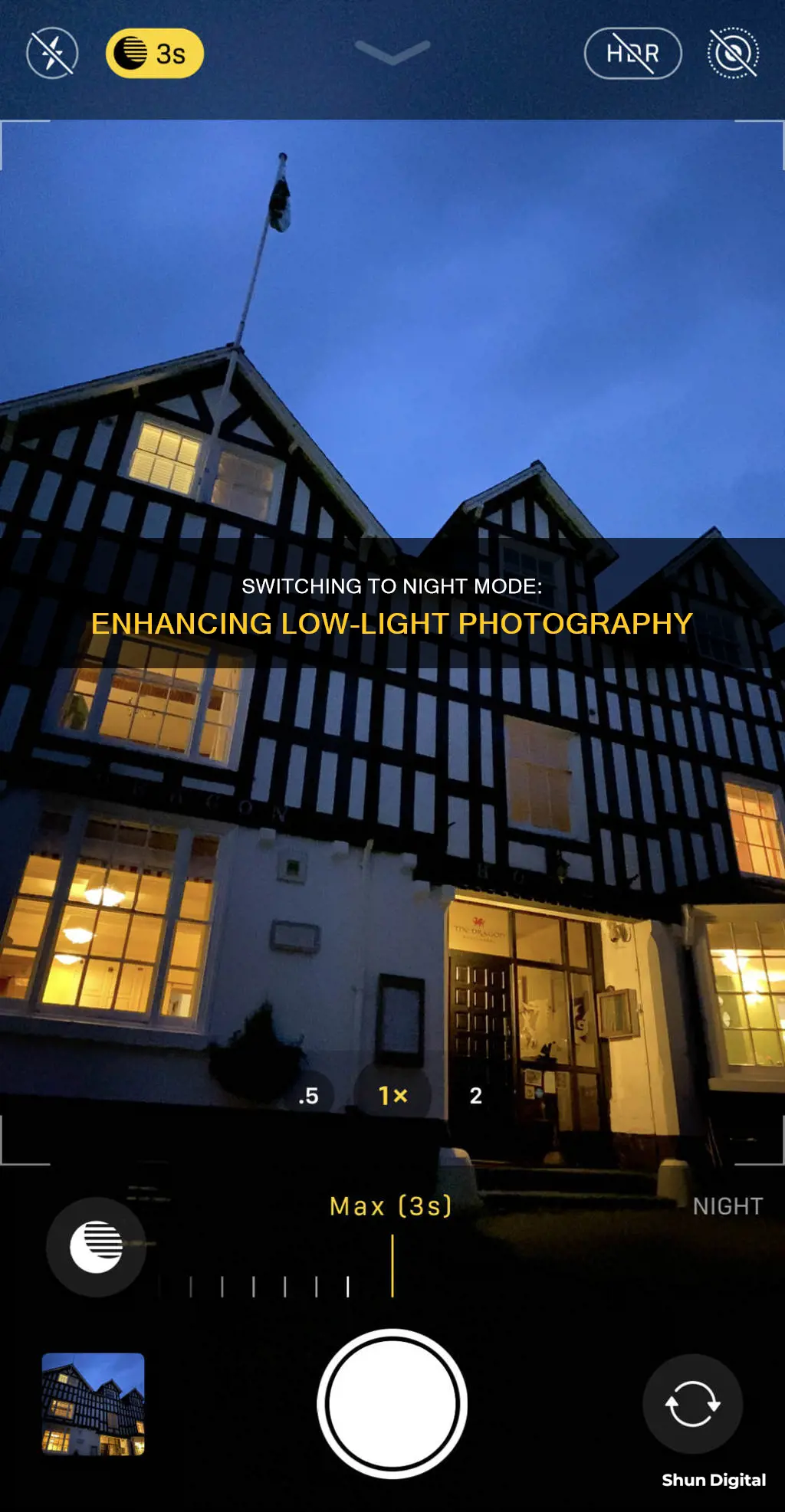
Night mode is a feature available on many modern smartphones that allows users to take clear and crisp photos in low-light conditions. It is designed to brighten photos while preserving the nighttime feeling, balancing light and dark elements. Night mode can be particularly useful when shooting in dark environments, such as at night or in indoor settings with minimal lighting. This feature uses a combination of advanced hardware and machine learning algorithms to enhance the lighting in photos. It takes a series of images at different exposure levels and combines them to create a single, well-lit image. While night mode can produce impressive results, it may not always capture the desired effect, and users may need to disable it in certain situations.
| Characteristics | Values |
|---|---|
| Purpose | To take photos in low-light conditions |
| How it works | Analyses the scene, shoots a series of images at different exposure levels, and combines them to bring out as much detail as possible |
| Result | Brighter, clearer, more detailed photos |
| When to use | In low-light conditions, especially when you want to capture an authentic evening scene without extreme light exposure |
| How to turn on | Automatic when lighting conditions call for it; tap the moon icon at the top of the Camera app to access Night Mode settings |
| How to turn off | Tap the moon icon and slide the slider to the left to turn off for a specific photo |
| Devices with Night Mode | iPhone 11, 11 Pro, 11 Pro Max, Google Pixel 6 series, Samsung Galaxy S21 series, OnePlus 9 series, iPhone 13 series |
What You'll Learn

How to turn on night mode on an iPhone
Night mode on your iPhone will automatically adjust your display settings to the warmer end of the spectrum, making it easier on your eyes when viewing in low-light environments. It will also adjust your camera settings to help you capture better photos in the dark.
Night Shift
To turn on Night Shift, which adjusts your display settings:
- Open Control Center. Touch and hold the Brightness control icon, then tap the Night Shift button to turn it on or off.
- Alternatively, go to Settings > Display & Brightness > Night Shift. Here, you can also schedule a time for Night Shift to turn on automatically and adjust the colour temperature.
Night Mode Camera
To use Night Mode on your iPhone camera:
- Open the Camera app. If your iPhone detects low-light conditions, Night Mode will automatically activate, and the moon icon in the top-left corner will turn yellow.
- If the moon icon is not yellow, tap it to enable Night Mode. If it is crossed out, Night Mode is disabled, and you will need to tap the icon to enable it.
- Once you are ready, tap the shutter button and hold the phone still until the capture completes.
- If the image is not bright enough, swipe up on the image preview or tap the arrow at the top to access the Camera options. Tap the moon icon and adjust the slider to determine the shot capture time. The longer the capture time, the brighter the image.
- Tap the shutter button and hold the phone still until the capture completes.
Upgrading Your DJI Phantom 3: Camera Battery Replacement Guide
You may want to see also

How to turn off night mode on an iPhone
Night Mode is a feature on the iPhone camera that automatically turns on when the camera sensor detects a dark environment. While this is useful for brightening images, it can also affect the quality of the photo. If you're looking to shoot an authentic evening scene, it's better to turn off Night Mode to prevent extreme light exposure.
Temporarily disabling Night Mode:
- Tap the Night Mode icon on the top of the viewfinder.
- Slide it to the left to turn it off.
Disabling Night Mode permanently:
- Go to Settings.
- Tap on Camera.
- Tap on Preserve Settings.
- Toggle on the Night Mode option.
Now, when you go back to the Camera app, tap the Night Mode icon and slide the adjustment slider to the left to turn it off. The camera will now remember your last Night Mode setting.
How to Find Your Camera Raw Version
You may want to see also

How to turn on night mode on a Samsung Galaxy phone
There are a few ways to turn on night mode on a Samsung Galaxy phone. Night mode is designed to make your screen easier to read in the dark. It can be manually turned on, or you can set a schedule for it to turn on and off automatically.
Manually Turning on Night Mode
To manually turn on night mode, swipe down twice on your notifications shade. Swipe down again to show your Quick Settings icons. Tap Night mode or Blue light filter to turn it on.
Setting a Schedule for Night Mode
To set a schedule for night mode, first, open your Settings. Then, tap Display. Tap the Night mode toggle on the right to turn Night mode on. Tap the words Night mode on the left to set up a schedule. Tap the toggle Turn on as scheduled to allow Night mode to turn on and off automatically. Choose either Sunset to sunrise or Custom schedule to set your own time to turn it on or off. If you select a custom schedule, tap Start time and End time to change those times if you wish.
Using Dark Mode
Dark mode is also available on some Samsung Galaxy phone models. To manually turn on Dark mode, swipe down from the top of the screen with two fingers to open the Quick settings panel. Then, swipe to and tap the Dark mode icon. The icon will glow when the mode is enabled. To turn the mode off, tap the icon again.
To set a schedule for Dark mode, open the Quick settings panel by swiping down from the top of the screen with two fingers. Touch and hold the Dark mode icon to open its settings page. Tap the switch next to Turn on as scheduled. Choose Sunset to sunrise to make Dark mode automatically turn on in the evening and turn off in the morning. You can also choose Custom schedule to set your own schedule. Tap Set schedule, and then select your desired Start time. Next, tap End, select an End time, and then tap Done.
Using Eye Comfort Shield
The Eye comfort shield option is available on One UI 3.1 and higher devices. To turn it on, swipe down from the top of the screen with two fingers to open the Quick settings panel. Navigate to and tap the Eye comfort shield icon. The icon will turn blue when it's enabled, and your screen will have a slightly yellow tint that will change over time. Touch and hold the Eye comfort shield icon to adjust the settings. You can select Adaptive to change the screen's colours based on the time of day, or Custom to choose a schedule and colour temperature that is right for you.
Importing Camera Raw Files into Adobe Premiere: A Step-by-Step Guide
You may want to see also

How to turn off night mode on a CCTV camera
Night vision CCTV cameras are popular for security purposes. They use small light-emitting diodes to project light onto subjects, illuminating them and capturing clear images and videos. However, if your CCTV camera is not switching to night mode, you can try the following:
Check the power supply:
If your camera uses a 9V battery, replace it, as these batteries don't last long and may only provide a few hours of wireless usage. Ensure the power plug is properly inserted and attached.
Check for interferences:
If there are lines or noises on the screen, turn off all wireless devices, such as cordless phones, to see if that resolves the issue. If your camera has the option, try changing the wireless channel as well.
Weatherproofing:
If your CCTV camera is installed outdoors, ensure it is weatherproof. Check for heavier seals or a "weatherproof" marking. If it's not weatherproof, consider replacing it or protecting it from rain, as water droplets can cause spotting and interfere with night mode.
Adjust the camera angle:
If the camera is pointing directly at a light source, it can confuse the camera's sensors. Try adjusting the angle of the camera or the light source.
Check installation and wiring:
Sometimes, the issue could be due to incomplete or broken wiring. Contact a professional to check the installation and wiring if you're unsure.
Set a schedule for day and night mode:
You can also manually set a schedule for your camera to switch between day and night modes. This can be done through the camera's web interface, using a compatible browser like Internet Explorer 11. Ensure the time is correctly set on your camera so that it follows the schedule.
Mailing Rechargeable Camera Batteries: Safe Handling and Shipping
You may want to see also

How to get the best night mode shots
Use a Tripod or Gimbal
Stability is key when taking night photos. The longer exposure time required to capture images in low-light conditions means that any movement of the camera is likely to result in a blurred shot. A sturdy tripod will ensure that your camera remains still during the exposure. If you're looking for something more portable, a gimbal can also help stabilise your camera or smartphone.
Adjust Your Settings
Shooting in Manual mode will give you full control over your camera's settings. For night photography, a longer shutter speed (30-60 seconds) is typically required to let enough light into the camera. You can adjust the shutter speed until you achieve the desired exposure. The aperture should be set to f/8, f/11, or f/16 to create a long depth of field, resulting in a sharp image from the foreground to the background. The ISO should be kept low (100-200) to reduce noise in the image.
Use RAW Format
Shooting in RAW format will give you more flexibility when editing your night photos. RAW files capture a wider range of tones and allow for more effective noise reduction compared to JPG files.
Pay Attention to White Balance
Night photography often involves multiple light sources with different colours. Shooting in Auto White Balance can help you find a good middle ground, which can then be fine-tuned in post-processing software like Lightroom. Alternatively, setting the White Balance to Daylight will capture colours accurately, but may result in images that appear too orange.
Focus Manually
In low-light conditions, your camera may struggle to focus automatically. To overcome this, focus on a well-lit object in the distance, then switch your lens to manual focus to lock the focus point.
Experiment with Post-Processing
Even with the right settings, night photos may require some adjustments in post-processing to bring out the best results. Increasing the shadows and reducing the highlights can help to even out the exposure and create a more balanced image. For scenes with a wide range of tones, consider using HDR (High Dynamic Range) software to combine multiple exposures and capture more detail.
Understanding the Blue Shine in Camera Raw Filter
You may want to see also
Frequently asked questions
Night mode turns on automatically when the lighting conditions call for it, so there's no need to enable it. You can, however, adjust the settings by tapping the moon icon at the top of the Camera app.
Tap on the moon icon at the top of the Camera app interface to open up the Night mode slider and then slide it all the way to the left to turn off the feature.
Open the Camera app, then swipe to and tap MORE. Tap NIGHT, and then tap the zoom icons if you want to get a closer shot.
Google Pixel phones have a feature called Night Sight. To turn this on, open the Camera app and look for the Night Sight icon (this may be in the MORE menu). Tap this to switch on night mode.
Depending on the model of your phone, Night Mode is either an automatic mode triggered by the sensor detecting low light or a mode that you have to select in the Camera app. If the latter, open the Camera app and look for the Night Mode icon. Tap this to switch on night mode.