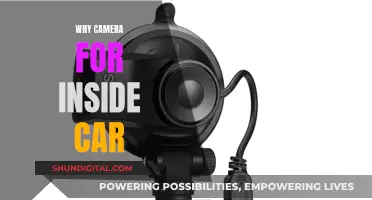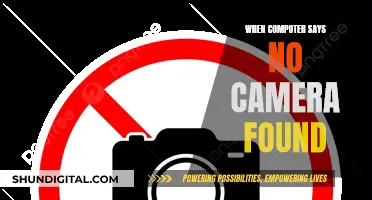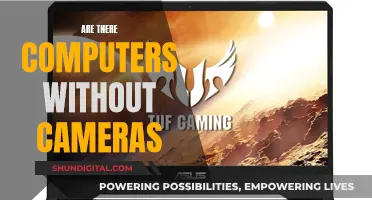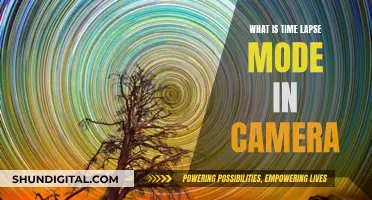There are several ways to watch surveillance cameras on your TV, and the method you choose will depend on the type of camera and TV you own. If you have a smart TV, you can use a compatible display, link your camera to your smart home, and then view the footage on your smart display. Many security camera brands work with Amazon Alexa and Google Assistant, but some are compatible with Apple and Samsung smart home gear. If you have a standard TV, you can connect your camera using an HDMI cable or a decoder.
| Characteristics | Values |
|---|---|
| Camera Type | IP-based, CCTV, Wireless, Wired, 4G LTE, IP |
| Connection Type | Wi-Fi, Ethernet, Cellular Data |
| Device Type | PC, Mac, iPhone, iPad, Samsung, Android, Tablet, Smartphone |
| Software | PC or Mac monitoring software, Web browser, Mobile App |
| Setup | Connect camera to modem or router using Ethernet cable, connect to power supply, find QR code or IP address |
| Login | Use login credentials provided by manufacturer |
What You'll Learn

Using a smartphone app
Step 1: Choose a Security Camera App
First, select a suitable security camera app for your smartphone. There are many options available for both Android and iOS devices, such as Alfred, Faceter, Epoccam, and iVCam. These apps offer features like local and cloud streaming, motion detection, alerts, two-way audio, and night vision.
Step 2: Install the App
Download and install the chosen security camera app on both your old and new phones. Some apps may also be available for tablets. During the installation process, you may need to create an account and set up login credentials.
Step 3: Configure App Settings
Open the app and follow the setup instructions. You may need to grant certain permissions, such as camera and microphone access. Adjust the settings according to your preferences, including motion detection sensitivity, notification preferences, and camera or viewer names.
Step 4: Set Up the Camera
Position your security camera in the desired location. If you're using a smartphone as a security camera, you can mount it using a small tripod or suction cup car mount to make it inconspicuous. Ensure that the camera has a clear view of the area you want to monitor.
Step 5: Connect to Power
Streaming video can be power-intensive, so it's important to position your camera close to a power source. Use a suitable cable to connect the camera to a power outlet or power source to ensure it stays on continuously.
Step 6: Monitor Your Cameras
Once your cameras are set up and connected, you can use the security camera app on your new phone to view the live feed from anywhere. You'll be able to monitor your cameras in real-time, receive alerts, and control your security system remotely.
Additional Considerations:
- Some apps may offer additional features with a premium subscription, such as higher-resolution viewing, recording, and extended cloud storage.
- If you have multiple cameras, you can usually add and manage them within a single app for centralized monitoring.
- For the best experience, ensure your cameras and app are connected to a stable internet connection, either through Wi-Fi or a mobile data network.
- Regularly update your security camera apps and operating systems to ensure you have the latest features and security patches.
By following these steps, you'll be able to effectively use a smartphone app to watch your surveillance cameras and enhance your home security system.
Home Surveillance Cameras: Are They Worth the Cost?
You may want to see also

Using a PC or Mac
There are several ways to watch your surveillance cameras on a PC or Mac.
Using a Web Browser
You can use a web browser such as Google Chrome, Apple Safari, Microsoft Edge, or Mozilla Firefox to access your security camera footage. Simply type the camera's IP address into the address bar and hit Enter. You may need to add "http://" before the address for the page to load.
Using PC or Mac Camera Monitoring Software
You can download free camera monitoring software for your PC or Mac. This software allows you to keep an eye on your cameras with just a few clicks and offers a greater variety of views and more management options than a phone app.
Using a Third-Party Software
You can also use third-party software to connect and set up your security camera on your computer. Make sure the software can handle all the cameras on your network and supports all the features you need. Note that some third-party software has a premium version that requires a subscription fee to access all features.
Using a Network Video Recorder (NVR)
With a complete NVR security system, a private network is created between the NVR and the connected devices, allowing the security camera live streams to be easily transmitted. Simply connect your NVR system to a monitor, or to your PC or Mac, and you can view live security camera feeds.
Using Port Forwarding
Port forwarding allows you to watch security cameras on a PC or Mac remotely from anywhere at any time. You will need a network video recorder box (NVR) and admin access to your router or modem. First, connect your cameras to the LAN. Then, find the port number of your security camera and make the DVR IP static. Next, configure your router by opening a browser and entering its IP address. Create the port forward rules, which can usually be found in the Virtual Server or NAT section. After entering all the necessary information, reboot your router. Finally, on a smartphone or laptop that is not on the same network, open a browser and enter the camera IP and port number to access your security camera footage.
The Olympus OM-1 35mm Camera: A Vintage Photography Icon
You may want to see also

Using a web browser
How to Watch Surveillance Cameras on a Web Browser
Watching surveillance cameras on a web browser is a convenient way to monitor your security cameras. Here is a step-by-step guide on how to set up and access your cameras through a web browser:
Step 1: Find Your Camera's IP Address
The first step is to find your camera's IP address. This may vary depending on the manufacturer, but it should be relatively easy to locate. For Reolink cameras, for example, you can find the IP address by launching the Reolink Client on your computer, logging into the camera, and clicking "Device Settings" > "Network". Alternatively, you can refer to your router configuration software and look for a screen that displays the IP addresses of connected devices.
Step 2: Check Your Router's WAN/External IP Address
Your router's external IP address may change if your Internet Service Provider (ISP) allocates dynamic IP addresses. To avoid having to check this address each time you access your cameras, you can use a Dynamic Domain Name System (DDNS) service. This will assign a host name to your camera, so you don't need to remember the IP address.
Step 3: Check the Camera Port Numbers and Forward Ports to the Router
Port numbers are important when setting up remote access to your cameras. Routers use ports to limit data access and differentiate between multiple devices. If you have multiple cameras, ensure you use different port numbers. After obtaining the "HTTP port" and "RTMP port" from your camera's device settings, log into your router's web interface and set up port forwarding rules.
Step 4: Enter the URL Address
Now that you have the necessary information, open your web browser and enter the URL address, which combines your WAN IP address and the port number. For example, if your WAN IP address is 182.37.154.136 and the HTTP port is 8001, the URL would be "http://182.37.154.136:8001".
Step 5: Adjust Browser Settings and Login
When accessing your cameras through a web browser, you may need to adjust your browser settings. For older camera systems, you may need to use Internet Explorer with the web video player plugin for live viewing and playback. Newer systems may support modern browsers like Google Chrome, Mozilla Firefox, and Safari. Additionally, you will need to log in using your camera's credentials.
Step 6: Set Up Port Forwarding
To access your cameras from anywhere, you will need to set up port forwarding on your router. This process varies depending on your router model, so consult your router's technical support for specific instructions. This step involves forwarding the camera's IP address and port number to your router.
Step 7: Test Remote Access
Once you have completed the above steps, you can test your remote access. On a computer that is not connected to the same network as your cameras, open a web browser and enter the camera's URL, including the IP address and port number. You should now be able to view your cameras remotely through a web browser.
Tips and Best Practices:
- Consider using a Virtual Private Network (VPN) for a more secure connection when accessing your cameras remotely.
- Keep your camera firmware and software up to date to ensure compatibility and security.
- Use strong passwords and enable encryption for added security.
- Regularly review and update your router and camera settings to maintain optimal performance and security.
Focusing Tips for Luma Camera Analog 310
You may want to see also

Using a DVR
To watch your surveillance cameras using a DVR, you first need to connect your cameras to the DVR and ensure video is displaying from each camera. You can then set up remote viewing by connecting your DVR to the internet.
Step 1: Connect your DVR to the internet
To connect your DVR to the internet, you will need to assign your DVR an IP address and connect it to your Local Area Network (LAN).
- Use an ethernet cable to connect your DVR to your router.
- Power on your DVR and login by pressing the menu button on the DVR or the wireless remote control. If prompted for a password, enter the admin password (the default is usually blank).
- From the DVR's System menu, select 'External Device', then select 'TCP/IP Setup'.
- On the TCP/IP Setup screen, select 'DHCP setup' and press enter.
- On the DHCP setup screen, ensure that the DHCP mode is set to automatic. If not, adjust the settings accordingly.
- Select 'Detect IP' and press enter. The screen should now display the IP address assigned to your DVR by your router. Note this IP address, as you will need it for port forwarding.
- Change the DHCP mode to Manual to ensure your DVR is always assigned the same IP address. This is important, especially if your router restarts or there is a power outage.
Step 2: Set up port forwarding
Port forwarding allows a computer on the internet to communicate with your DVR remotely.
- Find the port forwarding settings on your router. The process will differ depending on the make and model of your router. Consult your router's manual or contact your Internet Service Provider (ISP) for assistance if needed.
- Set up port forwarding on your router by forwarding incoming requests for your camera's port to your camera's local IP address.
- Be cautious when setting up port forwarding, as incorrect configurations can pose security risks.
Step 3: Install remote viewing software
To view your surveillance cameras on your device, you will need to install remote viewing software or a mobile app.
- Find a remote viewing app or software that is compatible with your DVR. Some DVRs come with remote viewing apps that you can download to your smartphone or tablet.
- Install the app or software on your device and launch it.
- In the app or software, add your DVR by entering the IP address you noted earlier. You may also need to enter the port number and your DVR login credentials.
Once you have completed these steps, you should be able to view your surveillance cameras remotely through your chosen app or software.
Leasing Infrared Cameras: Understanding Finance Charges
You may want to see also

Using a SIM card
- Check if your camera has a pre-installed SIM card: Some cameras come with a pre-installed SIM card, while others require you to purchase one separately. If your camera has a pre-installed card, ensure it is activated. Contact the sales team or manufacturer if it is not activated.
- Insert the SIM card: Follow the instructions provided with your camera to insert the SIM card correctly. The direction of the SIM card is crucial, so ensure it is inserted as per the instructions.
- Decide on local recording: If you want to store footage on-site in case of cellular service interruption, insert a micro-SD card into your camera. This is a more cost-effective option than cloud-based storage.
- Ensure good network coverage: Choose a reliable network carrier that provides strong signals in the area you plan to install your cameras. Check that your chosen carrier offers the required bandwidth, such as 4G or 5G.
- Download the camera app: Many reputable SIM card camera sellers offer a customised app to manage your cameras on your smartphone. Download the app and add your device to it.
- Set up data plan and usage: SIM cards for cameras typically have a data limit, so it is important to choose a suitable data plan. Live streaming will use the most data, followed by storing footage in the cloud. Consider your camera's resolution and how often you will access it to determine your data needs.
- Place your cameras: You are now ready to position your cameras within the cellular network coverage area. Ensure they are in areas with good cellular reception from your chosen carrier.
By following these steps, you will be able to set up and use your surveillance cameras with a SIM card effectively. This method provides a reliable and secure way to monitor your premises without relying on a stable Wi-Fi connection.
Caught on Camera: Signing for Trap Tickets
You may want to see also
Frequently asked questions
There are several ways to watch your surveillance cameras on your TV. If you have a smart TV, you can use voice commands or a compatible app, such as the Alexa app or Google Home app. You can also connect your camera to your TV using an HDMI cable or an IP-camera-to-HDMI converter/decoder.
Yes, you can watch your surveillance cameras on your phone by downloading a phone app or installing viewing software on your device. Many security camera manufacturers offer mobile apps for iOS and Android devices.
Yes, you can watch your surveillance cameras on your computer by using a web browser or installing viewing software. Most cameras have a web-based interface that allows you to access the feed.