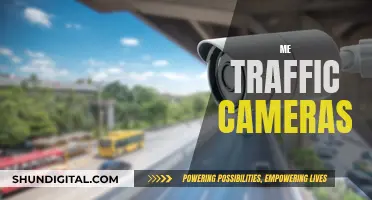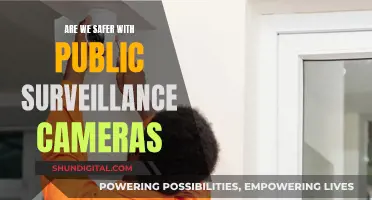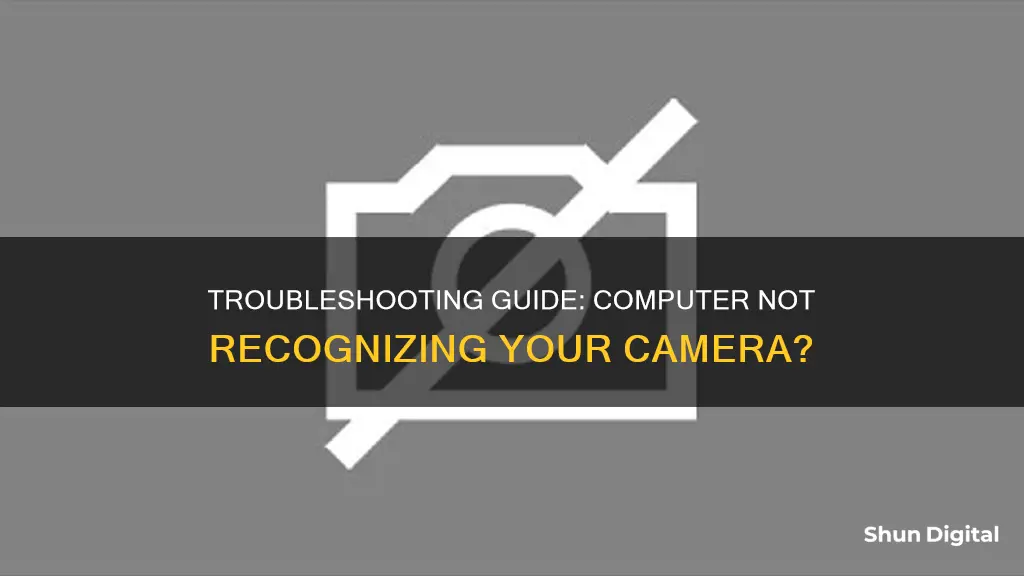
If your computer says no camera found, there are several possible reasons and fixes. First, check for a physical on/off switch or button for your camera, which is common on laptops and portable devices. If that doesn't work, try restarting your device, as this is often an easy fix for many computer problems. You can also try updating your operating system, checking your camera's USB connection, and checking your device manager to see if your computer detects your camera. If your computer is unable to detect your camera, you can try scanning for hardware changes. If your computer still can't find your camera, you may need to update or reinstall your camera driver.
| Characteristics | Values |
|---|---|
| Operating System | Windows 10 or 11 |
| Camera | Built-in or external |
| Camera Switch | On or off |
| USB Port | Try using a different one |
| Operating System Detection | Check if the OS detects the camera |
| Update Webcam Driver | Update the webcam driver |
| Reinstall Webcam Driver | Reinstall the webcam driver |
| Roll Back Webcam Driver | Roll back the webcam driver |
| Update Windows | Update Windows |
| Antivirus Software | Check if the antivirus software is blocking the camera |
| Hardware Drivers | Check hardware drivers |
What You'll Learn

Check for a camera switch or button on your device
If your device is unable to detect a camera, it's possible that the camera is turned off. Some laptops and portable devices have a physical switch or button that turns the camera on or off. When turned off, your device won't recognise that a camera is installed, or it may cause your camera to show an image of a camera with a slash through it.
If your device has a switch or button, make sure it's in the on position before using your camera. These switches or buttons may not be easy to find, so make sure you check all possible places. For example, it could be:
- A button on the keyboard that's activated with the Fn key
- A dedicated camera button on the keyboard
- A sliding switch on the side of a laptop
- A small slider for a shutter, built right into the camera
The Evolution of the Camaro: 1966 Manufacturing Secrets
You may want to see also

Give your apps permission
If your computer says "no camera found", you may need to give your apps permission to access it. This is how you can do it on different operating systems.
Windows 11
If you recently updated Windows 11, you might need to give apps permission to use the camera. In newer versions of Windows 11, some apps won't have default access to the camera.
Here's how to let your apps access the camera:
- Select Start > Settings > Privacy & Security > Camera. Allow access to the camera on this device.
- Make sure Camera access is turned on. If it is turned off and greyed out, you'll need an administrator to turn it on for you.
- Make sure "Let apps access your camera" is turned on.
- Choose which apps should have access. Only apps that were installed from the Microsoft Store will appear in this list.
- If you're having problems with an app that you did not install from the Microsoft Store, make sure that "Let desktop apps access your camera" is turned on. You can't turn off camera access for individual desktop apps. Internet browsers, like Microsoft Edge, and many video conferencing apps, like Microsoft Teams, are desktop apps that require this setting to be turned on.
Windows 10
If you recently updated Windows 10, you might need to give apps permission to use the camera. In newer versions of Windows 10, some apps don’t have default access to the camera.
To let your device access the camera:
- Select Start > Settings > Privacy > Camera.
- In "Allow access to the camera on this device", if Camera access for this device is turned off, select Change and turn on Camera access for this device.
- Before any app can access your camera, make sure camera access is turned on for apps in your user account. Make sure that "Allow apps to access your camera" is turned on.
- After allowing access to the camera, go to "Choose which Microsoft Store apps can access your camera" and turn on camera access for the apps you want. Only apps installed from the Microsoft Store will show in this list.
- If you installed the app from the internet, a disc, a USB drive, or your IT administrator installed the app for you, it might not be a Microsoft Store app. To check, go to "Allow desktop apps to access your camera" and make sure it's turned on. Internet browsers (like Microsoft Edge) and many video conferencing apps (like Microsoft Teams) are desktop apps that require this setting to be turned on.
MacOS
If you get an error message saying that your device's settings are preventing your browser from accessing your device's camera, follow these steps:
- Your browser will ask you if you want to allow this page to have access to your camera. To allow access, select "Allow". This is usually shown at the top of your browser.
- If you accidentally or initially blocked access to your camera, when prompted to grant your web browser permission to use your camera, go to the top left of your browser and select Safari.
- In the dropdown menu, select Preferences. This opens a “Websites” window.
- Select Camera. View the list of “Configured Websites” on the right side of the window.
- On the right of api.id.me, under Configured Websites, from the dropdown menu, select "Allow".
- Close or exit out of the “Websites” window.
- Select "Try Again". If the button doesn’t display, refresh your browser.
Android
You can allow some apps to use your camera. An app will send a notification to ask for permission to use features on your device, which you can Allow or Deny. You can also change permissions for a single app or by permission type in your device's settings.
Here's how to change app permissions:
- On your device, open the Settings app.
- Tap the app you want to change. If you can't find it, tap See all apps. Then, choose your app.
- If you allowed or denied any permissions for the app, you’ll find them here.
- To change a permission setting, tap it, then choose Allow or Don't allow.
Harford, Maryland: Fighting Unfair Camera Tickets
You may want to see also

Check your antivirus software
If your computer says "no camera found", it could be due to a number of reasons, one of which is your antivirus software blocking the camera. Here are some detailed instructions to check your antivirus software:
In some cases, your antivirus software may be blocking access to your camera or permission to use your camera. This could be due to strict security settings or the misinterpretation of legitimate apps as potential threats. To resolve this, you can unblock the apps that need access to your camera in your antivirus software settings.
Disable Your Antivirus Program
If you are unable to unblock specific apps, you can try disabling your third-party antivirus software temporarily. If disabling the antivirus program allows your camera to function, you can then look for settings within your antivirus software related to blocking camera access and disable them.
Add Exclusions to Your Antivirus Program
If you are using certain apps that require access to your camera, you may need to add them to the list of exclusions in your antivirus program. This will ensure that these apps are not blocked by the antivirus software.
Update Your Antivirus Software
Outdated antivirus software may cause compatibility issues with your camera drivers. Ensure that you have the latest version of your antivirus software installed.
Check for Malware
Malware can interfere with your camera's functionality by blocking, deleting, or corrupting crucial system files that the camera app relies on. Use a malware removal tool or your security tool's malware scanner to check your system for malware and remove any threats.
Contact Antivirus Software Company
If you are still unable to resolve the issue, you can visit your antivirus software company's website or contact their support team for further assistance. They may have specific instructions or recommendations to address the issue.
It is important to note that checking your antivirus software is just one aspect of troubleshooting the "no camera found" issue. Other possible causes and solutions include updating your operating system, checking for camera switches or buttons, granting apps permission to access the camera, and checking your hardware drivers.
Fighting Camera Tickets: A Guide for DC Drivers
You may want to see also

Check your hardware drivers
If your computer says "no camera found", it could be due to a problem with the driver. Here are some steps you can take to check and update your hardware drivers:
Check Your Device Manager
Before updating your hardware drivers, it's a good idea to check your Device Manager to see if your camera is listed. Here's how to do it:
- Search for "Device Manager" in the Windows Search box and open the app.
- Expand the "Imaging devices", "Cameras", or "Sound, video, and game controllers" branch.
- Look for your camera in the list. If it appears, this means that Windows is detecting it.
- If your camera is not listed, click on "Actions" from the top menu and select "Scan for hardware changes".
- If the camera is still not listed, try disconnecting it, restarting your computer, and then connecting the camera again. You can also try using a different USB port or connecting the camera directly to your device if you are using a USB hub.
Update Your Device Drivers
If your camera is still not working, the next step is to update your device drivers. Here's how to do it:
- Visit the manufacturer's website (for example, Dell, HP, Lenovo, etc.) and find the support or driver downloads page.
- Enter your product model or name to find the relevant driver.
- Download the latest driver for your camera and follow the on-screen instructions to install it.
- Restart your computer for the changes to take effect.
Run the Hardware and Devices Troubleshooter
If updating your drivers does not solve the problem, you can try running the Hardware and Devices Troubleshooter:
- Press the Windows key + Q to open the search box.
- Type "troubleshoot" and select "Troubleshoot Settings".
- Click on "Run the troubleshooter" for the Hardware and Devices troubleshooter.
- Follow the resolutions presented by the troubleshooter and select "Apply this fix" for the provided solutions.
Manually Add the Webcam to the Device Manager
If the above steps do not work, you can try manually adding the webcam to the Device Manager:
- Press the Windows key + R to open the Run box.
- Type "devmgmt.msc" and click OK.
- Click on "View" and then select "Show hidden devices".
- Click on "Action" and select "Add legacy hardware".
- Select "Install the hardware that I manually select from a list (Advanced)" and click "Next".
- Choose "Cameras" or "Imaging devices" and click "Next".
- Select your webcam from the list and click "Next".
- Restart Windows after adding the webcam.
By following these steps, you can ensure that your hardware drivers are up to date and try to resolve the issue of your computer saying "no camera found".
Traveling with Camera Batteries: A Guide to Safe Packing
You may want to see also

Update your Windows
If your computer says "no camera found", it could be due to a number of reasons. One of the first things you can do is update your Windows operating system. Here are some detailed steps to help you with this process:
Step 1: Check for Updates
Start by checking if there are any updates available for your Windows OS. To do this, go to the Start menu and select 'Settings'. From there, choose 'Windows Update' and then click on 'Check for updates'. This will initiate a search for any available updates, including those for your camera driver.
Step 2: Install Available Updates
If there are updates available, Windows will notify you and provide you with the option to install them. Click on the 'Install' button to begin the installation process. Make sure you have a stable internet connection during this process to ensure the updates download and install successfully.
Step 3: Restart Your Device
Once the updates have been installed, it is important to restart your computer. This allows the updates to take effect and ensures that any new software or drivers are loaded correctly. Simply go to the Start menu, select 'Power', and then choose 'Restart'.
Step 4: Check for Optional Updates
If there were no updates available or if the issue persists after restarting, you can check for optional updates. Go back to 'Windows Update' and select 'Advanced options'. From there, choose 'Optional updates'. Look for any driver updates for your camera and install them if available.
Step 5: Update Camera Driver
If you're using an external camera, try updating its driver. Connect the camera to a different USB port and open the 'Device Manager'. Look for your camera under 'Cameras', 'Imaging devices', or 'Sound, video and game controllers'. Right-click on the camera and select 'Update driver'. Follow the prompts to complete the update process.
Step 6: Run the Automated Camera Troubleshooter
If updating Windows and the camera driver did not resolve the issue, you can try running the automated camera troubleshooter. This tool will run diagnostics and take appropriate actions to address the problem. You can usually find this troubleshooter within the 'Get Help' app or utility.
Remember to check your camera privacy settings, antivirus software, and physical camera switch/button as well, as these can also impact whether your computer detects your camera.
Wireless Surveillance Cameras: Are They Secure?
You may want to see also
Frequently asked questions
There could be several reasons for this issue, including:
- Your camera may be disabled in Device Manager.
- Your privacy settings may be blocking access to the camera.
- Your camera drivers may be outdated or missing.
- There may be a problem with the camera hardware or physical connection.
Open Device Manager and look for your camera under "Cameras", "Imaging devices", or "Sound, video and game controllers". If you don't see your camera listed, click on "Actions" and select "Scan for hardware changes".
On Windows, go to Settings > Privacy > Camera and ensure that "Camera access for this device" and "Allow apps to access your camera" are both enabled.
You can update your camera drivers by going to Device Manager, right-clicking on your camera, and selecting "Update driver". If the issue persists, you may need to roll back or reinstall the driver.