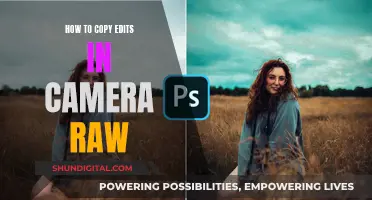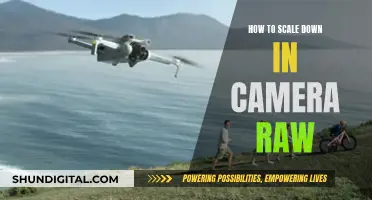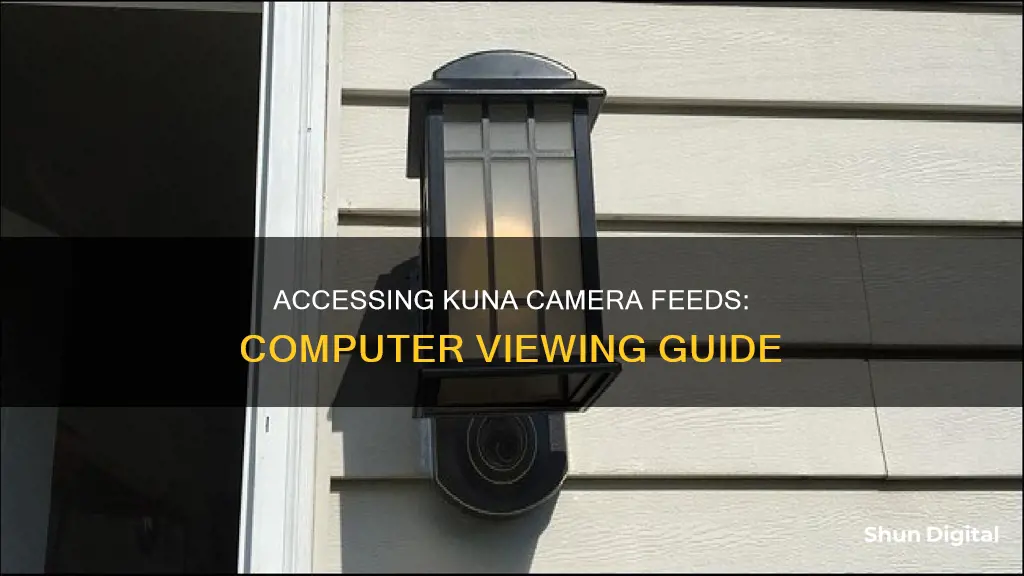
Kuna is a home security app that allows users to monitor and control their home or office security camera(s) directly from their computer or smartphone. The app is available for download on iOS and Android devices, and can also be installed on Windows PC or Mac computers with the use of an Android emulator. This article will provide a step-by-step guide on how to download and install the Kuna app on your computer, enabling you to view and control your Kuna camera(s) from the comfort of your desktop.
| Characteristics | Values |
|---|---|
| Operating System | Windows 7, 8, 8.1, 10, 11, Mac |
| Download Size | 83.3 MB |
| Requires | Android 5.0+ (Lollipop) |
| Permissions | Access to Wi-Fi networks, record audio, connect to paired Bluetooth devices, access location, modify global audio settings, keep processor from sleeping or screen from dimming |
| Emulator | BlueStacks, Nox Player, LDPlayer, MEmu Play |
What You'll Learn

Download the Kuna app for PC
The Kuna app is available for download on Android and iOS devices. However, it is possible to download and install the Kuna Home Security app on a Windows PC or Mac computer using an Android emulator.
Android Emulator Options
There are several free and paid Android emulators available, including:
- BlueStacks
- LDPlayer
- Nox Player
- MEmu Play
- Andy OS
System Requirements
Before downloading an emulator, check the minimum system requirements to ensure it is compatible with your PC. For example, BlueStacks requires:
- OS: Windows 10, 8.1, 8, 7, Vista SP2, or XP SP3 (32-bit only)
- Mac OS: Sierra(10.12), High Sierra (10.13), or Mojave(10.14)
- 2-4GB of RAM
- 4GB of disk space for storing Android apps/games
- Updated graphics drivers
Download and Installation Process
Once you have selected and installed a compatible emulator, follow these general steps to download and install the Kuna app:
- Open the emulator software from the start menu or desktop shortcut.
- Associate or set up your Google account with the emulator.
- Install the Kuna Home Security app from the Google Play Store within the emulator, or download the Kuna Home Security APK file and open it with the emulator.
Direct Download for Windows
The Kuna Home Security app is also available for direct download on Windows 10/11 PCs using emulators such as Bluestacks. Visit a trusted website to download the latest version of the Kuna Home Security APK file. Ensure that your device meets the app's requirements, such as having Android 5.0+ (Lollipop) or higher.
Features of Kuna App for PC
With the Kuna app on your PC, you can remotely access and control IP cameras, webcams, digital video recorders, and network recorders. The app offers features such as motion alerts, live video in HD, two-way communication, and night vision. You can also use voice commands with Alexa integration to control your Kuna Powered security devices.
Testing Your Camera on Your Computer: A Step-by-Step Guide
You may want to see also

Kuna app requirements
The Kuna app is a home security app that lets you control your security lights, cameras, and sensors from your mobile device. It is compatible with both Apple and Android devices. The minimum compatibility requirements are iOS 7.0, iPhone 4S, and Android 4.3.
To download the Kuna app, simply visit www.getkuna.com/app on your Apple or Android device, and you will automatically be redirected to the App Store or Google Play Store. When you open the app for the first time, tap the "Get Started" button and enter your information. Once you have a Kuna App Account, you can start connecting your cameras.
If you are using a computer, you can download the app via iTunes. However, make sure to set up Wi-Fi sync with your phone so that you can find the app on your mobile device.
The Kuna app offers a variety of features, including motion alerts, live video viewing in HD, and real-time communication. It also has a speaker and microphone, allowing you to communicate with anyone at your door. Additionally, the app provides camera grouping, auto-sequence, and mass action capabilities.
With the Kuna app, you can also create automation in and out of your home. It offers excellent PTZ (Pan/Tilt/Zoom) capabilities, allowing you to move the camera around your house easily. The app also supports uninterrupted recording and storage using a microSD card.
Overall, the Kuna app provides a robust home security solution, giving you peace of mind and the ability to react to any situation, no matter where you are.
Candid Camera Mode: Capturing Unscripted Moments
You may want to see also

Install Kuna Home Security for PC
Kuna Home Security is an app-based home security platform that allows you to monitor and control your home or office security camera directly from your computer. It offers features such as motion alerts, live video feed in HD, and two-way communication.
To install Kuna Home Security on your PC, you will need to use an Android emulator software such as BlueStacks, Nox Player, or MEmu Play. Here is a step-by-step guide on how to do it:
Step 1: Download and Install an Android Emulator
First, you need to download and install an Android emulator software on your Windows PC or Mac. You can choose from options like BlueStacks, Nox Player, or MEmu Play, which are available on their official websites.
Step 2: Open the Emulator and Access Google Play Store
Once the emulator is installed, run the software and navigate to the Google Play Store. Sign in with your Google account to access the store.
Step 3: Install the Kuna Home Security App
Use the search bar in the Google Play Store to find the "Kuna Home Security" app. Click on the app icon and then click on the "Install" button. Wait for the app to finish downloading and installing.
Step 4: Set Up the Kuna Home Security App
After the installation, you can access the Kuna Home Security app from the Android emulator's home screen. Click on the app icon to launch it and follow the setup instructions to connect your Kuna Home Security cameras. You will need a strong Wi-Fi connection for optimal performance.
Step 5: Start Monitoring
Once the setup is complete, you can start using the Kuna Home Security app to monitor your cameras, receive alerts, and view live video feeds from your computer.
By following these steps, you can easily install and use the Kuna Home Security app on your PC, providing you with a convenient way to monitor your home or office directly from your computer.
Understanding PIR Mode on Trail Cameras: How Does It Work?
You may want to see also

Kuna app features
The Kuna app is a robust home security app that lets you monitor and control your home or office security camera directly from your computer or smartphone. It is compatible with iOS, iPhone, and Android devices. Here are some of the key features of the Kuna app:
Security
- Kuna sends you an alert with an activity thumbnail as soon as motion is detected, so you can quickly assess the situation and decide how to respond.
- The exclusive auto-greeting feature, pre-recorded messages, and instant two-way intercom allow you to communicate with visitors or potential intruders anytime, even if you're not at home.
- In emergencies, you can sound a 100dBA siren or call emergency services directly from the app.
Monitoring
- Stream live HD video and two-way audio anytime, day or night, to stay connected to your home or office.
- Kuna's "Smart Detection" technology captures activity 10 seconds before and after a triggered event, ensuring you have the full context of any incidents.
- You can download and share recorded events with law enforcement, neighbours, or family and friends.
Convenience
- The "Go back in time" feature lets you rewind and download events for up to 2 hours for free, or up to 30 days with the optional premium plan.
- Control your outdoor lights easily, schedule them, enable dawn-to-dusk mode, and adjust motion detection sensitivity.
- Integrate with Amazon Alexa or Google Assistant to control your lights and other smart home devices using voice commands.
Surveillance Cameras in Kentucky Classrooms: Legal or Not?
You may want to see also

Kuna app reviews
The Kuna app has received mixed reviews from users. On Trustpilot, the app has an average rating, with some users complaining of issues with changing their WiFi password and poor customer support. Others have praised the app for its ease of use, fast support, and low fees.
One user complained that their camera stopped working after they changed their WiFi password. They called support and were told to wait for 10-20 minutes as the camera might be updating its firmware. When the camera did not reconnect, the user called support again and was directed to a different company. The user was then informed that there was a server issue and that some people had not had their cameras working for over a month. The user felt that Kuna was trying to make them buy a new device.
Another user reported an issue with the app holding their money for almost a month. The user was asked to provide details to Kuna's email support, but no resolution was mentioned in the review.
Positive reviews for the Kuna app mention its user-friendly interface, fast support, and low fees. One user praised the app for its ability to control security lights and cameras simultaneously. The reviewer also mentioned that the app offered a free plan and three premium plans to choose from.
A review on PCMag highlights the Kuna security light's built-in camera, motion sensor, and speaker/microphone array. The reviewer noted that the Kuna security light looked like an ordinary porch light but doubled as a home surveillance camera. The reviewer also mentioned that the Kuna app offered motion-triggered recording and two-way audio but required a cloud subscription to view video recordings older than two hours.
A review on SafeHome.org gives Kuna a SecureScore of 7.3/10. The review highlights Kuna's attractive light fixtures, easy DIY installation, affordable monthly plans, and 60-day money-back guarantee. However, the review also mentions some drawbacks, including limited camera choices, limited smart home functionality, and substandard night-time video quality.
Overall, the Kuna app has received mixed reviews, with some users praising its features and ease of use, while others have complained about technical issues and poor customer support.
Samy's Camera: Tax-Free Shopping Experience
You may want to see also