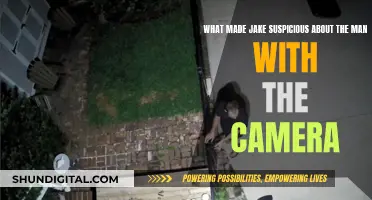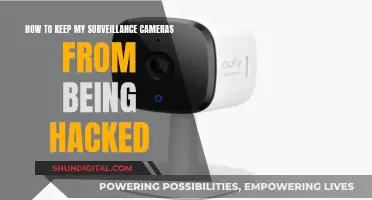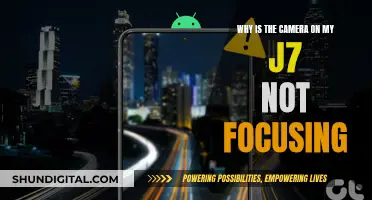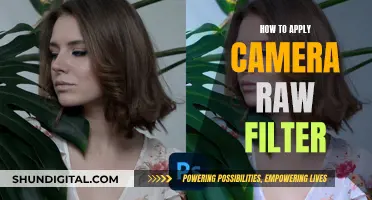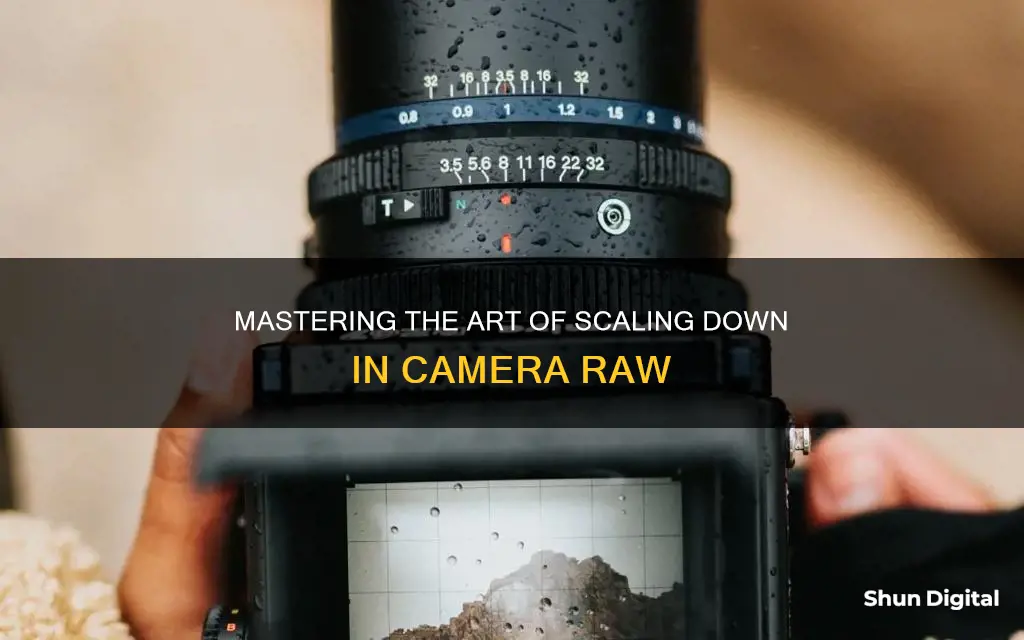
Scaling down an image in Camera Raw is a simple process. Here's a step-by-step guide:
- Open your image in Camera Raw.
- Go to the Image menu and select Image Size.
- In the Image Size dialog box, enter the desired dimensions for your image in the Pixel Dimensions section. Make sure the Resample box is checked, and select Bicubic Sharper from the drop-down menu.
- Click OK to apply the changes.
- Your image will now be scaled down to the desired size.
Note: You can also use the Crop tool in Camera Raw to scale down your image by cropping the parts you don't want.
| Characteristics | Values |
|---|---|
| File types supported | Raw, JPEG, TIFF |
| Image size limit | 65,000 pixels on the long side or 500 megapixels |
| Super Resolution and Denoise compatibility | Super Resolution and Denoise cannot be used on the same image |
| Super Resolution application limit | Super Resolution cannot be applied to the same image more than once |
What You'll Learn

Super Resolution
- Open the RAW image in Camera Raw.
- Right-click on the image and select "Enhance" from the context menu. This will open the Enhance Preview dialog box.
- In the dialog box, select the Super Resolution option. The estimated completion time to enhance the image will be displayed.
- Click the "Enhance" button.
- A new DNG file will be created, containing the enhanced photo. You can continue editing this file as you would with any other photo.
It is important to note that Super Resolution cannot be applied to the same image more than once, and the width or height of an image in Camera Raw cannot exceed 65,000 pixels or 500 megapixels. Additionally, Super Resolution may significantly increase the file size of the upscaled image, especially when working with raw files.
Testing Camera Batteries: A Step-by-Step Guide
You may want to see also

Denoise
When using Denoise, a new DNG file is created with the noise reduction applied. The original RAW file and the new DNG file will appear in the filmstrip, making it easy to switch between the two images for comparison.
While Denoise is a powerful tool for removing noise, it currently has some limitations. It only supports raw files from cameras with Bayer or X-Trans sensors, and it cannot be applied to JPEG or TIFF formats. Additionally, it cannot be used in Photoshop's Camera Raw Filter, and it cannot be applied to the same image as Super Resolution.
Adjusting Sunlight in Camera Raw: Dimming Techniques
You may want to see also

Raw Details
How to Access Raw Details
To access Raw Details, you can right-click on a photo and select Enhance from the context menu. You can also click on the More icon (three dots) at the bottom of the toolbar and then select Enhance. In the Enhance Preview dialog box, ensure that Raw Details is selected.
How to Use Raw Details
You can click and drag inside the Preview window to scroll the image and inspect different areas. To view the full image, click on the zoom-out icon in the lower-right corner. Once you are happy with the preview, click Enhance to create an enhanced DNG version of your image. The enhanced image will have the same filename as the original, with "Enhanced.dng" appended to it. You can only enhance an image once, meaning you cannot reapply Raw Details to an already enhanced image.
Supported and Unsupported Image Formats
Bridge Cameras: Can They Shoot RAW?
You may want to see also

Image repair and restoration
The image repair and restoration tools in Camera Raw can help you fix and enhance your photos. Here are some of the most useful tools for repairing and restoring images:
- Spot Removal tool: This tool lets you repair a selected area of an image using a sample from another area. You can use it to remove dust spots, blemishes, and other imperfections.
- Red Eye Removal tool: This tool can correct red eyes in photos of people and pets. It works by selecting the affected eye and using the Pupil slider and Catchlight options to make adjustments.
- Adjustment Brush: This tool allows you to make localised adjustments to your image. You can use it to paint specific areas of your photo with different settings, such as exposure, contrast, and saturation.
- Graduated Filter: This tool is similar to the Adjustment Brush but applies adjustments gradually across your image. It's useful for creating smooth transitions between different areas of your photo.
- Crop and Straighten tools: These tools let you crop your image to the desired size and straighten crooked photos. You can also use the Straighten tool to automatically correct the perspective of your image.
- Transform tool: This tool lets you make manual transformations to your image, such as correcting perspective, rotating, scaling, and adjusting the aspect ratio.
- Healing tools: There are three healing modes available in Camera Raw: Clone, Heal, and Content-Aware Remove. These tools can help you remove unwanted objects, retouch portraits, and fix imperfections in your photos.
- Super Resolution: This AI-powered feature upscales your image by doubling its width and height, resulting in a new file that is four times larger than the original. It fills the added space with new detail to maintain sharpness and quality.
- Denoise: This AI-powered feature removes noise from photos captured in low light or with high ISO settings. It reduces noise while preserving the fine details of your image.
The Ultimate Guide to NVR Camera Battery Replacement
You may want to see also

Rotate, crop and adjust images
Adobe Camera Raw offers a range of tools to rotate, crop, and adjust images. Here is a step-by-step guide on how to do it:
Rotating Images:
You can rotate images in Adobe Camera Raw using the following methods:
- Using the Rotate Image buttons: Click on the "Rotate Image 90° Counter Clockwise" or "Rotate Image 90° Clockwise" buttons, or simply press "L" or "R" on your keyboard, respectively.
- Using the Straighten Tool: In the Camera Raw dialog box, select the Straighten Tool (or press "A" on your keyboard). Then, drag the tool in the preview image to align it with the baseline horizontal and vertical.
- Using Adobe Bridge: You can also rotate images in Adobe Bridge without opening the Camera Raw dialog box. Go to the "Edit" menu and use the commands to rotate your images.
Cropping Images:
To crop images in Camera Raw, follow these steps:
- Select the Crop Tool: In the Camera Raw toolbar, click on the Crop Tool icon. You can also press "C" on your keyboard.
- Choose an aspect ratio: Hold down your mouse button on the Crop Tool icon to display the menu. Choose a preset aspect ratio for your crop, such as Normal, 2 to 3 ratio, etc.
- Draw the crop area box: Click inside your image and drag out an initial cropping box. The area inside the box is what you'll keep, while the greyed-out area will be cropped away.
- Rotate and resize: If needed, you can rotate the crop box by moving your mouse cursor outside the box and dragging. To resize, drag any of the corner handles.
- Apply the crop: Once you're satisfied, press Enter (Windows) or Return (Mac) to crop your image.
Adjusting Images:
Adobe Camera Raw offers several tools to adjust and enhance your images:
- Red Eye Removal Tool: Select this tool from the toolbar and choose "Red Eye" or "Pet Eye" from the Type menu. Drag a selection around the affected eye, and adjust the size of the selection as needed.
- Spot Removal Tool: This tool allows you to repair selected areas of your image. Choose the type of correction ("Heal" or "Clone") from the Type menu. Drag the tool over the area you want to retouch, and adjust the sampled and selected areas as needed.
- Enhance Details: This feature, previously called "Enhance Details," improves image quality by producing crisp details, enhancing color rendering, and reducing artifacts.
- Denoise: This feature removes noise from photos captured in low light or with high-ISO settings. It uses artificial intelligence to reduce noise while preserving fine details.
- Super Resolution: Super Resolution creates an enhanced image with double the linear resolution of the original. It uses machine learning to enlarge photos while retaining edges and details.
Reviving Lithium-Ion Camera Batteries: Simple Hacks for Photographers
You may want to see also
Frequently asked questions
The best way to open images into Camera Raw is from Adobe Bridge because Bridge makes it easy to open not just raw files into Camera Raw but also JPEG and TIFF files.
There are a couple of ways to access Super Resolution. One is to right-click anywhere on the image and choose Enhance from the menu. Or you can click the More icon (the three dots) at the bottom of the toolbar along the right. Then choose Enhance.
The Preview window in the Enhance dialog box shows a close-up of what the upscaled image will look like with Super Resolution enabled. Click and drag inside the Preview window to scroll the image around and inspect different areas.
To upscale the image, just click the Enhance button. A progress bar appears in the lower left of the Camera Raw interface. And after a few moments, the upscaled version appears.
The Super Resolution image is double the width and height of the original photo, making it four times larger.
As impressive as Super Resolution is at upscaling images, there are some limitations to be aware of:
- It won’t magically fix an image that’s out of focus.
- Upscaling an image by 4x can dramatically increase its file size, especially when working with raw files.
- Super Resolution cannot be applied to the same image more than once.
- The width or height of an image in Camera Raw cannot exceed 65,000 pixels or 500 megapixels (MP).