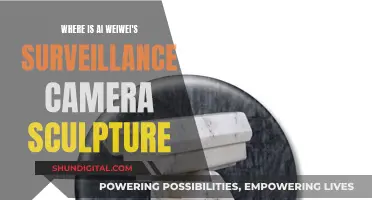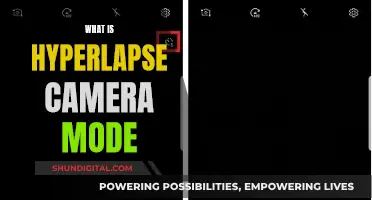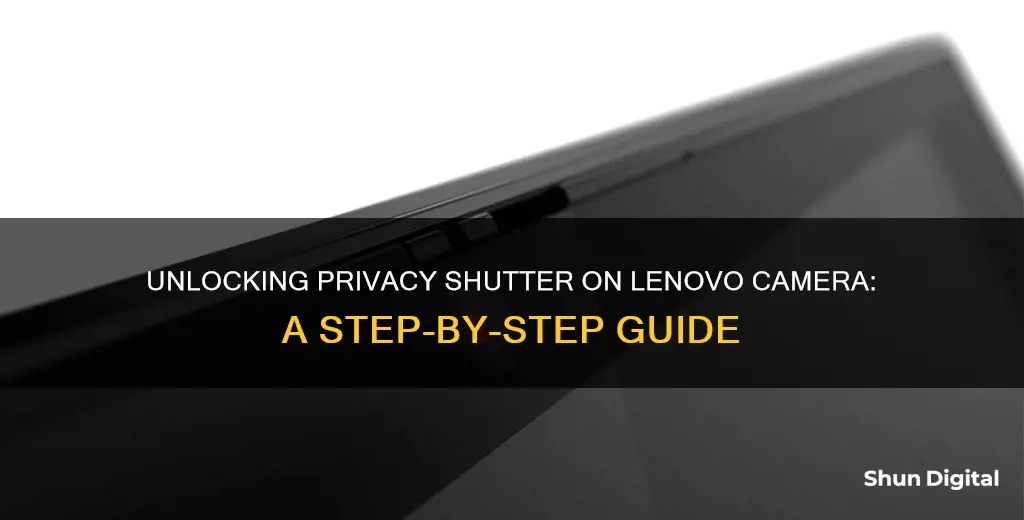
If you're looking to unlock the privacy shutter on your Lenovo laptop, there are a few methods you can try. One simple way is to locate the manual privacy shutter slider, which is usually found directly above the webcam lens. Slide the tab to the right to open the webcam; you'll know it's open when you see the red dot over the lens disappear. If this doesn't work, there may be a physical switch on the side of your laptop that controls the webcam. You can also try adjusting the camera settings through the Lenovo Vantage app or Windows Settings. If all else fails, you could try squeezing the camera into the laptop frame, as some users have reported this as a temporary solution.
| Characteristics | Values |
|---|---|
| Method to close the privacy shutter | Slide the tab to the left |
| Indicator when the privacy shutter is closed | A red dot appears over the webcam lens |
| Method to open the privacy shutter | Slide the tab to the right |
| Indicator when the privacy shutter is open | The red dot over the webcam lens disappears |
| Other methods to close the privacy shutter | Cover the camera lens with electrical tape |
| Other methods to open the privacy shutter | Squeeze the camera into the display frame of the laptop |
What You'll Learn

Opening the privacy shutter on Lenovo laptops
If you want to open the privacy shutter on your Lenovo laptop, there are a few different methods you can try. The first, and simplest, method is to locate the manual privacy shutter slider, which is usually found directly above the webcam lens. Slide the tab to the right to open the shutter and allow access to your camera. You will know the privacy shutter is open when you see the red dot over the webcam lens disappear.
If you are still having issues with the privacy shutter, it may be due to a hardware issue. Some Lenovo laptops have cameras that can become physically disconnected from the laptop. Try grabbing the camera and pushing it into the laptop's frame, as if you were trying to squeeze the camera into the frame. This can help to re-establish the connection and open the privacy shutter.
If the above methods do not work, you may need to try a different approach. One possible solution is to download the Lenovo Vantage app, which can be used to adjust the integrated camera settings. Additionally, you can try checking your Windows settings to ensure that camera access is enabled.
Finally, there may be a physical switch on your laptop that disables the webcam. This switch is typically located on the side panel of the laptop, either on the bottom left or right edge near the keyboard. Flipping this switch may help to open the privacy shutter and enable camera access.
Mastering Sweep Panorama Mode in Photography
You may want to see also

Locating the physical switch to disable the webcam
To locate the physical switch to disable the webcam on a Lenovo laptop, you should first check the side panel of your laptop, on the bottom left or right edge near the keyboard. There should be a visible flip switch that can be toggled to disable the webcam. Make sure the switch is set to the “on” position if you want to use the camera.
Some Lenovo laptops, such as the IdeaPad, feature a manual privacy shutter slider located directly above the webcam lens. To close the privacy shutter, slide the tab to the left. A red dot will appear over the lens when the privacy shutter is engaged. To open the shutter and use the webcam, simply slide the tab to the right, and the red dot will disappear.
If your Lenovo laptop does not have a visible physical switch, there may be a setting in the BIOS to disable the webcam. Additionally, some models may have a camera privacy mode that can be adjusted through the Lenovo Vantage software. You can install Lenovo Vantage from the Microsoft Store if you don't already have it. Once installed, open Lenovo Vantage, select the "Display & Camera" tab, and scroll down to the "Camera Privacy Mode" setting. Ensure that this toggle is set to "Off" to enable the webcam.
It's worth noting that some Lenovo laptops may have hardware issues with the webcam disconnecting physically. If you're having trouble enabling the webcam, you may need to open your laptop and check the camera wire, ensuring it's properly connected.
Charging Nixon Camera Batteries: A Step-by-Step Guide
You may want to see also

Adjusting the camera lens manually
If you are having trouble with your Lenovo privacy shutter, there are a few things you can try. Firstly, check if there is a physical switch on your machine that disables the webcam. This could be located on the side panel of your laptop, usually on the bottom left or right edge near the keyboard. It should be visible and you will need to flip it to activate the privacy shutter.
If you are still having issues, it may be a problem with the camera connecting physically. Try grabbing the camera and the back of the camera frame, pushing or squeezing it into place, and then restarting your laptop. This has worked for some Lenovo users, although the camera may need to be adjusted manually every 2-3 months as it can disconnect again.
For the Lenovo IdeaPad 3 15ADA05 15.6" laptop, there is a manual privacy shutter slider directly above the webcam lens. Slide the tab to the left to close the shutter, which will be indicated by a red dot over the lens. To open the shutter, simply slide the tab to the right, and the red dot will disappear.
If your privacy shutter has become disconnected from the slide, you may need to send it for a service repair.
Zosi Brand Cameras: Where Are They Manufactured?
You may want to see also

Checking the camera connection in laptop settings
If you're having trouble unlocking the privacy shutter on your Lenovo laptop's camera, it's possible that the camera is not connected or recognised by your laptop. To check the camera connection in your laptop settings, follow these steps:
Check for a Camera Switch or Button
First, check if your laptop has a physical switch or button that turns the camera on or off. This could be a sliding switch on the side of your laptop, a dedicated camera button on the keyboard, or a small slider for the shutter built into the camera. Ensure that the switch or button is in the "on" position.
Allow Apps Access to the Camera
If your camera is not working after a recent Windows update, you may need to give apps permission to access the camera. Go to Start > Settings > Privacy & Security/Privacy > Camera and allow access to the camera on this device. Make sure "Let apps access your camera" is turned on. Choose which apps should have access—only apps installed from the Microsoft Store will appear in this list.
If you're having issues with an app that wasn't installed from the Microsoft Store, ensure that "Let desktop apps access your camera" is turned on. Internet browsers and video conferencing apps are examples of desktop apps that require this setting to be enabled.
Check Your Antivirus Software
Your antivirus software may be blocking access to your camera. Check your antivirus software settings and look for any settings that block access to your camera or permission to use it. You may need to visit your antivirus software company's website for further assistance.
Check Your Hardware Drivers
If you're using an external camera, try using a different USB port on your device. If that doesn't work, or if your camera is built-in, follow these steps:
- Go to Start, type "Device Manager", and select it from the search results.
- Find your camera under "Cameras", "Imaging devices", or "Sound, video and game controllers".
- If you can't find your camera, select the "Action" menu and then select "Scan for hardware changes".
- Wait for the scan to complete and for any updated drivers to be installed.
- Restart your device and then try opening the Camera app again.
If these steps don't resolve the issue, you may need to try more advanced troubleshooting methods, such as rolling back or reinstalling your camera driver. You can also try switching to the UVC driver if your camera is a USB webcam.
Do Traffic Cameras Affect Your Driving Record?
You may want to see also

Using an alternative method to cover the camera lens
If you're looking for an alternative method to cover the camera lens on your Lenovo computer, there are several simple solutions you can try.
One quick and easy method is to use tape. While duct tape is a very effective option, it may leave a sticky residue on the lens and is not very aesthetically pleasing. Instead, you could try using invisible tape, which provides a good barrier while being less noticeable. Alternatively, washi tape comes in a variety of colours and designs, allowing you to add a touch of style to your computer while keeping your camera lens covered.
If you're looking for something even less noticeable, you could try using a sticker. Look for a sticker with a darker base, as lighter colours may not completely obscure the view of your surroundings. Just be aware that most stickers will leave behind a residue, so they're not ideal if you plan on using your camera frequently.
Another option is to purchase a sliding webcam cover that attaches directly to the top of your laptop or computer. These covers are adjustable, so you can easily uncover the lens when you need to use your camera. Just be sure to double-check that the product will fit your device before purchasing.
Finally, if you're looking for a more unique solution, you could try the method suggested by a user on Reddit. They grabbed the camera lens of their Lenovo laptop and pushed it into the frame, squeezing it onto the display frame. According to them, this temporarily solved the issue of their privacy shutter disconnecting from the slide. However, this method may not work for everyone, and it's always a good idea to be careful when handling electronic devices to avoid causing any damage.
Trail Camera Power: Battery Options for Stealth Cameras
You may want to see also
Frequently asked questions
Slide the tab to the right of the webcam lens to open the privacy shutter. The red dot over the lens will disappear when it is open.
Check if there is a physical switch on your laptop to disable the camera. If there is no physical switch, the camera may be disconnected on a hardware level.
Try pushing the camera into the frame of the laptop, squeezing the lens and the back of the camera. Alternatively, open the laptop and check if the camera wire is unplugged.