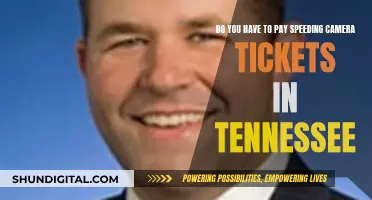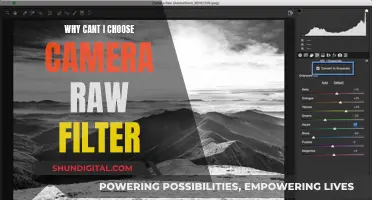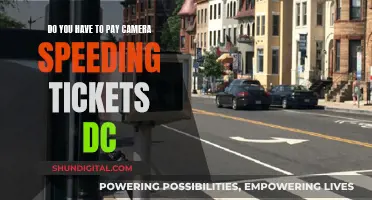There are several ways to transfer photos from a camera to a computer. One way is to use a USB cable to connect the camera directly to the computer. Another way is to remove the camera's SD card and insert it into the computer's card reader, or into an external card reader that connects to the computer via USB. Once the camera or SD card is connected, the computer user can then select and transfer the desired photos to a folder on the computer.
| Characteristics | Values |
|---|---|
| Connection | USB cable, memory card reader |
| Transfer method | Drag and drop, import, copy and paste |
| Memory card type | SD card |
| Memory card adapter | Required if the computer doesn't have a built-in memory card reader |
| Memory card location | DCIM folder |
| Folder name | The number of the picture folder may vary but always ends with MSDCF |
What You'll Learn

Using a USB Cable (Windows)
Step 1: Turn on your computer
This method will work on Windows 11, 10, 8, or earlier.
Step 2: Connect the camera to your computer
Use the USB cable that came with your camera to connect it to an open USB port on your computer. If you don't have this cable, you must purchase a replacement that fits your camera model. If you can't find the port on your camera, check for any panels that can be flipped open.
Step 3: Turn on your camera
Your computer should recognize it immediately. You may have to switch the camera into Review mode in order for it to fully connect to your computer. This process will be different depending on your specific camera.
Step 4: Click the "AutoPlay" box
This will be in the bottom-right corner.
Step 5: Select "Open folder to view files"
This will open the File Explorer. You may need to scroll down to find this option. Alternatively, you can open this folder manually. Right-click the Start menu and click File Explorer. Click your camera device listed on the left panel, and then click SD card.
Step 6: Click DCIM
You may see the photos immediately after clicking your device. In most cases, photos will be in a folder labelled DCIM (Digital Camera Images).
Step 7: Select the photos you want to transfer
You can transfer individual photos, or press CTRL + A to select all the photos in the folder. To select multiple photos, hold CTRL and click each photo.
Step 8: Drag the pictures to a new location
You can drag the photos into the Pictures folder, or you can create a new folder. The amount of time it takes to transfer will depend on the amount of files and your computer.
Step 9: Eject the camera
Click the arrow in the bottom-right corner of the taskbar. Click the device icon, and then click Eject. You can now safely unplug the camera from the computer.
Desktop Cameras: Are They Real or Myth?
You may want to see also

Using a USB Cable (Mac)
- Turn on your computer: This method will work on macOS Ventura, Monterey, or earlier.
- Connect the camera to your computer: Use the USB cable that came with your camera. If you don't have this cable, you must purchase a replacement that fits your camera model. If you can't find the port on your camera, check for any panels that can be flipped open. If your computer or laptop doesn't have a USB-A port, you'll need to purchase an adapter from the Apple website or an electronics store.
- Open the Photos app: This is the default app on Mac and looks like a multi-coloured flower.
- Turn on your camera: Your computer should recognize it immediately. You may have to switch the camera into Review mode for it to fully connect to your computer. This process will vary depending on your specific camera model.
- Select the photos you want to transfer: Click each photo to select it. You can also drag your cursor to select multiple photos at once.
- Click "Import Selected": You can also click "Import All New Photos" in the top-right corner. Imported photos will be saved to "All Photos". If you want to change the save location, click the drop-down menu next to "Import to" and select a new destination.
- Eject your camera: Open the Finder. Locate the camera in the left sidebar, then click the up-arrow icon to eject it. You can now safely disconnect the camera from your computer.
Alternatively, you can use the Image Capture app to transfer your photos:
- Turn on your camera and connect it to your computer: Use the USB cable that came with your camera and refer to your camera's manual for instructions on connecting it to your computer.
- Open the Image Capture app: This should open automatically. If it doesn't, go to your Applications folder and double-click Image Capture.
- Select the photos you want to import: Choose the video you want to import.
- Choose an import location: Select an "Import To" location from the drop-down menu.
- Click "Import": Once the video has finished importing, you can unplug your camera from your computer.
Where is Camera Raw? A Comprehensive Guide
You may want to see also

Using an SD Card (Windows)
Step 1: Remove the SD Card from Your Camera
Open the panel that contains the internal storage, then press the SD card to unlock it from your camera.
Step 2: Insert the SD Card into Your Computer's Card Reader
If your computer has a built-in card reader, insert the SD card into it. If your computer doesn't have a card reader, you can purchase an external SD card reader that connects via USB.
Step 3: Open the File Explorer
Right-click the Start menu and click File Explorer.
Step 4: Click on Your SD Card
You can find this in the left panel of the File Explorer window. If you don't see it, click the arrow on the left of This PC to expand the options.
If you don't see the photos immediately, double-click the DCIM folder.
Step 5: Select the Pictures You Want to Transfer
You can transfer individual photos, or press Ctrl + A to select all the photos in the folder. To select multiple photos, hold Ctrl and click each photo.
Step 6: Drag the Selected Pictures to a New Location on Your Computer
You can drag the photos into the Pictures folder, or you can create a new folder.
The amount of time it takes to transfer will depend on the number of files and your computer's specifications.
Step 7: Eject the SD Card
Click the arrow in the bottom-right corner of the taskbar. Click the flash drive icon, and then click Eject.
You can now insert the SD card back into your camera.
The Evolution of Folding Cameras: A Historical Perspective
You may want to see also

Using an SD Card (Mac)
If your Mac has an SD card slot, transferring photos from your camera's SD card to your computer is a straightforward process. Here's a detailed guide on how to do it:
Insert the SD Card into Your Mac
If your Mac has a built-in SD card reader, simply insert the SD card into the SD card slot on your computer. The SD card slot is usually located on the side or back of your Mac. If you're unsure if your Mac has an SD card slot, check your Mac model and its specifications.
Using an External Card Reader
If your Mac doesn't have a built-in SD card reader, you'll need to use an external card reader. These are relatively inexpensive and can be connected to your Mac's USB port. Once you've connected the external card reader, insert the SD card into the reader.
Open the Photos App
Once your SD card is connected, open the Photos app on your Mac. This is Apple's default photo management application.
Locate the Import Section in the Photos App
In the Photos app, look for the Import heading in the sidebar on the left-hand side of the screen. Under this heading, you should see your SD card listed by name. Click on your SD card's name.
Select the Photos You Want to Import
If your SD card doesn't appear in the sidebar, don't worry. Simply click on "File" in the toolbar at the top left of your screen, then select "Import" from the drop-down menu. A Finder window will appear, allowing you to select your SD card and choose the images you want to import.
All the photos on your SD card will be displayed in the centre of the Photos app window. You can choose to import all new items or select specific photos for import.
Import and Manage Your Photos
Once you've made your selections, click the "Import" button. If you want to free up space on your SD card, you can also check the box next to the "Delete After Import" option. This will erase the imported photos from your SD card after they've been transferred to your Mac.
Your imported photos will now appear in the Imports and Library albums in the Photos app sidebar. You can view, edit, and organise these photos as needed.
Additional Tips
- If you're signed into iCloud on your Mac, your imported photos will automatically upload to iCloud and be available on all your iCloud-connected devices.
- If you're using an older Mac without an SD card slot, you can purchase a USB adapter to add this functionality. Standard USB Type-A adapters with UHS-I throughput support can be quite affordable.
- Some USB-C and Thunderbolt docking stations also include an SD card slot, providing another option for transferring photos.
Scripting Camera Focus: Directing Visual Attention
You may want to see also

Using AutoPlay
To transfer photos from your camera to your computer using AutoPlay, follow these steps:
- Connect your camera to your computer: Use the USB cable that came with your camera to connect it to a USB port on your computer. If you don't have the cable, you'll need to purchase a replacement that fits your camera model.
- Turn on your camera: Your computer should recognize the camera immediately. You may need to switch your camera to Review mode for it to fully connect.
- Open the AutoPlay window: Click on the AutoPlay box that pops up on your computer screen. This will open the File Explorer, allowing you to view the files on your camera.
- Select "Open folder to view files": You may need to scroll down to find this option in the AutoPlay window. Alternatively, you can open the folder manually by right-clicking on the Start menu and selecting File Explorer.
- Navigate to the DCIM folder: In most cases, photos on your camera will be stored in a folder labelled DCIM (Digital Camera Images). Click on this folder to view your photos.
- Select the photos you want to transfer: You can transfer individual photos or select all the photos in the folder by pressing CTRL + A on your keyboard. To select multiple photos, hold CTRL and click on each photo.
- Drag the selected pictures to a new location on your computer: You can drag the photos into the Pictures folder or create a new folder. The transfer time will depend on the number of files and your computer's speed.
- Eject your camera: Once the transfer is complete, click on the device icon in the bottom-right corner of the taskbar and select Eject. You can now safely unplug your camera from the computer.
Charging Your ADT Camera Battery: A Step-by-Step Guide
You may want to see also
Frequently asked questions
You can either use a USB cable to connect your camera to your computer or insert the camera's SD card into your computer and drag the image files from the card to your desktop.
Check for any panels that can be flipped open to reveal the port.
You'll need to purchase an adapter. You can find these on the Apple website or at an electronics store.
You can purchase an external SD card reader that connects via USB.
When you connect your camera to your computer via USB, the internal memory should show up as a drive on your computer. You can then open the relevant folder and transfer your photos.