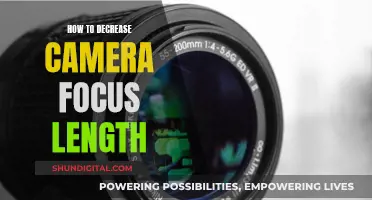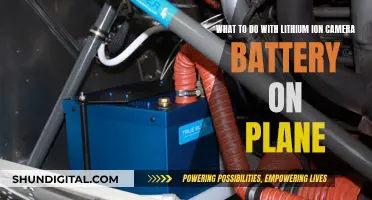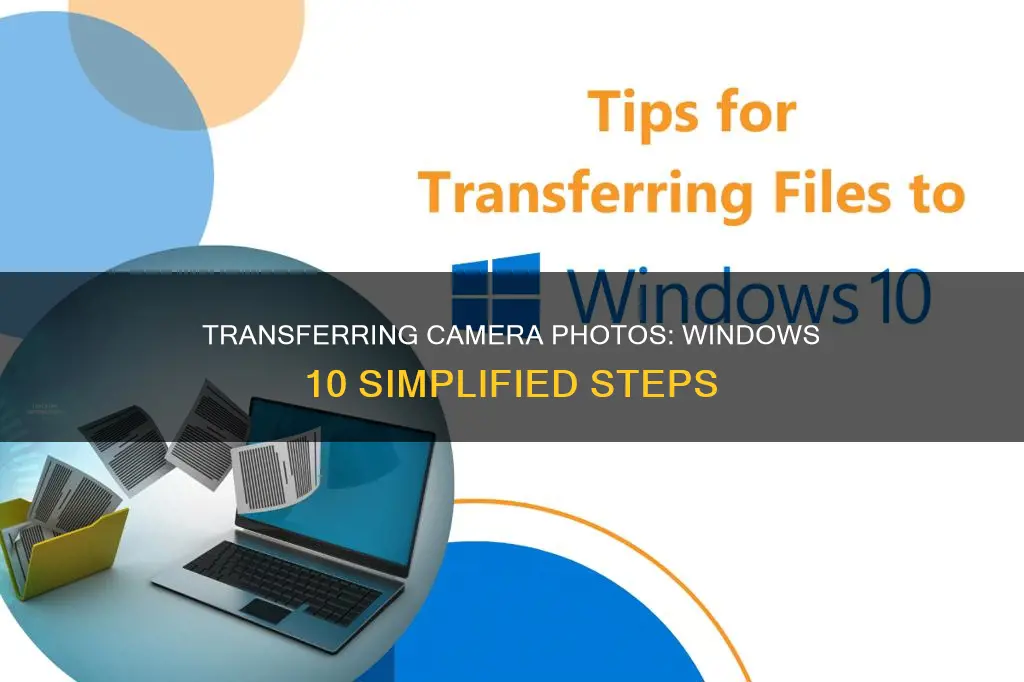
Transferring photos from your camera to your computer is a straightforward process. You can use a USB cable to connect your camera directly to your computer, or you can remove the SD card from your camera and insert it into your computer's SD card slot. Once connected, you can use the File Explorer or the Photos app to transfer the photos to your computer.
| Characteristics | Values |
|---|---|
| Connection type | USB cable, SD card reader, memory card slot, camera docking base |
| OS compatibility | Windows 10, Windows 11 |
| Required software | Windows Photos app, File Explorer |
| File transfer method | Drag and drop, copy and paste, import |
| File selection | Individual files, multiple files, all files |
| File destination | User-specified folder, Pictures folder |
What You'll Learn

Transferring camera pics to a computer via USB cable
Transferring photos from your camera to your computer is a straightforward process. Here is a detailed, step-by-step guide on how to transfer photos from your camera to your Windows 10 PC using a USB cable:
Step 1: Connect the Camera to the Computer
Firstly, turn on your computer. Then, using the USB cable that came with your camera, connect your camera to your computer. If you can't find the USB port on your camera, check for any panels that can be flipped open to reveal the port. Ensure that you connect the camera directly to a USB port on the computer and not through a USB hub or other devices such as printers or keyboards.
Step 2: Turn on the Camera
Turn on your camera. Your computer should recognize the camera immediately. You may need to switch your camera to Review mode for it to connect fully to your computer. This process may vary depending on your specific camera model.
Step 3: Select the Autoplay Option
Once your camera is connected and turned on, click on the "Autoplay" box that appears in the bottom-right corner of your screen.
Step 4: Open the Folder to View Files
From the Autoplay options, select "Open folder to view files". This will open the File Explorer, where you can browse the files on your camera. Alternatively, you can manually open the File Explorer by right-clicking on the Start menu and selecting File Explorer.
Step 5: Locate the DCIM Folder
In the File Explorer, locate and click on the DCIM (Digital Camera Images) folder. This folder contains your camera's photos.
Step 6: Select the Photos to Transfer
Select the photos you wish to transfer to your computer. You can select multiple photos by holding the Ctrl key and clicking on each photo. If you want to select all photos, press Ctrl + A.
Step 7: Drag and Drop the Photos
Finally, drag and drop the selected photos to your desired location on your computer, such as the Pictures folder or a new folder you create.
Additional Notes:
- The time taken for the transfer will depend on the number of files and your computer's specifications.
- If you want to delete the photos from your camera after transferring them, wait for the transfer to finish. Then, return to the SD card folder and select all the photos for deletion.
- Before disconnecting your camera, remember to eject it safely. On Windows, click the arrow in the bottom-right corner of the taskbar, then click the device icon and select Eject.
By following these steps, you will be able to successfully transfer your camera pictures to your Windows 10 computer using a USB cable.
Erasing Surveillance Cameras: Foolproof Techniques for Privacy Protection
You may want to see also

Using an SD card to transfer pics to a Windows 10 computer
Transferring pictures from an SD card to a Windows 10 computer is a straightforward process. Here is a detailed, step-by-step guide:
Step 1: Insert the SD Card into the Computer
Firstly, locate the SD card slot on your computer. Most modern laptops have an SD card reader built-in. If your computer does not have an SD card slot, you will need to purchase an external SD card reader that connects via USB. Once you have located the SD card slot or connected your external reader, insert the SD card.
Step 2: Open the Windows Photos App
After inserting the SD card, open the Windows Photos app. You can find this by searching for "Photos" in the search box on the taskbar and selecting the Photos app from the results.
Step 3: Import Photos
In the Photos app, click on the "Import" button in the upper-right corner. This will bring up an "Import items" window. From here, you can select the photos you want to import by clicking on the checkboxes next to each photo. Once you have made your selections, click on the "Import" button again to initiate the import process.
Step 4: Choose the Destination Folder
After clicking "Import," you will be asked to choose the location of the destination folder for your photos. You can select an existing folder or create a new one. By default, the Photos app will create a separate folder for the imported pictures and place them in the "Pictures" folder on your computer.
Step 5: Review and Confirm
Once you have chosen the destination folder, click "Confirm" to begin the transfer process. The Photos app will then move the selected photos from your SD card to the chosen folder on your computer.
Additional Notes:
- If you prefer to manually transfer photos, you can use the File Explorer to locate the SD card, open the DCIM folder, and drag and drop the image files to your desired location on your computer.
- If your computer does not have an SD card slot, and you do not have an external card reader, there are alternative methods for transferring photos. You can connect your camera directly to the computer using a USB cable, or use cloud storage services like OneDrive to upload and download photos.
- Always safely eject the SD card before removing it from your computer to avoid any data loss or corruption.
Focus Screen Scratches: Do They Impact Autofocus?
You may want to see also

Importing pics to Windows 10 via the Photos app
The Photos app is a pre-installed image viewer on Windows 10 that allows you to import photos from your camera's storage card. This app is useful if you need to import many images at once. Here is how you can use the Photos app to import your camera's photos:
- Open the Photos app by selecting it on the Start menu.
- Click the "Import" button near the top-right corner of the Windows 10 Photos app.
- Select "From a connected device" to view an "Import items" window.
- Click the checkboxes on the photos you want to import to select them.
- Press the "Import" option.
- Select "OK" when the importing is complete.
By default, the Photos app imports images to your user Pictures folder. However, you can choose a different folder by clicking "Change destination" within the "Import items" window. Then select the directory and click "Add this folder to Pictures".
Other ways to import photos to Windows 10
In addition to using the Photos app, there are several other ways to import photos to Windows 10:
- Using a USB cable: Connect your camera to your computer using the USB cable that came with your camera. Turn on your camera and switch it to Review mode if necessary. Open the File Explorer and locate your camera device in the left panel. Click on the "DCIM" folder and select the photos you want to transfer. Drag the photos to your desired location on your computer.
- Using an SD card: Remove the SD card from your camera and insert it into your computer's card reader. If your computer does not have a built-in card reader, you can purchase an external SD card reader. Open the File Explorer and click on your SD card. Select the photos you want to transfer and drag them to your desired location on your computer.
- Using email: You can also transfer photos from your camera to your computer by emailing them to yourself.
US-Made Cameras: A Thing of the Past?
You may want to see also

Transferring pics via the Import Pictures and Videos wizard
There are several ways to transfer pictures from a camera to a Windows 10 PC. One way is to use the Import Pictures and Videos wizard. Here's how to do it:
- Connect your camera to your Windows 10 PC using a USB cable.
- Open the File Explorer and click on "This PC" to view connected devices.
- Right-click on the icon of your connected digital camera and select "Import pictures and videos."
- Wait for the wizard to find all the pictures on your camera's storage card.
- Click on "More options" to bring up the Import Settings window.
- Select "Browse" for the Import images option to choose a folder to transfer the photos to, then click "OK."
- Click "Review, organize, and group items to import" and then click "Next."
- Select the checkboxes for groups that include the photos you want to import. You can modify your selection by clicking "View all items."
- Finally, click the "Import" option in the wizard. Alternatively, you can select the "Import all new items now" option to import all new photos on the camera's storage card that you haven't previously transferred.
Other Options:
In addition to the Import Pictures and Videos wizard, there are a few other ways to transfer photos from your camera to your Windows 10 PC:
- Using the Photos App: Open the Photos app, click the Import button, select "From a connected device," choose the photos you want to import, and then click Import.
- Using File Explorer: Open File Explorer, click on your SD memory card, double-click the DCIM folder, select the photos you want to transfer, and then drag and drop them into a folder on your PC.
- Using an SD Card Reader: If your PC doesn't have an SD card slot, you can use an SD card reader to connect your camera's SD card to the PC and transfer photos via File Explorer.
Concealing Surveillance Cameras: Outdoor Strategies for Privacy
You may want to see also

Using File Explorer to transfer pics
To transfer pictures from your camera to your Windows 10 PC using File Explorer, you can follow these steps:
Firstly, turn on your computer and your camera. Use the USB cable that came with your camera to connect it to a USB port on your computer. If you can't find the port on your camera, check for any panels that can be flipped open. Your computer should recognize your camera immediately.
Next, you may need to switch your camera into Review mode for it to connect to your computer fully. This process will differ depending on your specific camera model. Once connected, the AutoPlay window should pop up. Click the "AutoPlay" box, usually found in the bottom-right corner, and select "Open folder to view files". This will open the File Explorer, where you can view your files.
Alternatively, you can open this folder manually. To do this, right-click on the Start menu and select File Explorer. Then, click on your camera device listed on the left panel, and select the SD card.
Now, you should be able to see your photos. They will usually be in a folder labelled DCIM (Digital Camera Images). Click on the DCIM folder to view its contents.
Select the photos you want to transfer. You can transfer individual photos or press Ctrl + A to select all the photos in the folder. To select multiple photos, hold Ctrl and click on each photo.
Finally, drag the selected pictures to a new location on your computer. You can drag the photos into the Pictures folder or create a new folder. The amount of time it takes to transfer will depend on the number of files and your computer's specifications.
If you want to delete the photos from your camera's SD card, wait for the files to finish transferring. Then, return to the SD card folder, press Ctrl + A to select all the photos, right-click on the photos, and click Delete.
Once you have finished transferring and deleting the photos, remember to eject your camera before unplugging it from your computer. To do this, click on the arrow in the bottom-right corner of the taskbar. Click on the device icon and select Eject. Now, you can safely unplug the camera from your computer.
Meta Camera: Surveillance Aged or Ageing Surveillance?
You may want to see also
Frequently asked questions
First, remove the SD card from your camera and insert it into your computer's card reader. If your computer doesn't have a card reader, you can purchase an external SD card reader that connects via USB. Open the File Explorer on your computer and click on your SD card. Double-click the DCIM folder to view the storage card's image files. To see thumbnails for the images, click the "View" tab and select "Large icons". Click on a photo and drag it to a folder on your computer.
First, connect your camera to your computer using a USB cable. Turn on your camera. Your computer should recognize it immediately. Click the "AutoPlay" box in the bottom-right corner and select "Open folder to view files". This will open the File Explorer. Click on your camera device listed on the left panel and then click "SD card". Click "DCIM". Select the photos you want to transfer and drag them to a new location on your computer.
First, connect your camera to your computer using a USB cable. Open the Photos app. Click the "Import" button near the top-right corner of the Windows 10 Photos app and select "From a connected device". Select the photos you want to import and click "Import". Select "OK" when the importing is complete.