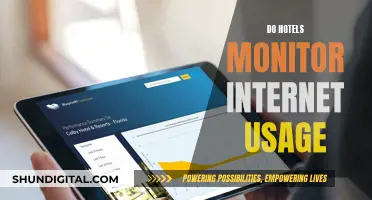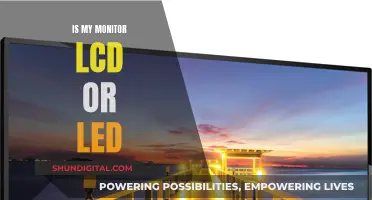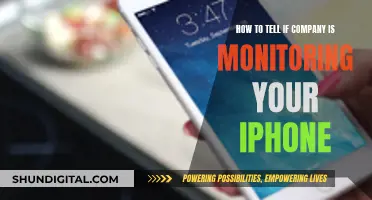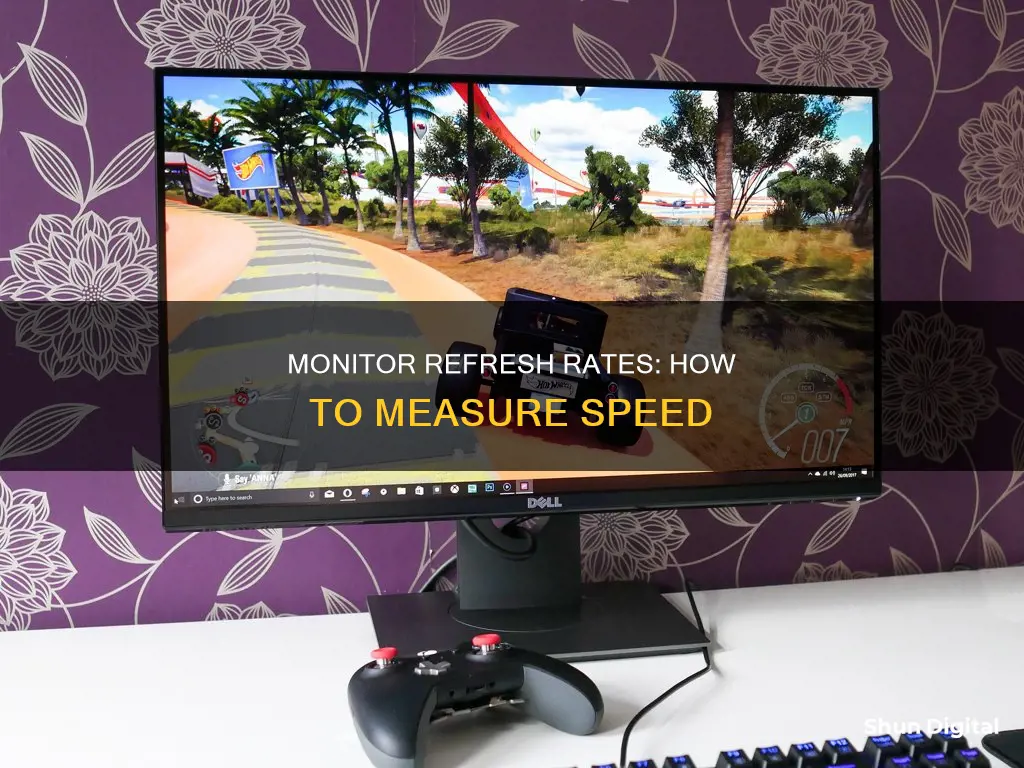
The speed of a monitor is measured by its refresh rate, which is the number of times per second that the image refreshes on the screen. This is usually measured in Hz. For example, a 60Hz display will update the screen 60 times per second. The refresh rate is important for gamers as it determines how quickly a monitor can display new images, and higher refresh rates can give you an advantage in competitive games. If you're looking to find your screen's refresh rate, you can do so by checking your Windows display settings or Nvidia's control panel.
| Characteristics | Values |
|---|---|
| What is a refresh rate? | How quickly a monitor can display a new image |
| Why does it matter? | Higher refresh rates can improve gaming experience, reduce motion blur and screen tearing, and give a competitive edge in fast-paced games |
| How to check your monitor's refresh rate | Go to Windows display settings or use Nvidia's control panel |
| Basic monitors' refresh rate | 60Hz |
| Gaming monitors' refresh rate | 120Hz, 240Hz, 360Hz or higher |
| How to check your monitor's refresh rate in Windows 10 or 11 | Go to Settings > Display > Advanced Display |
| How to check your monitor's refresh rate in Nvidia Control Panel | Open Nvidia Control Panel > Display > Change Resolution |
| How are frame rates related to refresh rate? | The GPU's frame rate is separate from the monitor's refresh rate. The former is the number of frames your GPU makes, while the latter is how frequently the monitor updates the image on the screen |
What You'll Learn

Check your monitor's refresh rate in Windows 10 or 11
The refresh rate of a monitor is the number of times per second that the image refreshes on the screen. This is measured in Hz, so a 60Hz display will update the screen 60 times per second. A higher refresh rate can improve your gaming experience and reduce eye strain and fatigue.
Here's how you can check your monitor's refresh rate in Windows 10 or 11:
- Open Settings by right-clicking on your desktop and selecting Display Settings, or by pressing the Windows key + I on your keyboard.
- Click on "Display".
- Click "Advanced Display".
- You will find your refresh rate under "Display Information" or Refresh Rate.
- A dropdown menu will let you pick from a variety of supported refresh rates.
If you use an Nvidia graphics card, you may also be able to control your refresh rate using Nvidia's Control Panel.
Maximize Your MacBook Pro: Multiple Monitors, One MacBook
You may want to see also

Check your monitor's refresh rate in the Nvidia Control Panel
To check your monitor's refresh rate in the Nvidia Control Panel, you must first ensure you have an Nvidia GPU.
Next, open the Nvidia Control Panel. You can do this by right-clicking on your desktop and selecting the Nvidia Control Panel. Once you have opened the Nvidia Control Panel, choose Display, then Change Resolution in the menu on the left side.
You should now see a dropdown menu for the refresh rate next to the resolution. From here, you can select the refresh rate you want to set. It is recommended that you select the highest possible setting.
For an analog display, the suggested minimum refresh rate is 80 Hertz, while for a digital display, the suggested minimum is 75 Hertz. If VRR is enabled, the refresh rate will automatically be set to the highest rate for VRR-capable displays.
Elgato HD60: Monitor Connection Conundrum?
You may want to see also

How to change your monitor's refresh rate
To change your monitor's refresh rate, you need to access your display settings.
For Windows
First, open your Windows display settings by right-clicking on your desktop and clicking "Display Settings". Then, scroll down to "Advanced Display Settings" and select the rate you want from the options under "Choose a Refresh Rate". The refresh rates that appear will depend on your display and what it supports.
For Nvidia
If you use an Nvidia graphics card, you can also change your refresh rate by opening the Nvidia Control Panel and selecting "Display" and "Change Resolution" in the menu on the left side. Then, you will see a drop-down menu for the refresh rate next to the resolution.
For Mac
If you are using a Mac, you can change your monitor's refresh rate by going into the Windows Control Panel and selecting "Display".
For Xbox
To change the refresh rate on an Xbox, turn off Freesync/G-Sync/adaptive sync on your monitor for that HDMI input.
It's worth noting that some monitors require certain cables to run at their maximum refresh rate. For example, HDMI 2.1 can support higher refresh rates than HDMI, and a DisplayPort cable may be needed to reach a 165Hz refresh rate.
Large Monitor, Large Experience: 42-Inch TV as PC Display
You may want to see also

Why a higher refresh rate is beneficial
The refresh rate of a monitor is the maximum speed at which it can flash new images, measured in hertz (Hz). A 60Hz monitor, for example, can display 60 images, or frames, per second. Basic monitors usually have a refresh rate of 60Hz, while more expensive gaming monitors can have refresh rates of 120Hz, 240Hz, 360Hz, or higher.
A higher refresh rate is beneficial because it can:
Make Software, Especially Video Games, Appear Smoother
The higher the refresh rate, the more frequently a display can update the onscreen image, resulting in a smoother experience and potentially higher FPS (frames per second). A monitor with a 144Hz refresh rate, for instance, can display 144 images per second, which can make video games appear smoother and more fluid.
Provide an Advantage in Competitive Gaming
In fast-paced, competitive games, a higher refresh rate can give players an edge. Any slowdown or latency can result in losing a game or missing a shot. A higher refresh rate reduces the time between each frame displayed, so the action appears on the screen faster, helping players react more quickly to their opponents.
Reduce Motion Blur and Ghosting
While a higher refresh rate alone won't eliminate motion blur and ghosting, it can help reduce these issues. Motion blur refers to the blurring of moving objects on a screen, while ghosting is the display of a faint, secondary image that trails or precedes the main image. A higher refresh rate means a shorter duration between frames, reducing the time for motion blur to occur and making it less noticeable.
Improve Overall Visual Experience
A higher refresh rate can make the overall visual experience more enjoyable, even for non-gamers. The higher the refresh rate, the more fluid and responsive the display will feel. This can be beneficial for everyday tasks such as browsing the web or using productivity software.
It's important to note that to take full advantage of a higher refresh rate, the system must be able to power the necessary frame rates. This includes having a CPU and GPU that are fast enough to provide critical game instructions and execute them quickly. Additionally, the type of cable used can also impact the maximum refresh rate supported.
Monitor Cameras: How to Spot Them?
You may want to see also

How frame rates are related to refresh rates
Frame rates and refresh rates are related but distinct concepts. Both are important in determining the quality of a viewing experience, especially in gaming.
Frame rate, or FPS (frames per second), is the rate at which new frames are displayed on a screen. It is determined by the software being used, the central processing unit (CPU), and the graphics card or GPU. The higher the frame rate, the more frames are displayed per second, resulting in smoother, more realistic movement. In video games, FPS refers to the frequency at which frames are rendered on the screen by the graphics processor.
Refresh rate, on the other hand, is a feature associated with the monitor or display hardware. It refers to the number of times a monitor's display is refreshed or updated, usually expressed in hertz (Hz). The higher the refresh rate, the smoother the movement will appear. Refresh rates of 60 Hz used to be the standard for televisions and computer monitors, but in recent years, faster refresh rates have become more desirable, with high-end displays supporting 120 Hz or more.
While frame rate and refresh rate are separate things, the image quality they offer is interdependent. Any increase in performance in one will be limited by the lower performance of the other. For example, a high refresh rate will not improve the viewing experience if the frame rate is low. Similarly, a high frame rate will not be fully utilised if the monitor's refresh rate is low.
To get the best results and avoid visual defects, the frame rate and refresh rate should be matched as closely as possible. If they are out of sync, a problem called screen tearing can occur, where the displayed image appears mismatched horizontally. Technologies like VSync, G-Sync, and FreeSync can help to prevent this by synchronising the frame rate and refresh rate or allowing for a variable refresh rate.
Monitoring Hotspot Usage: A Guide for Samsung Note 8 Users
You may want to see also
Frequently asked questions
Press the Windows + I buttons to access the Settings menu, then click on Display Settings and scroll down to Advanced Display Settings. Here, you will find the current refresh rate and other supported refresh rates.
A refresh rate of 60Hz is perfectly acceptable for casual gamers.
Competitive gamers should consider a monitor with a 144Hz refresh rate as it is a decent starting point for gaming that relies on fast reaction times.
A higher refresh rate can improve your gaming experience by reducing motion blur and screen tearing. It can also make scrolling and using a digital pen more fluid and natural, as well as reducing eye strain and fatigue.