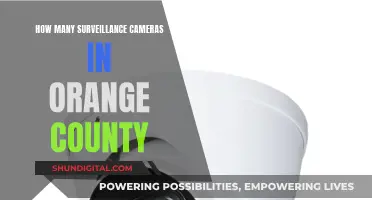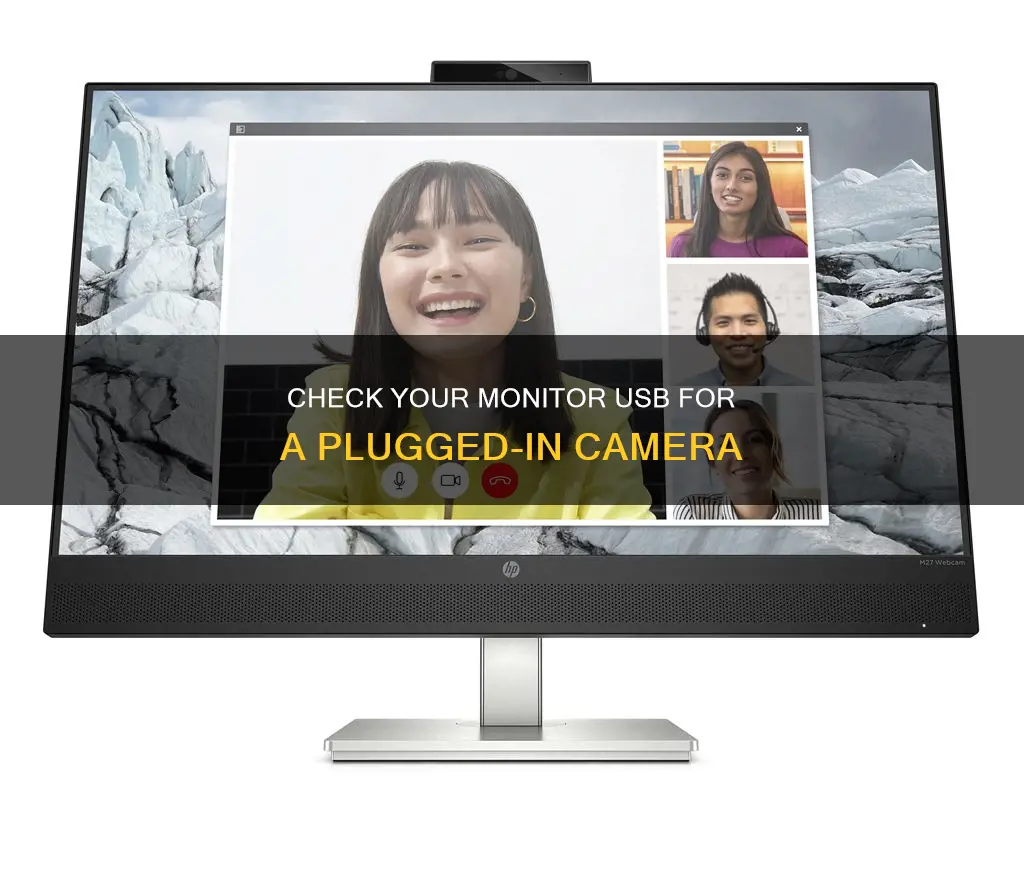
If you're wondering whether your computer camera is plugged into the monitor USB, there are a few steps you can take to find out. First, check the physical connection between the camera and the USB port. Most webcams connect to the computer via a USB cord. If you see that the webcam is plugged into the monitor USB, then it's likely that it's already set up correctly. If not, you may need to install the webcam software or drivers, which usually come with a disk or can be found online. Once the software is installed, connect the webcam to a USB port on your computer, and Windows should automatically open the installed software or you can open it manually from the Start menu. If your computer doesn't recognize the camera, try connecting it to a different USB terminal or use a different USB cable. You can also try using the Device Manager to detect the camera by deleting the camera information and then scanning for hardware changes.
What You'll Learn

Try connecting to a different USB terminal
If you're having trouble getting your computer to recognise your camera, it could be as simple as trying a different USB terminal. This is a good step to try, especially if your computer has multiple USB ports.
First, disconnect the USB cable from both the camera and the computer. Then, try connecting the cable to a different USB terminal on your computer. If you can, opt for a direct connection to a USB port on the computer, rather than using a USB hub. This is because some computers have different USB controllers for each port, and a direct connection to a port can sometimes solve the problem.
If you've tried a different USB terminal and it still isn't working, the next step is to try a different USB cable. Check your camera's instruction manual for the correct type of cable to use. For example, if you're using a Canon camera, a Micro-B plug is recommended.
If you're using a Sony camera, there are some specific steps you can try. Make sure your camera is turned on, and check that the USB cable is securely connected to both the camera and the computer. If your camera has a USB Type-C terminal, try using a USB 3.1-compatible USB Type-C cable for faster data transfer. If your computer only has a USB Type-C port, you'll need to purchase a USB conversion adapter.
If you've tried all these steps and your computer still isn't recognising your camera, there may be another issue at play. It could be a problem with the computer itself, or your camera may need repairing.
Charging the Fuji X-A10: A Step-by-Step Guide
You may want to see also

Change the USB cable
If you are having trouble connecting your camera to your computer, you may need to change the USB cable.
First, check that you are using the correct USB cable. Most point-and-shoot cameras use mini-USB connectors, and only certain USB cables contain the correct connector for your camera. Your camera manufacturer should have included the correct USB cable in the box. If you cannot find it, you may need to take your camera to an electronics store or an office supply store and purchase a cable with the correct size USB connector.
If you are using the supplied cable, the words "Sony Corp." will be printed on the cable. If you are using a commercially available USB cable from another manufacturer, use a USB-standard-compliant cable with USB 2.0 or higher and data transfer capability. Check the USB cable specifications to be sure the cable can support charging and data transfers.
Try a different USB cable, making sure it supports charging and data transfers.
Next, ensure that the USB cable is correctly plugged into both the camera and the computer. The small end of the camera's cable should be plugged into the camera. Most camera models have a port shaped like the small end of the cable on their body; this port may be hidden under a plastic flap, which will usually say something like "Video Out". Plug the USB end of the cable into the computer. The USB end is rectangular; it should fit into a port on the computer's side (or CPU for desktop units). Make sure that the hollow side of the USB end is on top. Ensure that the connections are tight and secure.
Camera Batteries: Carry-on Essentials for Air Travel
You may want to see also

Use the Device Manager
If you're using an external camera, you can use the Device Manager to check if it's plugged into your monitor's USB port. Here's how to do it:
- Press the Windows logo key + R on your keyboard to open the Run box.
- Type devmgmt.msc into the pop-up box and press Enter. This will open the Device Manager.
- In the Device Manager, click on Action in the menu bar, then select Scan for hardware changes.
- Expand the Universal Serial Bus controllers node by clicking on the arrow next to it.
- Look for your camera in the list of devices under Universal Serial Bus controllers.
- If you can't find your camera, click on Action again and select Scan for hardware changes to refresh the list.
- If you still can't find your camera, try checking under Cameras, Imaging devices, or Sound, video and game controllers categories.
- Right-click on your camera device and select Properties to view more information, such as the device status and other details.
- Select the Details tab to view additional information about the device, such as the device driver and other technical details.
- If you're having issues with your camera, you can also try updating the device driver, rolling back the driver, or uninstalling and reinstalling the driver using the options in the Device Manager.
Note that the Device Manager may not display all devices, especially if they are not connected or are turned off. You can click on View and select Show hidden devices to display more devices that are not currently active.
Mastering Camera Autofocus: Precision and Sharpness Secrets
You may want to see also

Check for hardware changes
If you have connected a USB device to your computer and Windows is not recognising it, you can try manually scanning for hardware changes to help the operating system identify and configure the new device.
Scanning for Hardware Changes via Device Manager:
- Right-click the Windows logo button and choose Device Manager.
- Select a device type from the device list.
- On the top menu bar, click Action > Scan for hardware changes.
- Alternatively, you can right-click on any device type and select Scan for hardware changes from the context menu.
Troubleshooting:
If you cannot see the "Scan for hardware changes" option, first make sure you have selected a device type before clicking Action. If the option still does not appear, there may be some corrupted system files. In this case, you can:
- Use the System File Checker (SFC) to scan and repair corrupted system files.
- Type "cmd" in the Windows search box, then right-click Command Prompt and select "Run as administrator".
- In the new window, type "sfc /scannow" and press Enter.
- Wait until the repair process is completed, then go to Device Manager and check if the option is back.
Scanning for Hardware Changes via Command Prompt:
- Run Command Prompt as administrator.
- In the pop-up UAC window, select the Yes option.
- In the command line window, type "pnputil.exe /scan-devices" and press Enter.
Additional Notes:
- If you are using a USB hub and it is not detecting your device, try disabling the "allow computer to turn off the device to save power" option in the device properties.
- If you quickly and repeatedly insert and remove a USB device, the USB port may stop responding and will no longer recognize any USB device. In this case, try the methods outlined above to fix the problem.
Hacking Computer Cameras: A Privacy Nightmare
You may want to see also

Use a memory card reader
Using a memory card reader is a straightforward way to determine if your computer camera is plugged into the monitor USB. Memory card readers are devices that allow users to access files stored on an SD (Standard Digital) memory card. They can be external accessories or built into a device like a laptop.
To use an external memory card reader, simply insert the SD card into the provided slot, ensuring it is the right way around. Some card readers only support specific types of cards, so it is important to check compatibility before purchasing. Once the SD card is inserted, connect the card reader to your computer or device using a USB plug, FireWire, or parallel printer port.
If your computer has a built-in card reader, the process is even simpler. Remove the memory card from your camera and insert it into the card reader slot on your computer. It should now appear as a drive letter (removable drive) in "My Computer" or "Computer" (for Vista and Windows 7). You can then access the files on the SD card through your computer's file explorer.
Memory card readers are widely available and affordable, usually costing less than $20 USD. They are a handy tool for anyone using a digital camera, as they facilitate photo transferring and recovery.
Creating Cameras in Garry's Mod Hammer: A Step-by-Step Guide
You may want to see also
Frequently asked questions
You can either install the webcam software using the provided disk or opt for the plug-and-play method. If you choose the latter, Windows 10 will automatically set up your webcam.
Try connecting the camera to a different USB terminal on your computer. If that doesn't work, change the USB cable connecting the camera to the computer.
On Windows, type "Camera" into the search box to bring up your camera feed. Alternatively, you can use the Test Webcam Online website by selecting "Check My Webcam" and then "Allow".