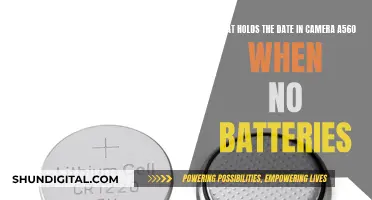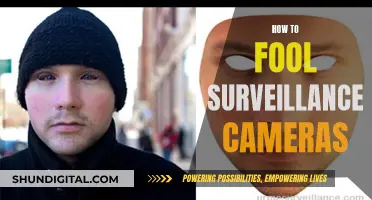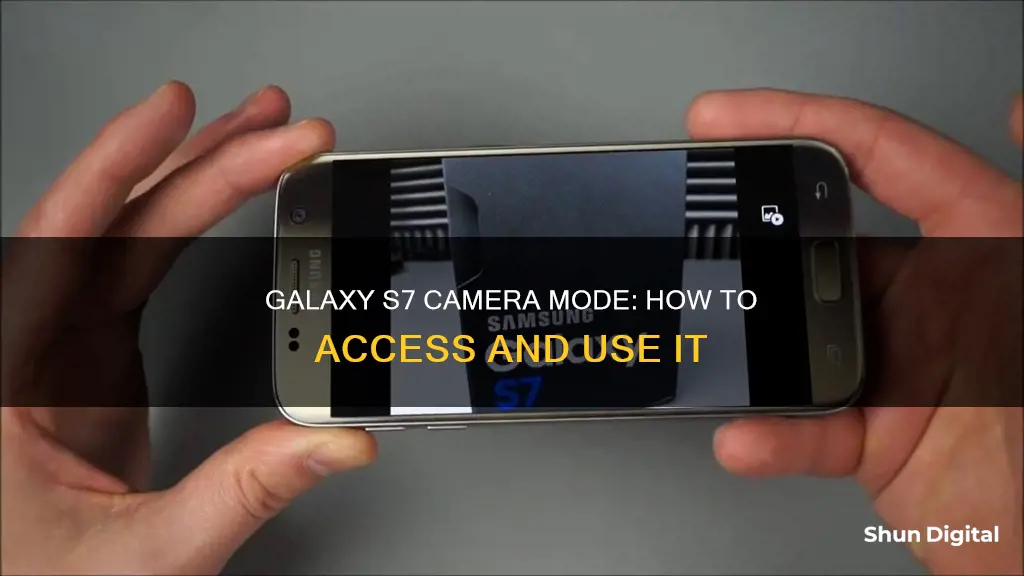
The Samsung Galaxy S7 has a variety of camera modes to help you capture unforgettable moments. The camera modes are available within the camera app and can be accessed by dragging the camera modes left and right or by swiping left and right on the camera screen. The default camera mode for the rear camera is Auto mode, and for the front-facing camera, it is selfie mode. To change the camera mode, tap the Mode button on the camera preview screen and select the desired mode. You can also add a camera mode shortcut to your home screen for quick access. Additionally, you can download additional camera modes from the Galaxy Store. Managing your camera modes is also possible by rearranging their spots or uninstalling unused modes.
| Characteristics | Values |
|---|---|
| Default mode for rear camera | Auto mode |
| Default mode for front-facing camera | Selfie mode |
| Pre-installed camera modes for rear camera | Selective focus mode, Auto mode |
| Pre-installed camera modes for front-facing camera | Selfie mode |
| Special camera modes | Hyperlapse, virtual shot, live broadcast, video collage |
| Camera modes available in the Galaxy Store | Food mode, AR emoji, hyperlapse, live focus, night mode, panorama, pro mode, scene optimiser, selective focus, selfie focus, shot suggestions, slow motion, super slow-mo, telephoto, video collage |
What You'll Learn

How to change and use camera modes
The Samsung Galaxy S7 has a range of camera modes to help you capture the perfect photo or video. Here's a guide on how to change and use these modes:
Locating the Camera Mode Settings
To access the camera modes on your Galaxy S7, open the camera app. In the camera preview screen, you should see a "Mode" button. Tap on this button to bring up the various camera mode options available.
If you cannot locate the "Mode" button, your phone might be in Easy Mode. This is a simplified version of the standard interface, which disables certain options, including camera settings. To disable "Easy Mode", follow these steps:
- From the home screen, scroll and look for the "Settings" icon.
- In the menu, scroll down and select "Easy Mode".
- Switch from "Easy Mode" to "Standard Mode".
- Tap "OK" to confirm the change.
Once you've disabled "Easy Mode", open the camera app again, and you should now see the "Mode" button and the shortcut bar for quick settings.
Changing and Using Camera Modes
After tapping the "Mode" button, you'll be presented with a list of available camera modes. The specific modes may vary depending on your region and carrier, but here are some common ones:
- Auto Mode: This is the default mode for the rear camera and is usually sufficient for most situations.
- Selective Focus Mode: This mode allows you to take a picture and modify the focus later.
- Panorama Mode: Use this mode to capture panoramic photos.
- Selfie Mode: The default mode for the front-facing camera, optimized for taking selfies.
- Wide-Selfie Mode: If you want to include more people in your selfies, this mode will come in handy.
- Pro Mode: Choose this mode if you want more control over ISO, exposure, and white balance settings.
- Hyperlapse, Virtual Shot, Live Broadcast, and Video Collage: These are some of the special camera modes offered by the Galaxy S7 and S7 edge.
Select the mode you want to use, and your camera will switch to that mode. Keep in mind that your selected mode will not be saved; the next time you open the camera app, it will default back to the standard mode.
If you frequently use a particular mode, you can add a camera mode shortcut to your home screen for quick access. This can be done by following the steps outlined in the Galaxy S7 user manual or online guides.
Additionally, you can download and install extra camera modes from the Galaxy Apps store. These modes can be managed and uninstalled through the same Galaxy Apps platform.
Master Madden 10: Camera Angle Tricks
You may want to see also

How to download, install and manage camera modes
The Samsung Galaxy S7 comes with 15 pre-installed camera modes (10 for the rear camera and 5 for the front camera). However, you can download and install 6 additional camera modes for free to take photos in some special scenarios.
- Launch the Camera app on your Galaxy S7.
- Enter the Galaxy S7 camera preview screen by tapping "MODE".
- In the Galaxy S7 camera mode page, tap "Download".
- You will now be directed to a hidden page in Galaxy Apps, where you can find the list of available additional camera modes. The page may look slightly different depending on your region, but the idea is the same.
- Tap on the mode you want to install, for example, "Beauty face".
- In the details page, you can find a description and screenshots of the camera mode. Tap "Install" and accept the permissions to begin the installation.
- Once the installation is complete, you can find the newly installed camera mode in the Galaxy S7 camera modes page.
You can manage your camera modes by rearranging the icons and putting the most frequently used modes in the top 10 spots for easier access. To do this, enter the edit mode of the Galaxy S7 camera modes by tapping "MORE" and then "EDIT". Tap and hold an icon to move and relocate it.
You can also uninstall some downloaded camera modes if you no longer use them. However, please note that you can only uninstall the additional modes installed by you and not the pre-installed ones. To uninstall a camera mode, go to the edit mode of the Galaxy S7 camera modes or the Application Manager in your phone's Settings.
Additionally, you can add a shortcut of individual camera modes to your home screen for quicker access.
Action Camera Batteries: Are They Interchangeable?
You may want to see also

How to add a camera mode shortcut to the home screen
The default camera mode on the Samsung Galaxy S7 is Auto mode for the rear camera and selfie mode for the front-facing camera. However, you can add a shortcut to your preferred camera mode to your home screen.
To add a camera mode shortcut to your home screen, first, launch the camera app on your Samsung Galaxy S7 or S7 edge. In the camera preview screen, tap 'Mode' to bring up the camera mode page. Then, tap 'More' and select 'Add shortcut to Home screen'. Choose the camera modes you want to create shortcuts for—you can select multiple camera modes at once. Once you've made your selection, tap 'Done' in the top right corner.
Now, when you return to your home screen, you should see the shortcuts for the camera modes you selected. You can use them just like any other app. Tap the icon to launch the camera app in the corresponding mode. For example, if you added a shortcut for 'Selfie mode', tapping the shortcut icon will launch the front-facing camera in selfie mode.
You can move or remove the camera mode shortcuts from your home screen just like you would with any other app or widget.
Battery-Saving Mode: Impact on Camera Quality
You may want to see also

How to manage camera mode icons
The Samsung Galaxy S7 and S7 Edge come with 15 pre-installed camera modes (10 for the rear camera and 5 for the front-facing camera). You can also download and install six additional camera modes. This means you can end up with over 20 camera modes on your phone.
Here's how to manage your camera mode icons:
- Start the Galaxy S7 Camera app. You can launch the camera app using any of these four methods: double-tap the home button, swipe the camera icon from the lock screen, tap the camera icon in the Quick Settings drop-down menu, or tap the camera app icon on the home or apps screen.
- Enter the Galaxy S7 camera mode page. In the camera preview screen, tap "Mode" in the bottom right corner.
- Enter the edit mode of the Galaxy S7 camera modes. In the camera mode page, tap "More" in the top right corner, then tap "Edit."
- Manage the camera modes. In the edit mode, you can rearrange the spots for the icons. To move an icon, tap and hold it, then drag and drop it into the desired spot. The icons in the target location will be pushed away. For example, to swap the location of "Live Broadcast" and "Slow Motion," tap and hold "Live Broadcast," then drag it to the right.
- Exit the edit mode. When you're done, tap "Done" or the left arrow to exit.
In addition to rearranging the camera mode icons, you can also uninstall some of the downloaded camera modes. You can only uninstall the modes that you have installed yourself; you cannot uninstall any pre-installed camera modes.
To uninstall a downloaded camera mode, enter the edit mode of the Galaxy S7 camera modes as described in Step 3 above. Then, tap the "-" icon next to the additional camera mode that you want to uninstall. Alternatively, you can uninstall the downloaded camera modes through the Application Manager. Go to Galaxy S7 Settings, tap "Application Manager," find the camera mode that you want to uninstall, and tap "Uninstall."
Overcharging Camera Batteries: Good, Bad, or Indifferent?
You may want to see also

How to uninstall camera modes
To uninstall camera modes on the Samsung Galaxy S7, follow these steps:
- Start the Galaxy S7 Camera app.
- Enter the Galaxy S7 camera mode page by tapping "MODE" in the camera preview screen.
- Enter the edit mode of Galaxy S7 camera modes by tapping "MORE" in the camera mode page.
- Tap "EDIT" to enter the edit mode for Galaxy S7 camera modes.
- In the edit mode, you can uninstall the Galaxy S7 camera modes that are downloaded. Tap the "-" icon next to the camera mode you want to uninstall.
- Alternatively, you can uninstall the downloaded Galaxy S7 camera modes through the Application Manager. Go to Galaxy S7 Settings, then tap Application Manager. Find the camera mode you want to uninstall and tap "Uninstall".
Please note that you can only uninstall the camera modes that you have installed yourself. You cannot uninstall any pre-installed camera modes.
Charging Your 360 Fly Camera: A Quick Guide
You may want to see also
Frequently asked questions
Different camera modes are available within your camera app. You can swap between camera modes by dragging the camera modes left and right or by swiping left and right on the camera screen.
On some Galaxy devices, you can download additional camera modes by going to the Galaxy Store. The latest Galaxy devices come pre-installed with all available camera modes.
To rearrange the icons of your camera modes, enter the edit mode of the Galaxy S7 camera modes by tapping "MORE" and then "EDIT" on the camera mode page. In edit mode, you can tap and hold an icon to move and relocate it.
Yes, you can uninstall some camera modes. To do so, enter the edit mode of the Galaxy S7 camera modes and tap the "-" icon next to the additional camera modes that you want to uninstall.