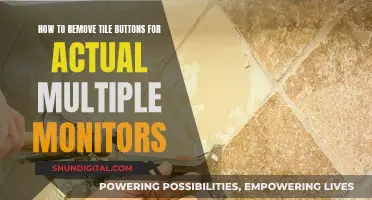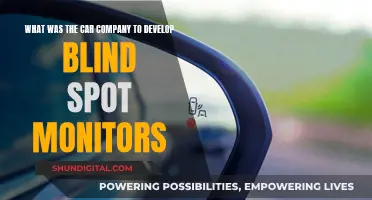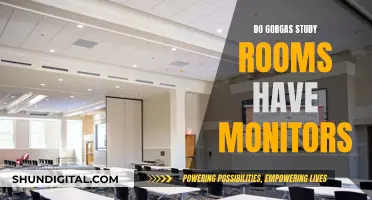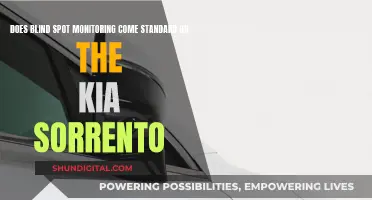If you're looking to switch views on a single monitor with an HDMI connection, there are a few ways to go about it. Firstly, ensure that your monitor has multiple input ports, such as HDMI, DVI, VGA, DisplayPort, or Mini DisplayPort. If your computer only has one HDMI port, you may need an HDMI splitter or adapter, such as a VGA-to-HDMI or DVI-to-HDMI adapter. Once you've connected your monitor(s) and ensured they're working, you can adjust your display settings. On Windows, you can do this by going to System Settings > Display, and on Mac, go to System Preferences > Displays. From here, you can rearrange your displays, duplicate your displays so they show the same image, or extend your desktop across multiple screens.
| Characteristics | Values |
|---|---|
| Connection type | HDMI |
| Number of monitors | 2 |
| Devices | Computer, TV, game console |
| Required equipment | HDMI switch, HDMI cables |
| Resolution | Ensure resolution and frame rate are supported |
| Power | Ensure devices are powered on |
| Input/output | Connect input device to switch's input ports, connect displays to switch's output ports |
| Display settings | Change display resolution, layout, brightness, colour, refresh rate |
| Display options | See things on one display only, see the same thing on all displays, see your desktop across multiple screens, see everything on the second display only |
| Primary display | Set one display as primary, which will show the taskbar and other main desktop components |
What You'll Learn

Identify the available ports on your computer and monitor
Before you begin the process of switching views on a monitor with an HDMI connection, it's important to identify the available ports on both your computer and monitor. This is a crucial step as it will determine the type of cables and adapters you'll need for your setup.
Laptops typically have HDMI or Mini DisplayPort outputs, while desktop computers may offer a wider range of options, including VGA, DVI, HDMI, DisplayPort, and Mini DisplayPort. So, first, check what type of output ports your computer has.
Next, you'll want to check the available connection ports on your monitor or monitors. This is important because you'll need to ensure that you have the correct cables to connect your computer to your monitor. In most cases, you will need an HDMI cable for each monitor. If you're using multiple monitors with a single computer, make sure you have the appropriate number of cables.
If your computer has only one HDMI port, you may need to use an HDMI splitter or an adapter. Some common adapters include VGA to HDMI, DVI to HDMI, or USB-to-HDMI adapters. Make sure to get the right adapter for your specific port configurations.
Additionally, it's worth noting that some computers may require an adapter to connect multiple HDMI monitors, especially if they lack multiple output ports. So, if you're planning to use more than one monitor, check if your computer has enough output ports or if you need to purchase an adapter.
Once you've identified the available ports on your computer and monitor(s), you can gather the necessary cables and adapters to proceed with the setup. Remember to consider the resolution and refresh rate of your monitors, as well as the compatibility of any adapters or splitters with your devices. Always refer to the manufacturer's specifications and recommendations for the best results.
Setting Up a Webcam: Monitor Connection Guide
You may want to see also

Gather the required cables for your setup
To gather the required cables for your setup, you'll first need to identify the available ports on your device. Laptops typically have HDMI or Mini DisplayPort outputs, while desktops may offer a wider range of options. Check the available connection ports on your monitors as well.
Once you've identified the ports, you can determine which cables you'll need. If your device and monitors support HDMI, you'll need an HDMI cable for each monitor. If your device has only one HDMI port, you may require an HDMI splitter or an adapter, such as VGA-to-HDMI, DVI-to-HDMI, or USB-to-HDMI. Ensure you obtain the appropriate adapter for your specific port configurations.
Additionally, if your monitors support DisplayPort Multi-Stream Transport (MST), you can daisy-chain multiple monitors using DisplayPort cables. In this case, you'll need DisplayPort cables to connect each monitor in sequence, starting from the first monitor.
It's important to consider the resolution and refresh rate of your monitors, as well as the compatibility of any adapters or splitters with your devices. Always refer to the manufacturer's specifications and recommendations for the best experience.
Identifying Your LG Monitor: A Step-by-Step Guide
You may want to see also

Connect the first monitor
To connect the first monitor, you must first identify the available ports on your computer. Laptops typically have HDMI or Mini DisplayPort outputs, while desktops may have a variety of options, including VGA, DVI, HDMI, DisplayPort, and Mini DisplayPort. Make sure to check the available connection ports on your monitor(s) as well. Once you've identified the ports, gather the required cables for your setup.
If your computer and monitors support HDMI, you will need an HDMI cable for each monitor. Ensure that both your TV and monitor are set to their HDMI inputs so that switching works and displays an image.
Now, it's time to connect the cables. Take one of the HDMI cables and connect one end to the respective port on the computer, and the other end to the corresponding port on the first monitor.
If you are using an HDMI splitter or adapter, connect your computer to the splitter or adapter first, and then connect the first monitor's cable to the available ports on the adapter or splitter.
Once the first monitor is physically connected, you can move on to configuring its settings using your computer's operating system. This generally involves choosing between options such as "Duplicate" (showing the same image on both screens) or "Extend" (using the monitors as one continuous desktop).
Power Strips for Studio Monitors: Good or Bad Idea?
You may want to see also

Configure the monitor settings
Once your monitors are physically connected, you will need to configure their settings using your computer's operating system. This generally involves choosing between options such as "Duplicate" (to show the same image on both screens) or "Extend" (to use the monitors as one continuous desktop).
Windows Display Settings
On your Windows desktop, right-click and choose Display settings. This will open the Settings window, where you can configure multiple displays. Make sure both monitors are connected properly and powered on.
Once you're in the Display settings, Windows should automatically detect your monitors. You'll see numbered icons representing your displays. Click and drag the icons to set their positions to match your physical setup.
Under the Scale and layout section, you can change the display resolution and orientation for each monitor individually. Simply click on the monitor you want to adjust and select the desired resolution and orientation.
To extend your desktop across both screens, scroll down to the Multiple displays section and select Extend these displays. Alternatively, you can choose to duplicate your desktop or show it on only one screen.
MacOS Display Settings
On your macOS device, click on the Apple menu at the top-left corner, then select System Preferences, followed by Displays. In this window, you'll see options for changing the display resolution, orientation, and arrangement.
To arrange your monitors, click on the Arrangement tab. You'll see a visual representation of your displays, with blue boxes indicating their positions. Click and drag the boxes to match your physical setup, making sure the menu bar is on your primary display.
To change the display resolution and orientation, select the Display tab. Select the desired resolution from the list for each monitor. For display orientation, choose from the options provided: Standard, 90°, 180°, or 270°.
Ensure that the Mirror Displays checkbox is unchecked to extend your desktop across both screens. If you want to, duplicate your desktop, check the box.
Ankle Monitors: DUI Arrests and Their Conditions
You may want to see also

Set the primary and secondary monitor
To set up your primary and secondary monitor on Windows 11/10, you can follow these steps:
- Press Win + I to open the Windows Settings.
- Navigate to the System tab and click on the Display option.
- Click on the "Identify" button to check which monitor is number 1 and which is number 2.
- Expand the "Multiple displays" section.
- Click on the monitor you want to set as the primary display.
- Tick the "Make this my main display" checkbox.
Once you choose the primary monitor, the other monitor will automatically become the secondary display.
If you are using Windows 7, you can try the following:
- Right-click on the desktop and select "Screen Resolution" from the drop-down menu.
- Click on the monitor that you want to use as the primary monitor.
- Click to select the "Make this my main display" checkbox.
- Log off and then log back on to your computer.
Please note that you may need to adjust the display settings to match your preferred arrangement of the monitors. This can be done by rearranging the displays in the Display Settings and selecting the appropriate options under "Multiple displays".
Serum Studies: Monitoring Renal Disorders with Key Biomarkers
You may want to see also
Frequently asked questions
You can use an HDMI splitter or a docking station. An HDMI splitter duplicates the video signal, allowing you to connect multiple monitors to a single HDMI port. A docking station adds extra ports to your computer, enabling you to connect multiple monitors with different content.
In Windows, go to Settings > System > Display. You'll see an option to rearrange your displays when Windows detects more than one. Drag and drop the display icons to match your physical setup.
In Windows, right-click on your desktop and select "Display settings." Click the box that corresponds to the monitor you wish to set as the main display and check the "Make this my main display" box.
In Windows, press Windows logo key + P to bring up display options. You can choose to see things on one display only, see the same thing on all displays, see your desktop across multiple screens, or see everything on the second display only.
You can try pressing the Windows key and P together multiple times until you see an image on the screen. Alternatively, you can try closing the lid of your laptop, depending on your Windows energy plan.