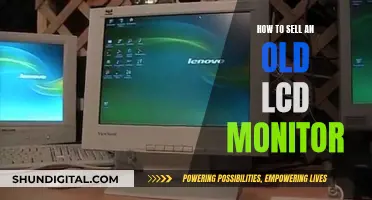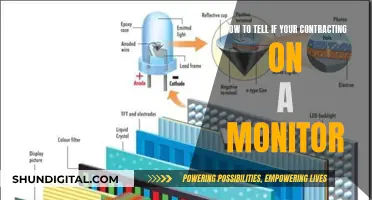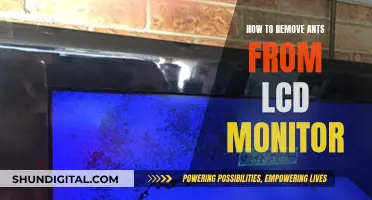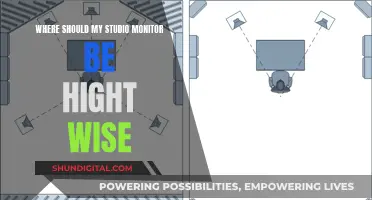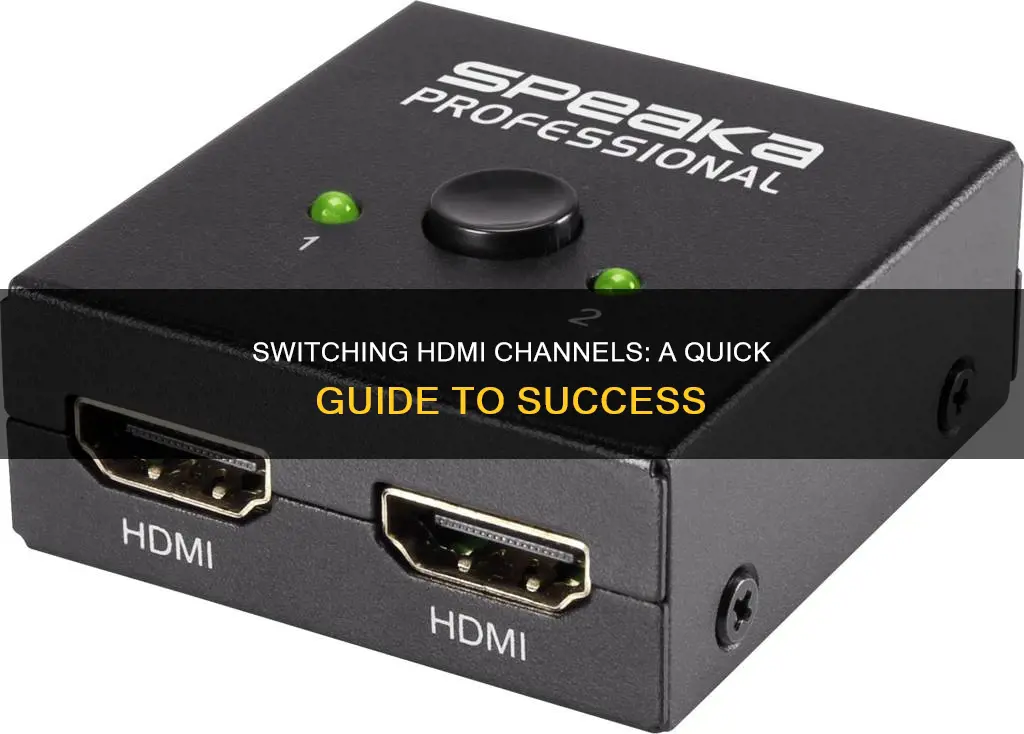
HDMI (High-Definition Multimedia Interface) is a widely used technology that allows for the transmission of high-quality audio and video signals between devices. It has become the standard for connecting entertainment devices, such as gaming consoles, to monitors and televisions. Switching to the HDMI input on your monitor is essential if you want to take advantage of this technology. The process of switching to HDMI depends on the model of your monitor, but the general procedure involves accessing the monitor's on-screen display (OSD) menu and navigating to the input/source selection option.
| Characteristics | Values |
|---|---|
| Technology | High-Definition Multimedia Interface (HDMI) |
| Purpose | Connect various entertainment devices to monitors and televisions |
| Connection | Transmission of high-quality audio and video signals between devices |
| Devices | Gaming consoles, Blu-ray players, streaming devices, computers, and game consoles |
| Cable | Single cable for audio and video transmission |
| Features | Consumer Electronics Control (CEC), Ethernet connectivity, 4K and 8K content support, Enhanced Audio Return Channel (eARC) |
| Types of HDMI Inputs | Type-A, Type-C (Mini HDMI), Type-D (Micro HDMI), Type-B |
| Monitor Settings | On-screen display (OSD) menu, input/source selection option |
| Connection Process | Power off devices, insert HDMI cable, power on devices, verify HDMI connection |
| Switching Process | Access OSD menu, navigate to input/source selection, select HDMI input, exit OSD menu |
What You'll Learn

Using an HDMI switch
An HDMI switch is a great way to connect multiple HDMI devices to a single HDMI port on your TV or monitor. This is especially useful if you have a limited number of HDMI inputs on your display. With an HDMI switch, you can connect multiple devices, such as a gaming console, streaming device, or computer, and easily switch between them.
Here's a step-by-step guide on how to use an HDMI switch:
- Ensure that your TV or monitor and all the devices you plan to connect are turned off.
- Connect the HDMI switch's output port to an HDMI port on your display using an HDMI cable.
- Plug the switch's power supply into a power outlet.
- Connect the devices you want to use to the HDMI ports on the HDMI switch.
- Turn on your display and select the input that the switch is attached to.
- Power on the device you want to use and select it on the HDMI switch. The device should now be displayed on your screen.
It's important to note that an HDMI switch only allows you to use one display at a time. If you want to have multiple displays active simultaneously, you would need an HDMI splitter, which splits the signal from one device to multiple displays.
Additionally, when choosing an HDMI switch, consider the number of input sources you need. Some switches offer remote controls for added convenience.
Asus ROG Monitors: Premium Price, Premium Experience?
You may want to see also

Changing inputs on your monitor
Understanding HDMI:
Before delving into the steps, let's briefly understand what HDMI is and why it's essential. HDMI, or High-Definition Multimedia Interface, is a widely used technology that allows for the transmission of high-quality audio and video signals between devices. It has become the standard for connecting entertainment devices, such as gaming consoles, Blu-ray players, and streaming devices, to monitors and televisions.
Types of HDMI Inputs:
Monitors usually have different types of HDMI inputs, and it's important to identify the type you have. The most common type is HDMI Type-A, which is the standard full-sized HDMI port supporting both video and audio. Other types include HDMI Type-C (Mini HDMI) and HDMI Type-D (Micro HDMI), found on portable devices like cameras, smartphones, and tablets. Some monitors also feature the less common HDMI Type-B, used in professional video equipment.
Checking Your Monitor for HDMI Inputs:
To change inputs, you first need to verify if your monitor has an HDMI input port. This can be done by inspecting the sides and back of your monitor for HDMI ports, which are usually labeled. If you're unsure, refer to the user manual or the manufacturer's website for detailed information on port locations and labels. Additionally, some monitors allow you to access an on-screen display (OSD) menu to check the available input options.
Connecting the HDMI Cable:
Once you've located the HDMI input port on your monitor, follow these steps to connect the HDMI cable:
- Ensure both your monitor and the device you're connecting are powered off.
- Insert one end of the HDMI cable into the HDMI output port of your device, and the other end into the HDMI input port of your monitor.
- Power on both your monitor and the connected device.
- Verify the HDMI connection. Your monitor should detect the HDMI signal and display the video and audio from the connected device.
Switching to HDMI Input:
With the HDMI cable connected, follow these general steps to switch to the HDMI input:
- Access the monitor's on-screen display (OSD) menu, usually done through physical buttons on the monitor.
- Navigate to the input/source selection option, often indicated by an icon or labeled as "Input" or "Source."
- Using the navigation buttons, scroll through the input/source options until you reach the HDMI input corresponding to the connected device. Select this input.
- Exit the OSD menu to save your changes and return to the regular display screen.
It's important to note that some monitors may automatically detect and switch to the HDMI input when a device is connected. Additionally, the process of changing inputs may vary slightly depending on your monitor model, so always refer to your monitor's user manual for model-specific instructions.
Troubleshooting Tips:
While HDMI connections are generally reliable, connection issues may occasionally arise. Here are some troubleshooting tips to help resolve common problems:
- Check the HDMI cable connection and try using a different cable to rule out any cable-related issues.
- Verify that both your monitor and the connected device are powered on and set to the correct input source.
- Test the HDMI port by connecting your device to a different HDMI port on the monitor.
- Restart both devices to resolve any minor glitches affecting the HDMI connection.
- Update firmware and drivers to ensure compatibility and resolve potential issues.
- Reset display settings on your device to default values to address unsupported resolutions or refresh rates.
- Use an HDMI amplifier or repeater for long HDMI cables or signal degradation issues.
- Consult the technical support of your monitor or device manufacturer for further assistance if issues persist.
The Christian Science Monitor: Where to Buy Print Copies
You may want to see also

Connecting an HDMI cable to your monitor
Determine Your Monitor's HDMI Input:
Start by identifying the type of HDMI input your monitor has. The most common type is HDMI Type-A, which is the standard full-sized HDMI port that supports both video and audio signals. Other types include HDMI Type-C (Mini HDMI) and HDMI Type-D (Micro HDMI), found on portable devices like cameras, smartphones, and tablets.
Get the Right HDMI Cable:
Once you know the type of HDMI input on your monitor, you'll need to get a compatible HDMI cable. If your monitor has an HDMI Type-A port, use a standard HDMI cable. For HDMI Type-C or Type-D ports, you'll need a compatible HDMI Type-C to HDMI Type-A cable or adapter.
Power Off Devices:
Before making any connections, turn off both your monitor and the device you'll be connecting it to, such as a gaming console, laptop, or Blu-ray player. This ensures that no damage occurs during the setup process.
Connect the HDMI Cable:
Take one end of the HDMI cable and insert it into the HDMI output port of your device. Ensure it is securely plugged in. Then, take the other end of the cable and insert it into the HDMI input port of your monitor. Make sure it is firmly connected.
Power On Devices:
After establishing the physical connection, turn on both your monitor and the HDMI device. Ensure that the correct input source is selected on your monitor. This is usually done through the on-screen display (OSD) menu or the input/source button on your monitor.
Verify the HDMI Connection:
Check if the HDMI connection is successful. Your monitor should detect the HDMI signal and display the video and audio from your connected device. If there are issues, ensure that both devices are powered on and set to the correct input source. You may also want to try a different HDMI cable to rule out any cable-related problems.
By following these steps, you should be able to successfully connect an HDMI cable to your monitor and establish a functional connection for transmitting high-quality audio and video signals.
Troubleshooting an ASUS Monitor That Shows No Signal
You may want to see also

Troubleshooting HDMI connection issues
- Check the HDMI cable connections: Ensure that the HDMI cable is securely connected at both ends. HDMI cables don't fit as tightly as component or composite video connections, so they can sometimes slip out. Try unplugging and replugging the cable to ensure a tight connection. If this is a persistent issue, consider buying locks for your HDMI cables or investing in self-locking cables.
- Verify power and device settings: Make sure that both your monitor and HDMI device are powered on. Check the device's settings menu to confirm that it is set to output via HDMI. Some devices may default to a different output, so manually select HDMI as the output if necessary.
- Test a different HDMI cable: The issue could be related to a faulty or malfunctioning cable. Try using a different HDMI cable to determine if the problem lies with the cable itself. If you notice any damage, breakage, or fraying on the cable, it's likely that you'll need to replace it.
- Test the HDMI port: If your monitor has multiple HDMI ports, try connecting your device to a different port. This will help you determine if the issue is specific to a particular port.
- Restart your devices: Power off both your monitor and HDMI device, then turn them back on after a few seconds. A simple restart can sometimes resolve minor glitches affecting the HDMI connection.
- Reverse the turn-on sequence for your devices: If you usually turn on your monitor first, followed by other devices, try reversing the sequence. Turn on your secondary devices first, then turn on the monitor. If you have multiple HDMI components, experiment with different turn-on sequences to find the optimal order. Once you've found the best sequence, make a note of it for future reference.
- Update firmware and drivers: Check for any available firmware updates for your monitor and HDMI device. Visit the manufacturer's website for information on updating the firmware. Outdated firmware or incompatible drivers can sometimes cause compatibility issues.
- Reset display settings: Navigate to the display settings on your HDMI device and try resetting them to their default values. This can help resolve issues related to unsupported resolutions or refresh rates.
- Use an HDMI amplifier or repeater: If you're using a long HDMI cable or experiencing signal degradation, consider using an HDMI amplifier or repeater. These devices boost the signal strength, ensuring a stable connection over longer distances.
- Try a different HDMI device: If possible, test the HDMI port on your monitor with a different HDMI device. This will help determine if the issue lies with the monitor or the original HDMI device.
- Contact technical support: If you've tried the above troubleshooting steps and still cannot establish a working HDMI connection, it may be necessary to seek further assistance. Contact the technical support team of either your monitor or HDMI device manufacturer for additional help.
Remember to refer to your specific device's user manual or manufacturer's website for detailed information pertaining to your equipment.
Am I Being Watched on Facebook?
You may want to see also

Using a VGA converter
Step 1: Get the Right Equipment
You will need a VGA-to-HDMI converter or adapter, as well as the necessary cables. The converter will allow you to change the VGA signal from your computer into a digital transmission that can be read by the HDMI monitor. Additionally, you may need a separate audio cable or USB device with audio capability, as VGA cables can only transmit video.
Step 2: Connect the Devices
- Connect the VGA output of your computer to the VGA input of the converter using a VGA cable. Ensure that the connection is secure.
- Take an HDMI cable and connect one end to the HDMI output of the converter.
- Plug the other end of the HDMI cable into the HDMI input port of your monitor. Again, make sure the connection is firm.
- If you are using a separate audio cable, connect it to the appropriate ports on your computer and the monitor.
Step 3: Power On the Devices
Power on both your computer and the monitor. Ensure that the correct input source is selected on your monitor. This is usually done through an on-screen display (OSD) menu or an input/source button on the monitor. Refer to your monitor's user manual for detailed instructions.
Step 4: Verify the Connection
- After powering on the devices, check if the connection is successful. Your monitor should detect the HDMI signal and display the video and audio from your computer.
- If the connection is not working, ensure that both devices are set to the correct input source. You may also want to try using different cables to rule out any cable-related issues.
Troubleshooting:
If you encounter any problems with the setup, here are some additional steps you can take:
- Check the connections: Ensure that all cables are securely connected at both ends. A loose or faulty cable can sometimes cause connection problems.
- Verify power and device settings: Make sure both your computer and monitor are powered on. Check the device's settings to confirm that it is set to output via HDMI.
- Test the HDMI port: If your monitor has multiple HDMI ports, try connecting your computer to a different port to determine if the issue is specific to a particular port.
- Restart devices: Power off both your computer and monitor, then turn them back on after a few seconds. This can resolve minor glitches affecting the HDMI connection.
- Update firmware and drivers: Check for firmware updates for your monitor and computer. Outdated firmware or incompatible drivers can sometimes cause compatibility issues.
- Contact technical support: If you've tried the above steps and still cannot establish a working connection, contact the technical support team of either your monitor or computer manufacturer for further assistance.
How Multiple Monitors Affect Your Computer's Performance
You may want to see also
Frequently asked questions
If you have a Windows PC, you can download the HP Display Center from the Windows store to change inputs without using your monitor's buttons or menus. Alternatively, you can use a third-party tool like ControlMyMonitor or AutoHotkey to switch inputs via hotkeys.
Yes, you can use third-party tools like HP Display Center, ControlMyMonitor, or AutoHotkey to assign hotkeys or shortcuts for switching inputs.
Yes, you can purchase an HDMI switcher with a remote control to easily switch between inputs with the push of a button.
Most monitors allow you to access the OSD menu using physical buttons on the monitor. Look for a button labelled "Menu" or an icon resembling a monitor with arrows. From there, you can navigate to the input/source selection option and choose the desired HDMI input.