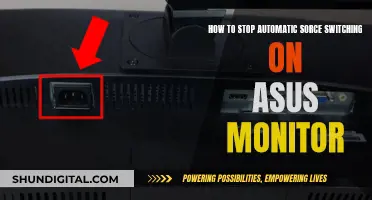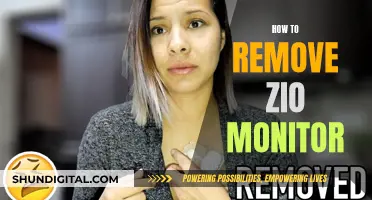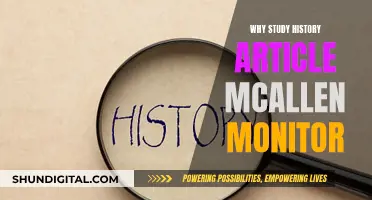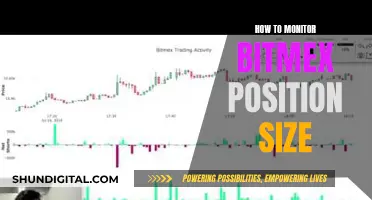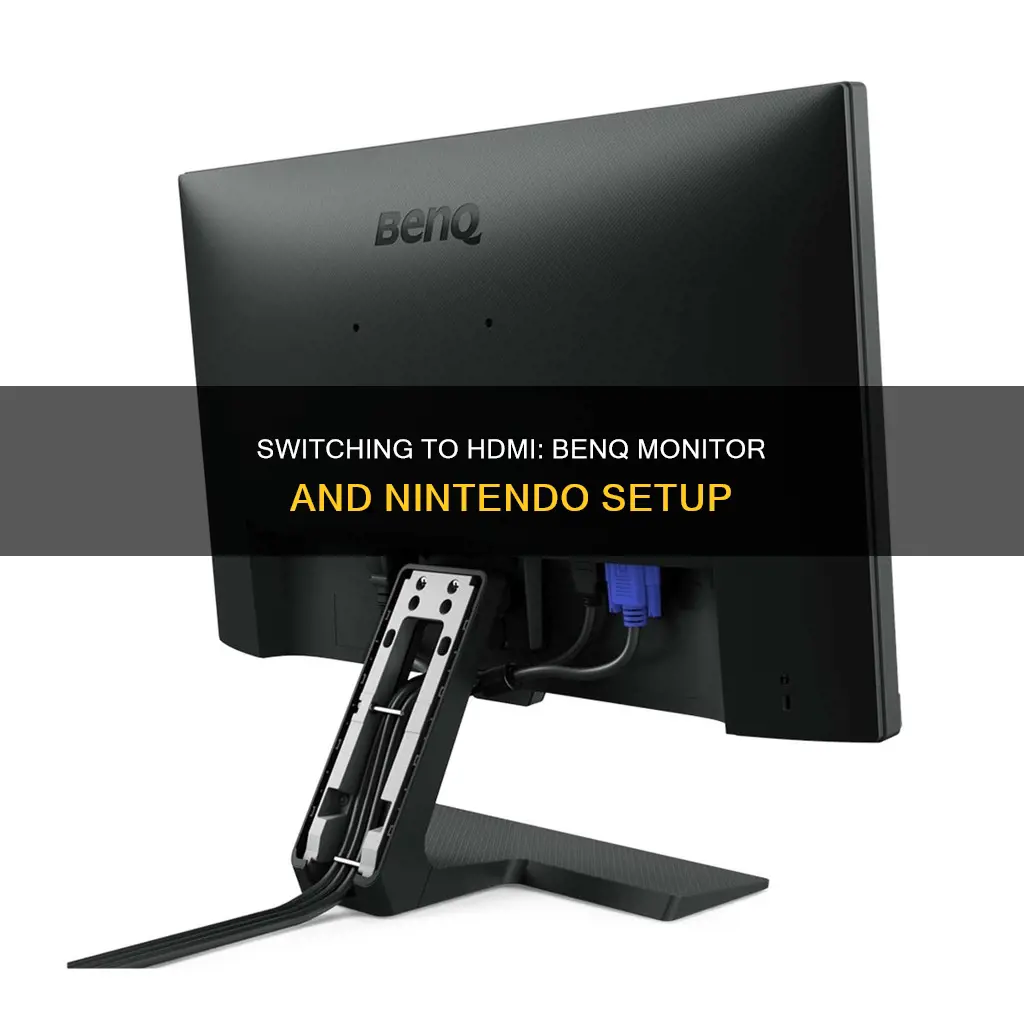
If you're looking to connect your Nintendo Switch to a BenQ monitor, you'll need to use an HDMI cable. The Nintendo Switch has an HDMI output port, so you can connect it to the HDMI port on your BenQ monitor. However, it's important to note that the Nintendo Switch does not support 4K HDR, so you won't need an ultra-fancy monitor to get the most out of it. A 25-inch or 27-inch 1080p monitor is recommended for the best viewing experience.
Additionally, you can enhance your Switch visuals by taking advantage of features like BenQ's HDRi technology and Color Vibrance, which can improve contrast, brightness, and colour tuning.
To switch your BenQ monitor's input to HDMI, you can either go through the menu system or create a shortcut by pressing one of the buttons on the right side of the monitor's panel. This will allow you to quickly switch inputs without navigating the menus each time.
| Characteristics | Values |
|---|---|
| Nintendo Switch's live image feed through the USB-C IN port | Not possible |
| Nintendo Switch's live image feed through the HDMI 2.1 IN port | Possible |
| Best monitor size for Nintendo Switch | 25" or 27" 1080p monitor |
| Monitor features | Smart HDR, refined contrast, brightness, and color tuning |
| Monitor connection | HDMI cable |
| Monitor input switching | Use the buttons on the right side of the panel to add a shortcut to the menu |
What You'll Learn
- The Nintendo Switch can be plugged into a BenQ monitor using an HDMI cable
- BenQ monitors have multiple input options, including HDMI and DisplayPort
- BenQ monitors can be used for both PC and console gaming
- BenQ monitors have a 'Custom Key' feature that allows users to switch inputs quickly
- BenQ monitors have an auto-switching feature that switches to the active input when a console is turned off

The Nintendo Switch can be plugged into a BenQ monitor using an HDMI cable
However, it is important to note that some BenQ monitors may have issues with input. For example, the BenQ GL2460HM monitor has been reported to have display issues when connected to the Nintendo Switch, with the display occasionally switching between on and off, and exhibiting poor quality when on. In such cases, it is recommended to try a different HDMI cable, play around with the settings, or try a different port.
Additionally, some BenQ monitors may have multiple input options, such as HDMI and DisplayPort. In these cases, it is important to ensure that the correct input is selected on the monitor. This can often be done through the monitor's menu system or by pressing a dedicated input button.
For the best experience when using a BenQ monitor with a Nintendo Switch, it is recommended to use a 25" or 27" 1080p monitor, as bigger sizes may result in washed-out and blurry visuals due to low pixel density. BenQ monitors with features like HDRi technology and Color Vibrance can also enhance the image quality and improve the overall viewing experience.
Troubleshooting LCD Monitor Backlight: Repairing a Dark Screen
You may want to see also

BenQ monitors have multiple input options, including HDMI and DisplayPort
When setting up a BenQ monitor, it's important to note that the USB3 cable is for the calibration process and enabling the downstream USB ports. You must use a video connection (DisplayPort, HDMI, USB-C, or DVI) to connect your computer to the monitor. BenQ monitors do not auto-sense which input you are using, so you must tell the monitor which input you are using by pressing the corresponding button on the front of the screen when the monitor is booting up. This will ensure that you get a display signal and won't see an error like 'No Signal Detected' or 'No Cable Connected'.
If you're connecting a Nintendo Switch to a BenQ monitor, make sure the Switch is in docked mode using the official dock, and connect the HDMI cable from the dock to the HDMI IN port on the monitor. This will allow the monitor to accept video input from the Switch without any issues.
When choosing a BenQ monitor for the Nintendo Switch, consider a 25" or 27" 1080p monitor for the best pixel density and image quality. Look for features like smart HDR, refined colour tuning, and fast response time to enhance your Switch gaming experience.
The Evolution of Mackie Studio Monitor Speakers
You may want to see also

BenQ monitors can be used for both PC and console gaming
BenQ's MOBIUZ range offers monitors that are compatible with the Nintendo Switch, such as the EX2510S and EX2710S. These monitors also have a 120Hz refresh rate, which is beneficial for gamers who want a smoother gaming experience.
BenQ monitors are also compatible with other consoles such as the Xbox Series X/S and the PS5. The Xbox Series S, for example, can be connected to a BenQ monitor with a 144Hz refresh rate, HDR, FreeSync, and treVolo audio to enhance the gaming experience.
BenQ monitors are a great option for console gaming as they offer low input lag, high refresh rates, and fast response times, all of which are important specifications for a smooth gaming experience.
Calibrating BP Monitors: How Often is Necessary?
You may want to see also

BenQ monitors have a 'Custom Key' feature that allows users to switch inputs quickly
BenQ monitors have a Custom Key feature that allows users to switch inputs quickly. This is a useful feature if you are using your monitor for both a PC and a games console, such as a Nintendo Switch or a PlayStation.
By default, switching inputs requires navigating through a long list of menus, which can be frustrating and time-consuming. However, the Custom Key feature provides a shortcut. To set this up, press any of the buttons on the right side of the panel (except the power button) to bring up a list of shortcuts. Then, go to Menu > System > Custom Key 1 > Input. Now, every time you click the keys, 'Input' will be right there, and you can switch on the fly.
You can also change the other two custom keys to adjust settings like Volume, Mute, Brightness, and BenQ's Black Equalizer. Additionally, there is an auto HDMI switch. For example, if you are playing your PlayStation and want to switch to TV, simply shut off the console, and the monitor will automatically switch to the active input.
Please note that the auto HDMI switch only works between HDMI inputs and not for PC inputs.
Removing Delta Monitor Shower Control: A Step-by-Step Guide
You may want to see also

BenQ monitors have an auto-switching feature that switches to the active input when a console is turned off
BenQ monitors have an auto-switching feature that can be turned on or off. This feature allows the monitor to automatically detect the best active input source when a console is turned off. To enable this feature, go to "OSD > System > Input Auto Switch > On".
Some BenQ monitor models have a default setting of auto-switching, while others do not. For example, the EX2710Q monitor has auto-switching turned on by default and it cannot be disabled. On the other hand, the BL2420PT monitor does not have this problem and only switches inputs if manually told to do so.
If you are having issues with input auto-switching, it is recommended to try different HDMI cables and ports, as well as resetting your monitor settings. Additionally, ensure that your cables have some slack as bent cables can cause issues with the display.
Purchasing Holter Monitors: A Comprehensive Guide for Buyers
You may want to see also
Frequently asked questions
Press any of the buttons on the right side of the monitor's panel (except the power button) to bring up a list of shortcuts. Go to Menu > System > Custom Key 1 > Input and now every time you click the keys, 'Input' will be right there for you to switch on the fly.
Yes, the Nintendo Switch has an HDMI out port so there is no reason you can't plug it into a BenQ PC gaming monitor.
The highest resolution currently offered by the Nintendo Switch is 1080p, or full HD 1920 x 1080. BenQ recommends a 25” or 27” 1080p monitor.
Yes, but it's not straightforward. You will need to purchase a specialised HDMI-to-DisplayPort adapter.