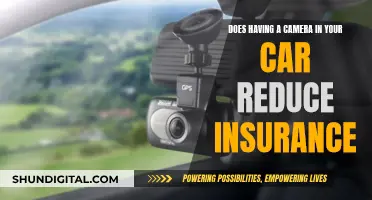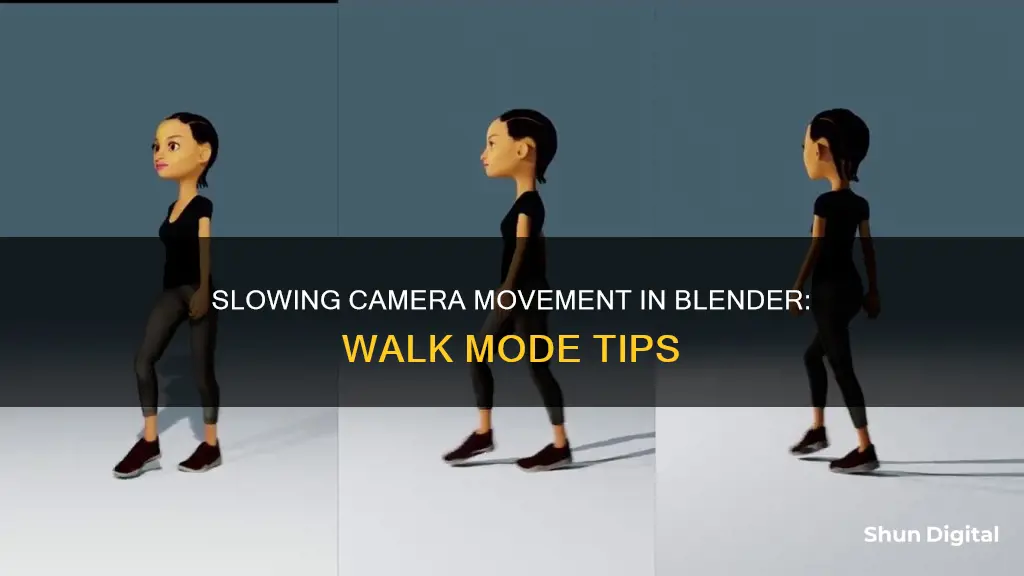
Blender's Walk Mode is a great way to navigate large scenes and models, especially in perspective mode, where traditional methods like panning and zooming become difficult or uncomfortable. While in Walk Mode, you can move the camera around using a combination of keyboard keys and mouse movements, similar to a first-person game. To slow down the camera movement in Walk Mode, you can adjust the settings in the Preferences menu. Go to Preferences > Navigation > Fly & Walk > Walk and reduce the Mouse Sensitivity for less twitchy heading. You can also decrease the Speed Factor to make the camera movement slower when using the Shift and Alt keys. Additionally, while navigating, you can temporarily slow down the camera movement by holding the Alt key.
| Characteristics | Values |
|---|---|
| Walk mode navigation | W, A, S, D and mouse movement |
| Walk mode movement speed | Shift (hold) to speed up; Alt (hold) to slow down |
| Walk mode movement speed adjustment | Preferences > Navigation > Fly & Walk > Walk |
| Walk mode mouse sensitivity adjustment | Preferences > Navigation > Fly & Walk > Walk |
| Walk mode speed factor adjustment | Preferences > Navigation > Fly & Walk > Walk |
| Walk mode movement | Move up/down (global) – only if Gravity is off; Move up/down (local) – only if Gravity is off; Jump – only if Gravity is on |
| Walk mode view confirmation | LMB to confirm; Esc or RMB to return to the starting view |
What You'll Learn

Adjust the Mouse Sensitivity in Preferences
To adjust the mouse sensitivity in Blender's Preferences, go to Preferences > Navigation > Fly & Walk > Walk. Here, you can adjust the Mouse Sensitivity and Speed Factor to your desired level. Reducing the Mouse Sensitivity will make the heading less twitchy and more precise, while adjusting the Speed Factor will control how much Shift and Alt affect the speed.
In Blender 2.81 and later versions, you can also adjust the viewport orbit speed by going to Preferences > Navigation > Orbit & Pan > Orbit Sensitivity.
Easy Fix: Recovering Unsaved Camera Raw Edits
You may want to see also

Use the Shift and Alt keys to control speed
Blender's Walk Mode is a great way to navigate large scenes and models, especially in architectural designs. It allows you to move, pan, tilt, and dolly the camera without the limitations of the perspective mode.
To slow down the camera movement in Walk Mode, you can use the Shift and Alt keys. Here's how:
First, make sure you have activated Walk Mode. You can do this by going to View ‣ Navigation ‣ Walk Navigation or by pressing Shift-AccentGrave to activate your preferred navigation method (configured in Preferences).
Now, to control the speed, you can use the Shift and Alt keys:
- Hold Shift to speed up the movement temporarily.
- Hold Alt to slow down the movement temporarily.
The effect of these keys on the movement speed is determined by the Speed Factor in your Preferences. To adjust this, go to Preferences -> Navigation -> Fly & Walk -> Walk, and adjust the Speed Factor setting. A smaller Speed Factor will make the camera move slower when using the Shift key and even slower when using the Alt key.
In addition to the Shift and Alt keys, you can also adjust the mouse sensitivity in your Preferences to make the camera movement less twitchy. Lowering the mouse sensitivity will make the camera respond less drastically to your mouse movements, resulting in smoother and slower camera pans.
By using the Shift and Alt keys along with adjusting the Speed Factor and mouse sensitivity in your Preferences, you can effectively slow down the camera movement in Blender's Walk Mode to navigate your scenes with more precision and control.
Canon Camera Battery Life: How Long Do They Last?
You may want to see also

Focus the view on the selected object
Focusing the view on a selected object in Blender is a fundamental skill that enhances precision and control over your work. It is a crucial part of mastering this software.
To focus the view on a selected object, you can use the Numpad Period key (.) or the View > Frame Selected menu option. This will instantly centre and zoom in on the selected object, making it easier to manipulate and inspect.
If you're using a laptop or a keyboard without a Numpad, you can still use this shortcut by enabling the "Emulate Numpad" option in Blender's preferences. Go to Edit > Preferences > Input and check the "Emulate Numpad" box. With this option enabled, the number keys at the top of your keyboard will act like a Numpad.
Another approach is to use the ''View' menu in the 3D Viewport. Select 'View', then 'Align View', and finally 'Center View to Cursor'. This will focus the view on the location of the 3D cursor.
You can also use mouse and keyboard shortcuts. Press the 'period' key on your keyboard while your mouse pointer is in the 3D Viewport to focus the view on the selected object. Similarly, holding the 'Alt' key and clicking the middle mouse button will rotate the view around the selected object.
The ability to focus on objects also optimises workflow. It saves time by eliminating the need to manually navigate through the 3D space to find and work on the object. It allows artists to dedicate their time and energy to creating and refining their designs.
Focusing on an object can also significantly improve navigation within the 3D space. It enables users to easily zoom in, rotate around, and pan across the selected object, providing a smoother and more controlled navigation experience.
In conclusion, focusing the view on a selected object in Blender is an invaluable feature that contributes to precision, navigation, workflow optimisation, and scene composition.
Fixing the Camera Raw Filter Glitch: A Step-by-Step Guide
You may want to see also

Use the Walk Navigation mode
To slow down the camera in Blender's Walk Navigation mode, you can make use of the following methods:
- Adjust the Mouse Sensitivity: In the Preferences or User Preferences, navigate to Preferences -> Navigation -> Fly & Walk -> Walk. Here, you can adjust the Mouse Sensitivity to a smaller number, which will result in slower and less twitchy camera movements.
- Use the Speed Factor: In the same Fly & Walk settings, the Speed Factor controls how much Shift and Alt affect the camera speed. Reducing the Speed Factor will make the camera slower when these keys are used for acceleration.
- Temporary Slow Down: While navigating in Walk mode, you can temporarily slow down the camera movement by holding the Alt key. Releasing the key will return the camera to its previous speed.
- Focus on Selected Object: If you are working with small objects or specific parts of a large object, you can slow down the camera movement by focusing on the selected object. Go to Object Mode, select the object, and then use View > Align View > View Selected. This will adjust the camera speed to a suitable level for the selected object.
- Adjust Defaults in User Preferences: If the default values for speed and mouse sensitivity do not provide the desired level of control, you can adjust them in the User Preferences. Go to View ‣ View Navigation ‣ Walk Navigation and modify the settings to suit your needs.
How to Keep Date and Time Settings on Canon A560
You may want to see also

Use the Follow Path Constraint to change speed
To slow down the speed of an object following a path in Blender, you need to adjust the "Frames" value in the path's properties. Here is a step-by-step guide:
- Go into the path's properties and double the "Frames" value. This will ensure that the object takes twice as long to complete the journey along the path.
- Ensure your animation frame range is large enough to accommodate the new, higher number of frames.
- In the Evaluation slot, delete the maximum frame number. To do this, set the timeline cursor to that frame number, hover over the slot, and press Alt-I.
- Set the timeline cursor to the same frame number that you entered into the "Frames" slot.
- Enter that number into the Evaluation slot, hover over it with your mouse, and press "I" to keyframe it.
By following these steps, you will have successfully slowed down the speed of the object as it follows the path.
Unleashing Camera Raw: A Guide to Unlocking the Power
You may want to see also
Frequently asked questions
In the User Preferences, go to Preferences -> Navigation -> Fly & Walk -> Walk. Adjust the Mouse Sensitivity to a smaller number to make the heading less twitchy.
Go to Object Mode, select the object, then View > Align View > View Selected.
Focus the view on the selected object. Go to Object Mode, select the object, then View > Align View > View Selected.
Go to Edit Mode and select at least one face of the small part of the large object, then focus the view.
Create keyframes for the Offset value in the Follow Path Constraint. Insert keyframes on the Follow Path Constraint and use Fixed Position True.