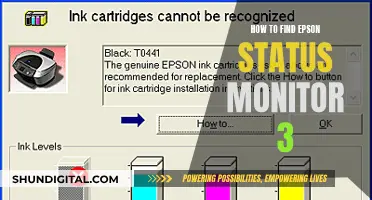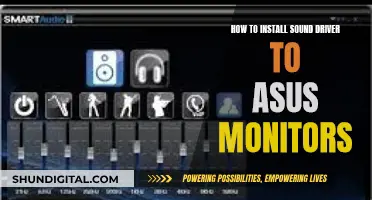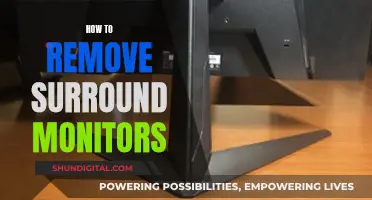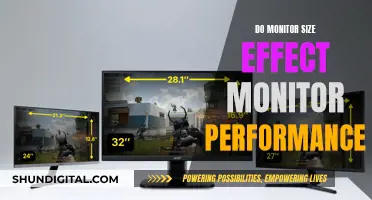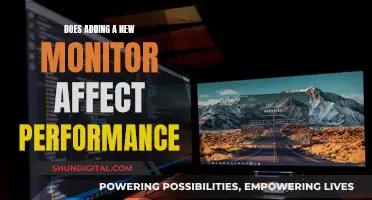Setting up three monitors with a single HDMI port is a challenging task, but it is possible. The first step is to check your graphics card and ensure that your computer can physically handle the setup. If you don't have a discrete graphics card, you may only see up to two video ports. In this case, you may need to purchase an additional graphics card.
If you have a discrete graphics card with three or more ports, you can use an HDMI splitter to connect the three monitors. This is a cheap and easy solution, but it may not support high resolutions and can cause issues with monitors of different resolutions.
Another option is to use a computer docking station, which can extend your HDMI and Display Port connectors and provide additional USB ports. This is a more expensive option but offers a more permanent and durable solution.
Finally, you can also use adapters to convert other ports on your computer, such as USB-C, to HDMI. However, not all adapters are compatible, and it's important to check the chipset and your operating system before purchasing.
| Characteristics | Values |
|---|---|
| Number of graphics ports | 1 HDMI port |
| Other ports | DisplayPort, DVI, VGA |
| Graphics card | Check if discrete or integrated |
| Multi-monitor setup | Possible with multiple ports |
| HDMI splitter | Connect two monitors from one HDMI connection |
| USB-C | Can provide power and video |
| Graphics card installation | Requires open PCIe slot, anti-static wrist strap, and screwing into the case |
| Docking station | Extends HDMI and DisplayPort connectors, increases USB ports, provides SD and micro SD slots |
What You'll Learn

Check your graphics card
Before you set up three monitors with one HDMI port, it's important to check your graphics card to ensure it can handle the setup. Here's a detailed guide to help you with the process:
First, locate your computer's graphics card. This could be a discrete graphics card or integrated graphics on your motherboard. If you have a desktop PC, look for a separate component that is plugged into the motherboard. For laptops, the graphics card is usually integrated into the motherboard.
Once you've located the graphics card, examine the number and type of ports available. Common ports include HDMI, DisplayPort, DVI, and VGA. Count the number of each type of port. Most video cards support two monitors, so if you only see two video ports or fewer, your graphics card may not support three monitors.
If you have a discrete graphics card, you'll likely see three or more ports, but this doesn't always mean you can use them simultaneously for three monitors. Older graphics cards, for example, may only support up to two monitors even if they have more ports.
To confirm if your graphics card can support three monitors, search for its name (you can find this in the Device Manager on Windows) along with the monitor setup you want. For example, search for "Nvidia GTX 1060 three monitors" to find out if the Nvidia GTX 1060 can support your desired configuration.
If your graphics card doesn't support three monitors, you may need to purchase an additional or upgraded graphics card. Before buying, ensure you have enough space in your computer case and available PCIe slots, as well as a power supply that can handle the extra load.
Additionally, consider using adapters or converters to connect multiple monitors. For example, you can use an HDMI splitter to mirror two external monitors while using your laptop's native screen for something else. Alternatively, you can use a USB-to-HDMI adapter to connect additional displays, but be sure to check the adapter's chipset compatibility and performance for your specific use case.
Simple Ways to Measure Your Monitor's Dimensions
You may want to see also

Use an HDMI splitter
If you need a third monitor to mirror images from your second screen, you can use an HDMI splitter. This cable has one male connector (which goes into your laptop) and two or more ports on the other end. This will allow you to mirror content from one screen onto another, while still being able to use your laptop's native screen to show something else.
However, it is important to note that a splitter will only duplicate the content on the primary screen. If you want to have different content on each screen, you will need to use another port on your graphics card or an adapter.
To use an HDMI splitter, follow these steps:
- Purchase an HDMI splitter that has enough ports for your monitors.
- Connect the male connector of the splitter to your laptop's HDMI port.
- Connect each of your monitors to one of the ports on the splitter.
- Power on your laptop and the monitors.
- Configure your display settings. Go to Display Settings and select "Extend desktop across all screens" to use the additional monitors as an extension of your desktop.
By using an HDMI splitter, you can easily add a third monitor to your setup and mirror content from your second screen, while still having the flexibility to use your laptop's native screen for other tasks.
Ideal Image Size for Triple Monitor Setups
You may want to see also

Use other ports
If your laptop only has one HDMI port, it doesn't mean that it only has one video output. HDMI is the most widely-known format, but there are other types of ports that your laptop may have.
The oldest port type is VGA, recognisable by its trapezoid shape with three lines of small holes. Modern laptops, TVs and monitors rarely feature it, but if your setup is a few years old, this could be a solution.
DisplayPort (and its smaller sibling, MiniDP) is also common. The full-sized DisplayPort looks similar to HDMI but with a single chamfered edge instead of two, and MiniDP resembles the USB-B ports used in many printers. Thunderbolt, a data transfer standard that also supports video output, uses MiniDP connectors in versions 1 and 2.
Lastly, there's USB-C. However, it's not as simple as the other types of ports. Being a port design and not a connection type by itself, USB-C may be used with some configurations that don't always allow video output.
Seven different data transfer standards currently use USB-C. While USB 2.0 and USB 3.0 lack the speed for video transmission, both Thunderbolt versions, as well as USB 4, are always able to transmit video signals. If there's a lightning symbol next to the port, it's a Thunderbolt, which always supports video. A DisplayPort icon also indicates video-out capability. If the symbol is an SS with a line that forks into three, it's a USB-C without video capabilities. If there's no icon, you'll need to contact the manufacturer to find out.
If your laptop has no video ports other than HDMI, a USB-to-HDMI adapter can be used to connect multiple displays. There are different types of adapters, and it's important to check that you're buying the right one for your setup. The main concern is the adapter's chipset, and currently, three companies make this type of component. DisplayLink adapters are the most expensive, FrescoLogic is found in mid-to-entry-level adapters, and MicroSilicon is found in cheap, brandless adapters.
MicroSilicon adapters are good for basic setups, but they are capped at Full HD @ 30 FPS and have a slight output lag. They are also not compatible with Windows 11 or any macOS past Catalina. FrescoLogic-based adapters can output up to Quad-HD resolution or Full HD @ 60 FPS and are compatible with Windows 11 and more recent macOS versions. Adapters with DisplayLink chipsets are the most widely compatible, working with any Windows since XP or macOS since Snow Leopard. They also support Linux (initially limited to Ubuntu) and ChromeOS.
Headphones vs Studio Monitors: Why the Difference?
You may want to see also

Use a computer docking station
To set up three monitors with a single HDMI port, you will likely need a dock or a laptop. This is because few laptops have more than one port to connect additional monitors.
- Find the name of your graphics card and check its documentation to ensure it supports three monitors. Some factory graphics cards that come standard with laptops, such as many Intel integrated graphics products, will only support a specific configuration of monitors in some circumstances.
- Connect the dock to your laptop. It will usually configure itself automatically, or configuration software will be included.
- Turn off your laptop and connect your monitors to their appropriate ports on the dock, plug them in, and set their orientation. If you’re not using your laptop’s screen, you may need to connect one monitor to a port on your laptop directly, depending on the dock.
- Turn on your laptop and check to see if the displays are all active. In most cases, the monitors will be automatically detected and default to mirroring the main screen. If not, check all connections and plugs before moving on.
- Open Settings > System > Display. You will see a box with three representations of your monitors.
- If one or more monitors are not detected, go to the Multiple displays section and choose Detect. If there's still no activity, you should troubleshoot your monitor.
- Select Identify. Numbers will appear in the corner of each monitor. Drag and drop each box in Display Settings to reflect your monitor setup. For example, if you have Monitor 2 on your left, Monitor 1 in the middle, and Monitor 3 on your right, the boxes should be arranged in that order.
- Remember, the computer does not know the physical location of your monitors. So, if you had Monitor 2 above Monitor 1, for example, but configured it with Monitor 2 on your left, you would have to move your mouse to the left off your primary screen to get it onto Monitor 2.
- To designate the monitor you will be using as your primary display, select that screen, scroll down to the Multiple displays section, and choose "Make this my main display". This will ensure your laptop always starts with that monitor as your primary desktop.
- With the other monitors, select them and configure their resolution and orientation. If possible, match the resolutions between the three monitors so you can easily transition between them.
Additionally, if you are using a laptop, you can use a USB-to-HDMI adapter to connect multiple external displays. However, not all adapters are equal, and you need to check their chipsets before purchasing. DisplayLink adapters are the most expensive and compatible with Windows and macOS. FrescoLogic-based adapters are mid-range and can output up to Quad-HD resolution. MicroSilicon adapters are good for basic setups but are capped to Full HD @ 30 FPS and are not compatible with Windows 11 or macOS past Catalina.
Finally, if you are using a laptop, you can also mirror two external monitors by purchasing an HDMI splitter. This cable has one male connector (for your laptop) and two or more ports on the other end for your monitors.
Monitoring Virtual Memory Usage: A Comprehensive Guide
You may want to see also

Install a graphics card
Installing a graphics card is a straightforward process. Here is a step-by-step guide:
Picking a Graphics Card
First, you need to pick a graphics card that suits your needs. Different cards are best suited for different applications, but most cards excel at being a jack-of-all-trades. Be sure to read reviews and do your research before deciding on a card.
Preparing for Installation
Before you install your new graphics card, you need to open your computer case. Most modern cases have thumbscrews on the back, but you may need a Phillips-head screwdriver for older cases. Shut down your PC and disconnect the power cable and peripherals before removing the side panels.
Next, ensure your power supply can handle the new graphics card. Powerful graphics cards require a lot of power, so if you're running an old power supply or have many other components drawing power, you may need to upgrade it. Check your power supply's maximum wattage, which should be printed on a sticker. You will also need to make sure your motherboard supports the card and that the card will physically fit into your case.
Installing the Card
Now you are ready to install the card. If you are upgrading your graphics card, you will need to uninstall your old drivers to avoid any potential errors and problems stemming from driver incompatibility. Then, ground yourself to avoid any damage from electrostatic discharge.
Remove your existing graphics card by unscrewing the screw connecting the card to the chassis and pulling it straight up and out of the PCI-E or AGP slot. Clean out any dust with compressed air.
Insert the new card gently into the empty PCI-E slot, applying even pressure until it is fully seated. Secure the card with case screws.
Connect the power supply to the new graphics card. Most modern cards will have power supply ports built-in. Reattach the side panel of your computer case.
Installing Drivers and Testing it Out
Connect your display to the new graphics card. Power on your computer and install the new drivers for the graphics card. You can download these from the manufacturer's website.
Finally, test out your new graphics card by starting up a game and exploring the video settings menu. Turn the settings up as high as they can go and see how the game performs.
Unlocking Monitor: Removing OSD Lock with Easy Steps
You may want to see also
Frequently asked questions
You can use an adapter or splitter to connect 3 monitors to your system with one HDMI port.
An HDMI splitter is a cheap and easy way to connect two monitors from a single HDMI connection. You can usually purchase one online for $20 or less.
There is a bandwidth limit to HDMI, meaning you can only transmit up to a certain resolution. There may also be some incompatibilities between HDMI versions.
DisplayPort, VGA, USB-C, and Thunderbolt are all ports that can be used for video output.
A computer docking station is the best option as it extends your HDMI and Display Port connectors and increases your USB port count.