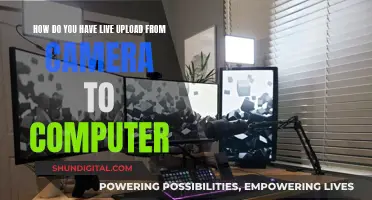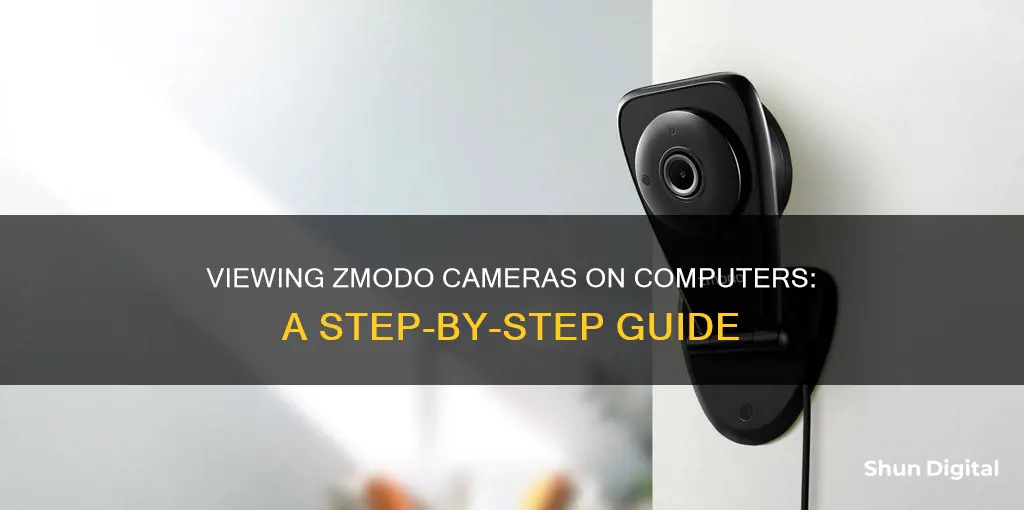
Zmodo offers a range of security cameras for both indoor and outdoor use. The cameras can be monitored remotely from a smartphone, iPad, or PC. To view your Zmodo camera on a computer, you can use their web app at user.zmodo.com. Simply log in using the same account credentials that you use for the mobile app. Alternatively, you can use the Zsight software for computers, which allows you to bring up multiple cameras on one screen.
| Characteristics | Values |
|---|---|
| Camera viewing | Online through the Zmodo web app or via the Zmodo smartphone app |
| Web app login | Same account credentials as the mobile app |
| Camera connection | Via WiFi |
| Camera recording | To the user's hard drive |
| Camera model | Zmodo 4CH WiFi Security Camera System 500GB Hard Drive, 4 x 720P HD Indoor/Outdoor Night Vision |
| Camera resolution | 720P HD |
| Camera motion detection | Yes |
| Camera night vision | Yes |
What You'll Learn

Use the Zmodo web app to log in with your account credentials
To view your Zmodo camera on your computer, you can use the Zmodo web app. This can be found at user.zmodo.com. To log in, simply enter the same account credentials that you use to log into the mobile app. This will allow you to view and control your devices through your computer's web browser.
It is important to note that the Zmodo.com store account login feature has been discontinued. The account for the Zmodo store is different from the one used to manage your Zmodo devices. Therefore, ensure you are using the correct login credentials for the device management account.
The Zmodo web app is a convenient way to access your camera footage and device controls from your computer. By logging in with your account credentials, you can easily view and manage your Zmodo devices through your preferred web browser.
The web app offers a similar experience to the mobile app, providing a seamless transition between devices. You can access the same features and functionalities, such as viewing live footage, adjusting camera settings, and managing notifications.
Additionally, Zmodo provides a range of user manuals and quick guides for their surveillance products, which can be found on their website. These resources can be helpful if you need further assistance with setting up or using your Zmodo devices and services. Overall, by using the Zmodo web app and logging in with your account credentials, you can conveniently access and control your Zmodo camera and devices directly from your computer.
Troubleshooting Surface 4 Camera Focus Issues
You may want to see also

Use the Zmodo app on your smartphone to view your camera
The Zmodo app is a powerful tool that puts control of your Zmodo connected home products right at your fingertips. With just a few simple steps, you can easily view your Zmodo camera on your smartphone and keep an eye on your home or business from anywhere.
First, download the Zmodo app from either the Apple App Store or Google Play, depending on your device. The app is designed to work seamlessly with a range of smart home products, so you can be sure it will integrate smoothly with your Zmodo camera setup.
Once the app is installed, open it up and log in using your Zmodo account credentials. If you don't already have an account, you can create one in just a few minutes by following the prompts within the app. Make sure to use the same login details that you use for the Zmodo mobile app to ensure a smooth connection between your devices.
After logging in, you'll find yourself in the app's main control panel. From here, you can access a variety of features, including the ability to view your camera's live feed. Simply select the "Live View" option, and you'll be able to see what your Zmodo camera sees in real-time. The app offers 24/7 live viewing, so you can always stay connected, no matter where you are.
In addition to live viewing, the Zmodo app provides a host of other useful features. You can take advantage of optional intelligent cloud recording, which offers both Premium and Platinum subscription plans with varying storage capacities and prices. These plans provide extended video clip downloads and organised playback, giving you the ability to review footage and ensure you don't miss a thing. The app also includes rich notifications, custom camera groups, and an intuitive design, making it easy to navigate and customise your viewing experience.
By following these steps and exploring the features of the Zmodo app, you can effectively utilise your smartphone to view your Zmodo camera and enhance your smart home security setup.
Surveillance Cameras in Homes: How Common Are They?
You may want to see also

Use a web browser to access your camera
To view your Zmodo camera footage through a web browser, you can use the Zmodo web app. Go to user.zmodo.com and log in with the same account credentials that you use for the Zmodo mobile app. This will allow you to view and control your devices through your computer.
If you are having trouble accessing your NVR through its IP address on Internet Explorer, you can try the following troubleshooting steps:
- Right-click on the screen connected to your NVR and click "Main Menu".
- Click on "Configure System Settings".
- Select "Configure Network Settings".
- Enable the "DHCP" option at the top of the network menu. Save the settings.
- Unplug the power from your NVR, wait 5 seconds, and plug it back in.
- Go back to the network menu and note the IP address.
- On your Windows computer, open the IPC Search Tool and hit refresh. Confirm that the IP address shown next to "ZMD-NV-SBN4" matches the one you wrote down.
- Try accessing your NVR system again on Internet Explorer by typing in the new IP address. If it doesn't load, open a new tab and try again.
If you are still unable to connect, you may need to change the WebPort on your NVR:
- Go to the network menu of your system and change the WebPort from "00080" to "01025". Save the changes.
- Reboot your system.
- Once it's back up, go to the network menu again and make a note of the new IP address.
- Input that address into Internet Explorer followed by :1025 at the end (e.g. http://172.16.4.157:1025).
If you are still unable to connect, try repeating the process with a new Ethernet cable as the original may be defective.
Action Camera Batteries: How Long Do They Really Last?
You may want to see also

Install remote viewing software for DVR systems
To view your Zmodo camera on your computer, you can use the Zmodo web app. Simply log in with the same account credentials that you use to log into the mobile app.
If you are looking to install remote viewing software for DVR systems, here is a step-by-step guide:
The process of installing remote viewing software for DVR systems typically involves the following steps:
- Download the Software: Visit the official website of your DVR system's manufacturer and navigate to the support or download section to find the latest version of the remote viewing software. Download the software to your computer.
- Run the Installer: After downloading the software, locate the installation file and double-click on it to run the installer. Follow the on-screen instructions to complete the installation process.
- Launch the Application: Once the installation is finished, an icon for the remote viewing software should appear on your desktop. Double-click on this icon to launch the application.
- Configure the Software: When you open the application for the first time, you will need to configure it to connect to your DVR system. This typically involves entering the IP address of your DVR, port number, and login credentials (username and password).
- Test the Connection: After entering the required information, click on the "Connect" or "Login" button within the application. The software should now establish a connection with your DVR system, allowing you to view live footage or recorded videos remotely.
- Adjust Settings (Optional): Depending on your preferences, you may want to adjust the settings within the remote viewing software. This could include customising notifications, changing video quality, or setting up motion detection zones.
- Multi-Camera Support: If you have multiple cameras connected to your DVR system, ensure that the software supports multiple camera feeds. This will allow you to view and manage all your cameras from a single interface.
- Mobile Apps: Many DVR systems also offer mobile apps for iOS and Android devices, allowing you to remotely view your security cameras on the go. Check the official website or app stores for availability.
By following these steps, you should be able to install and configure remote viewing software for your DVR system successfully. Remember to refer to the user manual or support documentation provided by the manufacturer for detailed instructions specific to your DVR model.
Fujifilm Camera Not Charging: Troubleshooting Guide
You may want to see also

Adjust security settings in Internet Explorer if your browser blocks the software
If you are using Windows 10, the default browser is no longer Internet Explorer, and the new Windows Edge browser is incompatible with Zmodo DVRs and NVRs that require ActiveX to view remotely. To use Internet Explorer on Windows 10, you will need to create a shortcut to Internet Explorer on your desktop. Here's how:
- Left-click on the 'Start Menu Button' and click on 'File Explorer'.
- Left-click on the icon labelled 'This PC' on the left column.
- Left-double-click on the icon labelled 'Local Disk (C:)'.
- Left-double-click on the folder labelled 'Program Files (x86)'.
- Left-double-click on the folder labelled 'Internet Explorer'.
- Right-click on the icon labelled 'IExplore' and choose the copy option.
- Close the folder by left-clicking on the 'X' on the top right.
- Right-click on the 'Desktop Home Screen' and choose 'Paste Shortcut'.
Once you have Internet Explorer set up, you can adjust your security settings to allow the Zmodo software to run. If your browser blocks the software, follow these steps:
- Click on "Tools" and then "Internet Options".
- Select the "Security" tab.
- Click the "Custom Level" button.
- Change the following three options to "Prompt":
- Download unsigned ActiveX controls
- Download signed ActiveX controls
- Initialize and script ActiveX controls not marked as safe for scripting
Click "OK" and exit the Security Settings menu.
Please note that the above steps are for adjusting security settings in Internet Explorer. If you are using a different browser, the steps may vary.
Charging Your Kodak Camera Battery: How Long Does It Take?
You may want to see also
Frequently asked questions
You can view your Zmodo camera online through the Zmodo web app. Log in using the same account credentials you use to log into the mobile app.
Yes, you can view your Zmodo camera on a desktop browser. Go to the Zmodo website, log in, and register your camera.
You need a Zmodo account and a compatible browser. For Windows Vista and Windows 7 users, you will need to right-click on Internet Explorer from the start menu and select "Run as administrator".