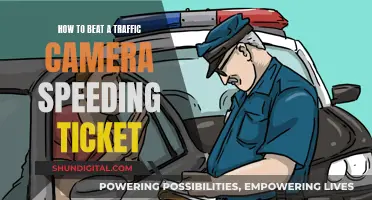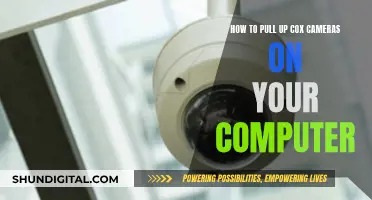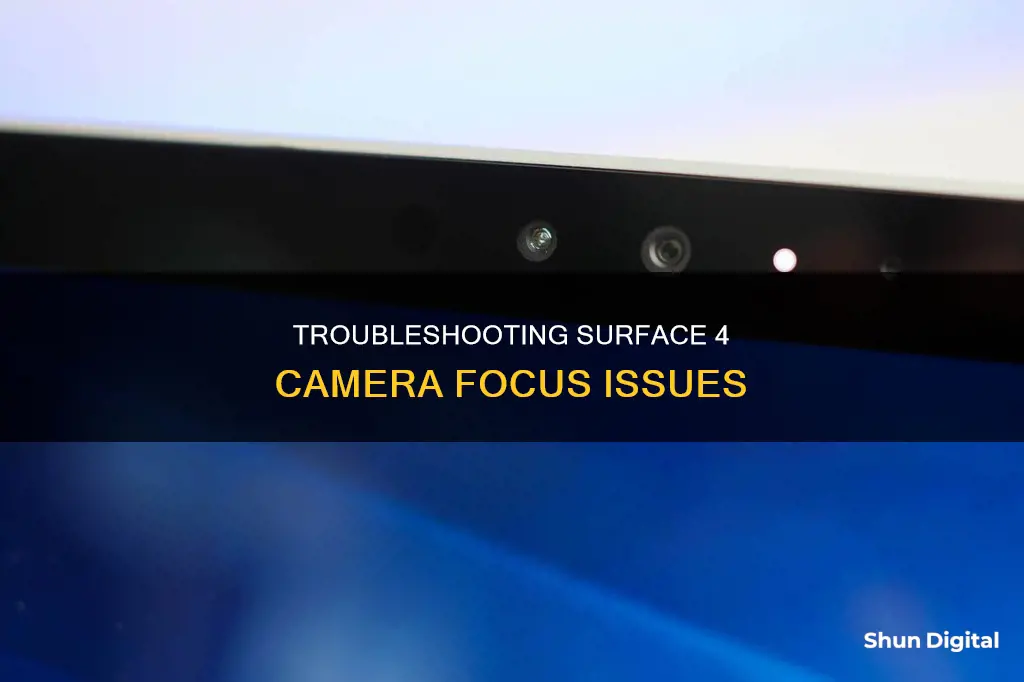
The Microsoft Surface Pro 4 is a 2-in-1 tablet and computer known for its portability and accessibility. However, many users have reported issues with the device's camera, which can display a black screen, fail to open, or struggle with focus. This issue can be caused by outdated camera drivers, pending Windows updates, third-party software blocking camera access, or faulty hardware. To resolve this, users can try updating Windows, checking third-party software, updating or rolling back camera drivers, reinstalling Windows, or disabling and re-enabling the camera in UEFI mode.
What You'll Learn

Outdated or faulty camera drivers
If your Surface 4 camera won't focus, it could be due to outdated or faulty camera drivers. Here are some detailed steps to help you address this issue:
Update Your Camera Driver
- Press the Windows logo key and X simultaneously on your keyboard to open the quick-access menu.
- Click on Device Manager.
- Right-click on Microsoft LifeCam Front/Rear under Imaging devices. If only one camera is faulty, you can choose either the front or rear camera. However, if both cameras are experiencing issues, you can update both drivers or just the problematic one.
- Click on Update driver.
- Click on Search automatically for updated driver software. Your system will now search for any available updates.
- Follow the on-screen instructions to finish the update.
Alternative Method
If the above method doesn't work, you can try this alternative approach:
- Right-click on the Start button.
- Select Device Manager.
- Right-click on Camera.
- Select Update driver and then choose Search automatically to scan for updated driver software.
- If an update is found, follow the on-screen instructions to install it.
Additional Tips
- If Microsoft cannot detect any updates, you can manually download the latest drivers from the official Microsoft website.
- You can also use third-party tools like Driver Easy or DriverFix to update your camera drivers automatically.
- In some cases, rolling back to an older driver version may resolve the issue. You can achieve this by selecting "Browse my computer for driver software" and choosing the older driver from the list.
By following these steps, you should be able to update or fix your camera drivers, hopefully resolving the focusing issue with your Surface 4 camera.
Charging the Bdpower Wi-Fi Camera: A Step-by-Step Guide
You may want to see also

Third-party software blocking camera access
If you're having issues with your Surface 4 camera focusing, it could be due to third-party software blocking camera access. Here are some steps you can take to address this issue:
Check Your Privacy Settings
Ensure that your privacy settings allow camera access for the app you want to use. Here's how to check:
- Go to Start > Settings > Privacy & Security > Camera.
- Make sure Camera access and Let apps access your camera are turned on.
- Find the specific app you want to use with the camera and ensure camera access is enabled for that app.
Check Third-Party Antivirus Software
Your third-party antivirus software may be blocking camera access. Check the settings of your antivirus program to ensure it is not blocking the camera. If necessary, try temporarily disabling the antivirus app to see if it fixes the problem.
Check for Updates
Make sure your Windows operating system and device drivers are up to date. Here's how:
- Open the Surface app and go to Help & Support to check for updates.
- If updates are available, click Check for Updates to install them.
- Alternatively, go to Start > Settings > Privacy & Security > Windows Update to check for updates.
Disable Built-in Camera in Device Manager
If you're trying to use a third-party camera, such as an external webcam, you may need to disable the built-in camera in Device Manager:
- Search for and open Device Manager.
- Navigate to System Devices and locate Microsoft IR Camera Front.
- Right-click on it and select Disable Device.
- Confirm by clicking Yes in the pop-up box.
After trying these steps, restart your Surface 4 and check if the camera is now able to focus and function properly.
Samsung Galaxy S8: Night Mode Camera Feature Explained
You may want to see also

Faulty lens
The Microsoft Surface Pro 4 has two integrated cameras: a front-facing camera for video conferencing and a rear-facing camera for recording video or snapping photos. The camera's autofocus feature may malfunction due to several reasons, including a faulty lens.
A faulty lens on the Microsoft Surface Pro 4 can cause the autofocus to behave erratically. This issue can manifest as constant back-and-forth lens movement, with the camera attempting to adjust the focus continuously. Even a minor defect or imperfection in the lens cover can cause the autofocus to become unstable. To address this, it is recommended to first ensure that the lens is clean and free of any obstructions. If the issue persists, it may be necessary to consider replacing the device, as a faulty lens can significantly impact the camera's functionality.
In some cases, users have reported that the autofocus issue seems to be related to the device being plugged into a keyboard for an extended period. As a possible workaround, unplugging the Surface Pro 4 from the keyboard and using it in tablet mode might help stabilize the autofocus. However, this solution may not work for everyone, and further troubleshooting or replacement might be required.
Another potential solution to address a faulty lens or autofocus issue is to reset the camera settings. This can be done by disabling the camera through the UEFI settings, restarting the device, and then re-enabling the camera. This process has helped some users resolve the autofocus problem, indicating that a reset of the camera settings can sometimes fix the issue.
If none of the above solutions work, the problem may lie with the camera driver. In such cases, reinstalling the camera driver might help. This can be done by going into the Device Manager, uninstalling the camera driver, and then restarting the device. Upon restart, the Surface Pro 4 will detect the camera and reinstall the necessary drivers.
Recycling Camera Batteries: Safe Disposal and Environmentally Friendly Options
You may want to see also

Outdated browser
If you are experiencing issues with your Surface 4 camera not focusing, one of the reasons could be that you are using an outdated browser. Here are some detailed instructions to address this issue:
Update Your Browser
Firstly, ensure that you are using the latest version of your preferred browser. Outdated browsers may not function optimally with certain hardware, including your device's camera. Check for any available updates and install them. This process may vary depending on the browser you are using. For instance, if you are using Google Chrome, click on the three dots at the top right corner, select "Settings", and then click on "About Chrome" from the left pane. Chrome will then automatically check for and install any available updates.
Switch to a Different Browser
If updating your browser does not resolve the issue, consider switching to an alternative browser. Different browsers have varying levels of compatibility with certain hardware, and in some cases, switching to a different browser may be the solution.
Clear Browser Cookies and Cache Data
Over time, cookies and cache data can become corrupted, leading to various issues, including problems with your camera. Clearing this data can help resolve the issue. The procedure for clearing cache and cookies differs depending on the browser you are using. Refer to your browser's help center or support pages for specific instructions.
Provide the Camera and Browser with the Required Permissions
Your browser may not have the necessary permissions to access your camera. Here's how you can grant these permissions:
- Open your device "Settings".
- Choose "Privacy and Security" from the left pane.
- Select "Camera" under "App permissions".
- Enable the toggle next to "Camera access" and "Let apps access your camera".
- Enable the toggle next to the specific browser you wish to use with the camera.
By following these steps, you should be able to address any camera focus issues related to using an outdated browser on your Surface 4 device.
Fighting a NY Speeding Ticket: What You Need to Know
You may want to see also

Hardware fault
If your Surface 4 camera is not focusing, it could be due to a hardware fault. Here are some potential causes and troubleshooting steps to try and fix the issue:
Camera Lens Issue
A minor defect or flaw in the clear cover of the camera lens can cause focus issues. Ensure that the lens is clean and free of any dust or debris that could interfere with the autofocus. If the lens appears to be damaged, it may need to be replaced.
Outdated or Corrupted Drivers
Outdated or corrupted camera drivers can lead to camera malfunctions, including focus issues. To update the camera drivers, open the Device Manager, right-click on "Camera", and select “Update Driver". Choose "Search automatically for updated driver software". If the drivers are outdated, this will install the latest version, which may resolve the focus issue.
Software Conflicts
Conflicts with other software or apps can interfere with the camera's functionality. Try using the camera in another app, such as Skype or Zoom, to determine if the issue is specific to a certain app. If the camera works in other apps, the problem may lie with the app settings or compatibility.
Privacy and Antivirus Settings
Incorrect privacy settings in Windows can restrict camera access. Ensure that camera access is enabled in your privacy settings and that it is allowed specifically for the app you are using. Additionally, check your third-party antivirus software settings to ensure that the camera is not being blocked.
If none of the above troubleshooting steps resolve the issue, it is likely that there is a hardware fault with the camera itself. In this case, you should contact Microsoft support for further assistance, repair, or replacement.
Replacing Batteries in Your WGI Innovation Nano Camera
You may want to see also
Frequently asked questions
The Surface 4 camera may not be focusing due to outdated or corrupted camera drivers. Try updating your Windows and camera drivers, and if that doesn't work, you can try reinstalling the default drivers or rolling back to an older driver version.
The issue could be related to your device's settings or other software conflicts. Check your privacy settings to ensure camera access is enabled, and make sure no other apps are trying to access the camera simultaneously. Additionally, verify that no third-party drivers or antivirus software is blocking camera access.
Yes, some users have reported that disabling and re-enabling the camera in UEFI settings or simply restarting the device has helped resolve the focus issue. You can also try tapping and holding the screen to lock the focus before taking a picture.