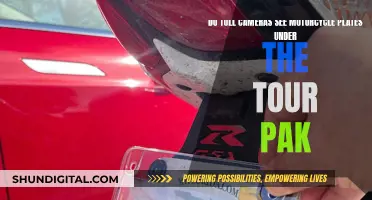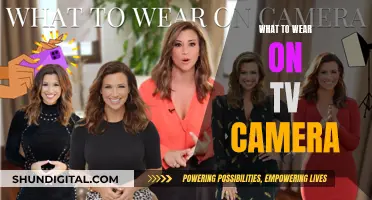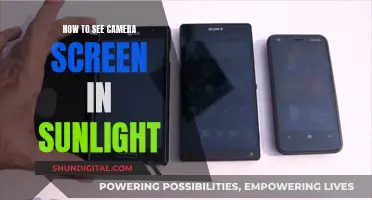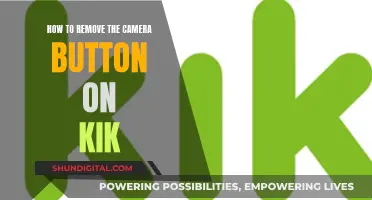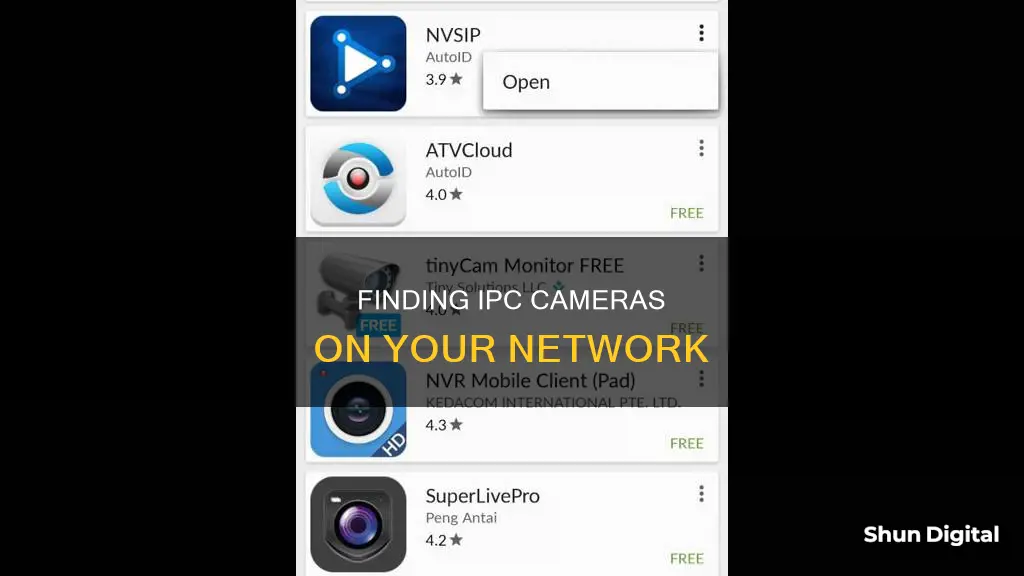
There are several ways to find an IPC camera on your network. The first step is to find the camera's IP address. This can be done by using a utility program from the camera's vendor, checking your router's configuration page, or using a network scanner tool. Once you have the IP address, you can type it into a web browser to access the camera's settings and adjust its configuration. It's important to note that each IPC camera is different, and you may need to refer to the manufacturer's documentation for specific instructions. Additionally, you may need to change the port number if your ISP blocks the default port.
| Characteristics | Values |
|---|---|
| Camera IP address | 192.168.1.101 |
| HTTP port number | 80 |
| Router model | TP-Link TL-WR941ND |
| Router management page | http://www.tp-link.us/faq-87.html |
| Port number | 3333 |
| Camera web interface | http://(IP address):(Camera port number) |
| IP scanner software | Advanced IP Scanner, Fing, Angry IP Scanner, iSpy, Nmap |
| Camera configuration software | Reolink, IPCSearch, Onvier, IP CENTCOM, Blue Iris, iSpy |
What You'll Learn

Find your camera's IP address
Finding Your Camera's IP Address
To see an IPC camera on your network, you first need to find its IP address. This is a simple process, and there are multiple methods to achieve this.
Using a Configuration Tool
If you have a camera from CCTV Camera World, you can use their Config Tool software to find your camera's IP address. This software can scan your network for devices sold by the company. Once installed, you can search your local network, and if you have a non-standard 192.168.1.xxx network, you can use the search setting option to scan other networks.
Using a Router
If your camera is installed and connected to a router with internet access, you can find its IP address by accessing your router's configuration page or settings menu. Look for the section that displays DHCP clients or attached devices. You will need your camera's MAC address, which is usually printed on the camera itself or its box. Match this with the corresponding IP address listed.
Using Command Prompt
You can also use Command Prompt for IP scanning. Open CMD and type "arp -a" and press enter. This will bring up a list of IP addresses, MAC addresses, and allocation types for all available hosts. Your camera will be identified through its MAC address, found in the Physical Address column.
Using a Mobile App
If you are using a smartphone or tablet, you can download a dedicated mobile app to scan and detect wireless IP cameras. This will allow you to identify and access your camera without the need for complex configurations. Some apps offer additional features like vehicle detection and QR code scanning, further enhancing your surveillance capabilities.
Using a Web Browser
You can also access your camera's web interface through a web browser using its default IP address. Log in with your credentials and navigate through the settings to locate the specific IP camera address information.
Using a Network Scanner
You can also use a network scanning tool like Nmap to discover devices on your network. This will allow you to efficiently identify the presence and configurations of IP security cameras within your network. Simply download and install Nmap, then configure it to scan specific IP ranges or individual devices to pinpoint your camera's IP address.
Unveiling TV News Camera Resolution Secrets
You may want to see also

Use a utility program from the camera's vendor
To see an IPC camera on your network, you can use a utility program from the camera vendor. This software is designed to scan your network and locate the camera, simplifying the process of setting up and managing your IPC camera system. Here's a detailed guide on how to use a utility program from the camera's vendor:
- Obtain the Utility Program: Visit the official website of your IPC camera's manufacturer and look for the utility program. It is typically available for download on their support or downloads page. Alternatively, if your camera came with a CD, you may be able to install the utility program from there.
- Install the Software: Once you've downloaded the utility program, install it on your computer. Locate the downloaded file, which is often in a zip folder, and extract it. Then, double-click on the extracted file (usually an .exe file) to begin the installation process.
- Scan Your Network: After installation, open the utility program. Begin the scanning process by initiating a search on your local network. The software will automatically detect and scan for devices sold by your IPC camera's manufacturer. If your network is non-standard, you may need to adjust the search settings to scan other networks.
- Locate Your IPC Camera: Once the scan is complete, the utility program will display a list of all the devices found on your network, including your IPC camera(s). You can now identify and access your IPC camera within your network setup.
- Advanced Features: Some utility programs offer additional features such as initialising IP cameras, changing IP addresses, and updating firmware. These features can be useful for setting up and maintaining your IPC camera system.
It's important to note that the specific steps and interface may vary depending on the utility program provided by your IPC camera's manufacturer. Always refer to their documentation or support pages for detailed instructions on using their utility program.
Simplisafe Cameras: Watching or Not?
You may want to see also

Check your router's configuration page
To check your router's configuration page, you'll need to log in to your router. This can be done in a few ways, depending on your device and setup.
Firstly, you will need to find your router's IP address. This can be done by checking the router itself, as it is often printed on a label. If not, you can use the ipconfig tool in Windows to find the IP address. Open Command Prompt by typing 'command' in the Start menu search box, then type 'ipconfig' and press Enter. Look for the number next to 'Default gateway'. Alternatively, you can use your phone by checking your Wi-Fi details. In iOS, go to Settings, then tap the 'i' to the right of your Wi-Fi network name. The router's IP address will be shown next to 'Router'. For Android devices, open Settings, then Network & Internet. Tap on the cog icon next to your Wi-Fi network and then tap 'Advanced'. The IP address will be listed under 'Gateway'.
Once you have the IP address, open a web browser and type the IP address into the address bar. This will take you to the login page for your router. Enter your login credentials. The default username is often 'admin', and the default password is often 'password'. If these don't work, check your router's manual for the correct login details, or check if you have changed the password previously. If you have forgotten the password, you may need to reset your router to factory settings.
After logging in, you can access your router's configuration page. This is where you can change settings such as your Wi-Fi password, parental controls, and other features.
If you are having trouble accessing your router via Wi-Fi, you can try connecting your device to the router using an Ethernet cable.
Smart TV Cameras: Do Roku Devices Have One?
You may want to see also

Configure Wi-Fi
Configuring the Wi-Fi settings for your IPC camera is a crucial step in ensuring its connectivity and accessibility. Here are the detailed instructions for setting up your camera's Wi-Fi:
Method 1: Using the Camera's Web Interface
- Find the default IP address of your camera. This can be found on the camera box or in the email provided by the manufacturer. If you cannot locate it, the default setting is typically 192.168.1.109.
- Enter this IP address into a web browser to access the camera's web interface. You may need to log in using the default credentials (e.g., admin/no password).
- Navigate to the settings tab and choose the Wi-Fi settings option. This path may vary depending on your camera model, but it is usually found under [DeviceCfg] > [Setting] > [System].
- Click on the [Netservice] menu, and then select [WiFi]. This will open a window for configuring your Wi-Fi settings.
- Click the [Search] button, and the camera will automatically scan for available Wi-Fi connections.
- Ensure that you use a unique local IP address to avoid IP conflicts and ensure proper connectivity to your local network.
Method 2: Using Device Management Software
- Install the Device Management Software provided by the camera manufacturer. This software is typically included on a CD with your camera. If you cannot locate the CD, you can download the software from the manufacturer's website or support page.
- Run the software on your PC, and click the [IP Search] button. The software will list all the available network cameras.
- Select the IP camera you wish to configure from the list.
- Click the [Advance] button to access the Wi-Fi settings for your camera.
Additional Notes:
- It is important to use a strong Wi-Fi signal for your IPC camera, typically provided by a nearby Wi-Fi router or Access Point (AP).
- If your camera does not have Wi-Fi built-in, connecting it to your Local Area Network (LAN) via an Ethernet cable may be sufficient for network configuration.
- Some cameras may require you to set a static IP address to ensure the camera is easily accessible, especially after power interruptions or router reboots.
Streaming Roku Camera Footage to Your TV
You may want to see also

Fix the IP address
Fixing the IP Address
The IP address of your IPC camera is dynamically assigned, meaning it may change after a power cycle of the camera or the router. While many routers will try to use the same IP address for a device by default, this is not something you should rely on.
There are two ways to fix the IP address:
- Configure the IPC camera to turn the dynamically assigned IP address into a static IP address. You can use a utility program to do this.
- Use the IPC camera's web UI to fix the IP address.
Using a Utility Program
You can use a utility program from the camera's vendor to fix the IP address. Make sure Dynamic Host Configuration Protocol (DHCP) is used to ensure the camera obtains an appropriate IP address from the router.
Using the IPC Camera's Web UI
- Use a browser to visit the camera's web UI with its IP address and port (e.g. http://192.168.0.20:81).
- Note that if the camera uses the default HTTP port 80, you do not need to specify the port in the web address.
- Some cameras use a different port for HTTP (e.g. the generic network camera referred to in this article uses port 81).
- You can refer to the screenshots below for guidance on how to configure Wi-Fi using the camera's web UI.
! [Axis network camera Wi-Fi configuration page](axis-network-camera-wifi-config.png)
! [Generic network camera Wi-Fi configuration page](generic-network-camera-wifi-config.png)
Pixel Watch: Camera Expectations and Realities
You may want to see also
Frequently asked questions
There are several ways to find your camera's IP address. You can use the manufacturer's tool (software), check your router's IP address list, scan the network for connected devices, or use the camera's UPnP features.
The easiest way is to check the Network page on the CCTV camera software (mobile app or PC client). This will display all the IP address information for your camera.
Yes, you can use a mobile app designed for scanning and detecting wireless IP cameras. These apps allow you to conveniently identify and access your WiFi IP security camera without complex configurations.
Use a web browser like Chrome, Firefox, or Safari. Enter the IP address in the address bar and press Enter. You will be prompted to enter a username and password. By default, many IP cameras have credentials such as "admin" for both, but it is recommended to change these for security reasons.