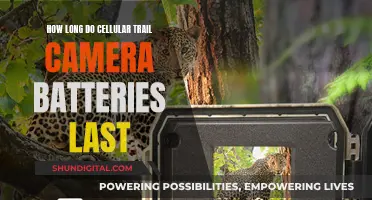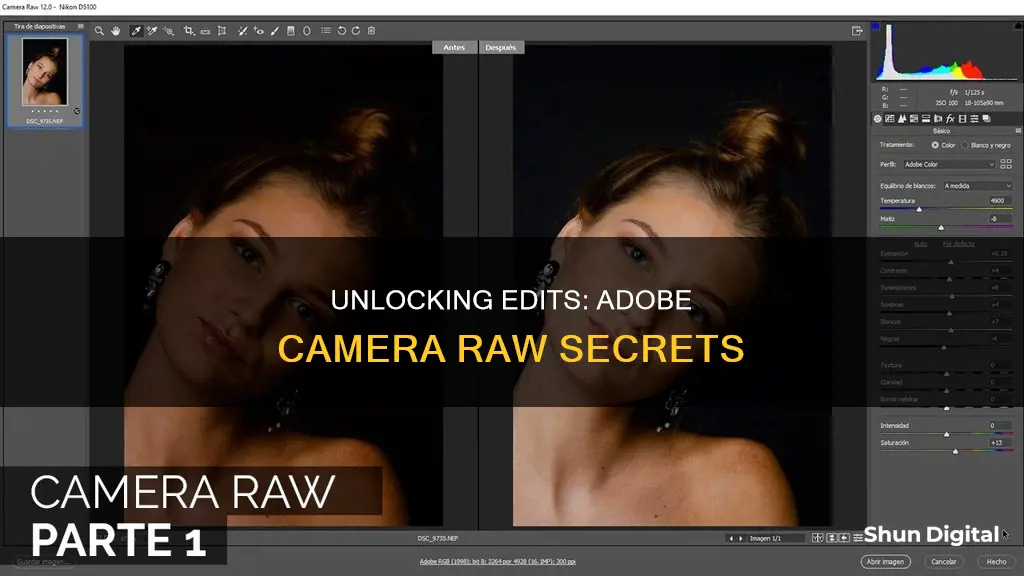
Adobe Camera Raw is a parametric editor, meaning that no pixels are ever altered. Instead, adjustments are stored as text instructions in either the file header, a sidecar file, or a central database. When using Camera Raw, you can record the state of an image at any time by creating a snapshot, which will contain the complete set of edits made up until the snapshot is created. To save a camera raw image in another format, click the Save Image button in the Camera Raw dialog box, and specify the desired format. It is important to note that Camera Raw cannot save an image in a camera raw format.
| Characteristics | Values |
|---|---|
| File format | PSD, JPEG, Large Document Format (PSB), TIFF, Cineon, Photoshop Raw, PNG, PBM, DNG |
| Location of Camera Raw settings | Camera Raw database file, sidecar XMP file, DNG file |
| Location of Camera Raw cache | Default: Camera Raw cache is set to a maximum size of 1 GB |
What You'll Learn

Save edits as a preset
Saving your edits as a preset in Adobe Camera Raw (ACR) is a straightforward process that allows you to easily apply the same adjustments to other images. Here's a step-by-step guide on how to do it:
- Open your image in Adobe Camera Raw.
- Make the desired adjustments to your image using the various tools and sliders available in ACR. Experiment with the Basic, Curve, Detail, Color Mixer, and other tabs to fine-tune your image.
- Once you're happy with the adjustments, go to the "Camera Raw Settings" menu. This can be found in the bottom right corner of the ACR dialog box.
- In the menu, select "Save Settings." This will open a new window where you can choose which settings to include in your preset and name it accordingly.
- After naming and saving your preset, it will appear in the Presets tab, as well as in the Edit > Develop Settings menu in Adobe Bridge.
- To apply this preset to other images, simply select the image(s) you want to edit and choose your preset from the Presets tab or the Develop Settings menu in Adobe Bridge.
Remember that presets are a powerful way to speed up your editing workflow and maintain consistency across your images. You can create multiple presets for different types of images and easily apply them whenever needed. Additionally, you can always go back and tweak the settings within a preset to further refine your images.
Extend Trail Camera Battery Life with These Tips
You may want to see also

Save as a new default
Saving your edits as a new default in Adobe Camera Raw is a straightforward process. Here's a step-by-step guide:
- Open the image(s) you want to edit in Adobe Camera Raw. You can do this by selecting one or more camera raw files in Adobe Bridge and choosing "File > Open in Camera Raw" or using the keyboard shortcut "Ctrl+R" (Windows) or "Command+R" (macOS).
- Make the desired edits to your image(s). Adobe Camera Raw provides a range of adjustment tools, including exposure, colour, tone, and detail enhancements. Experiment with these tools to achieve the look you want.
- Once you're happy with your edits, click the "Save Image" button in the bottom-left corner of the Camera Raw dialog box. This will open the "Save Options" dialog box.
- In the "Save Options" dialog box, specify the following options:
- Choose where you want to save the file. If needed, click the "Select Folder" button and navigate to the desired location.
- Specify the filename using a naming convention that includes elements such as date and camera serial number. This helps keep your image files organised.
- Choose the file format from the "Format" menu. You can save your image in PSD, TIFF, JPEG, or DNG format.
- After finalising the save options, your edited image will be saved with your chosen settings. Now, you can set it as the new default for future images.
- Go to "Edit > Preferences > Camera Raw" (Windows) or "Photoshop > Preferences > Camera Raw" (macOS). This will open the Camera Raw Preferences dialog box.
- In the dialog box, select "Raw Defaults" from the options.
- From the "Master" drop-down menu, choose "Save New Camera Raw Defaults." This will save your current settings as the new default for other images with the same camera, camera model, or ISO settings.
- Specify whether you want the defaults associated with a specific camera's serial number or an ISO setting in the "Default Image Settings" section of the Camera Raw preferences.
By following these steps, you've now saved your edits as a new default in Adobe Camera Raw. Any new images you open with similar settings will automatically apply these default adjustments.
The Power of Battery Grips: Enhancing Your Camera's Performance
You may want to see also

Save as a PSD, JPEG, TIFF, or DNG file
Saving your edits in Adobe Camera Raw is a straightforward process. After making your adjustments in the Camera Raw dialog box, you can save the processed files in Digital Negative (DNG), JPEG, TIFF, or Photoshop (PSD) formats.
- Open your image file in Adobe Camera Raw.
- Make the desired adjustments to your image using the various tools and tabs available in the Camera Raw dialog box.
- Once you are satisfied with your edits, navigate to the lower-left corner of the dialog box and click on the "Save Image" button.
- The "Save Options" dialog box will appear, where you can specify the save location, filename, and format for your image.
- For the file format, choose between PSD, JPEG, TIFF, or DNG.
- If you choose PSD or TIFF, you may also have the option to apply compression for smaller file sizes.
- Additionally, if you cropped the image in Camera Raw and choose the PSD format, you can decide whether to preserve the cropped pixels.
- Click "Save," and your processed image will be saved in the specified format.
By following these steps, you can effectively save your edits and adjustments made in Adobe Camera Raw as PSD, JPEG, TIFF, or DNG files.
The Wyze Camera Battery: How Long Does It Really Last?
You may want to see also

Save Camera Raw settings as sidecar XMP files
When you edit an image in Adobe Camera Raw, you can choose to save the changes within an XMP file associated with that image. This is a separate file, in the same folder as the camera raw file, with the same base name and a .xmp extension. This option is useful for long-term archiving of raw files with their associated settings and for the exchange of camera raw files with associated settings in multi-user workflows.
To ensure that your edits are saved as sidecar XMP files, go to Edit > Preferences > Camera Raw (Windows) or Photoshop > Preferences > Camera Raw (macOS). In the Camera Raw Preferences dialog box, choose 'Sidecar ".XMP" Files' from the 'Save Image Settings In' menu. This will store the settings in a separate file in the same folder as your camera raw file.
If you are using DNG files, also check the 'DNG File Handling' section and ensure that 'Ignore Sidecar .XMP Files' is not selected.
If you store the camera raw settings in the Camera Raw database and plan to move the files to a different location, you can use the 'Export Settings to XMP' command to export the settings to sidecar XMP files.
Crafting Camera Batteries: A Step-by-Step Guide
You may want to see also

Save Camera Raw settings in a central database
When editing in Adobe Camera Raw, you can choose to have your changes saved within an XMP file associated with that image or in a central database. The XMP file is a small file with the same name as the image and a .xmp extension. It is usually saved in the same folder as the image.
The advantage of saving settings in the Camera Raw database is that they are indexed by file content rather than name. You can rename your raw images and move them anywhere on your computer, and Camera Raw will still associate the correct settings with each image. However, this also means that you rely on a single file on a single computer to hold all your image settings. If you move the images to a different machine or burn them on a CD, the settings won't travel with the images.
To specify where Camera Raw settings are stored:
- In Photoshop: Choose Edit > Preferences > Camera Raw (Windows) or Photoshop > Preferences > Camera Raw (macOS).
- In Adobe Bridge: Choose Edit > Camera Raw Preferences (Windows) or Bridge > Camera Raw Preferences (macOS).
- In the Camera Raw dialog box: Click the Open Preferences Dialog button.
- In the Camera Raw Preferences dialog box, choose one of the following from the "Save Image Settings In" menu:
- Camera Raw Database File: Stores the settings in a Camera Raw database file in the folder Document and Settings/[user name]/Application Data/Adobe/CameraRaw (Windows) or Users/[user name]/Library/Preferences (macOS).
- Sidecar .XMP Files: Stores the settings in a separate file, in the same folder as the camera raw file, with the same base name and an .xmp extension.
Charging Cloud Edge Cameras: A Step-by-Step Guide
You may want to see also
Frequently asked questions
When you use Camera Raw to make adjustments to a camera raw image, the image's original camera raw data is preserved. The adjustments are stored in either the Camera Raw database, as metadata embedded in the image file, or in a sidecar XMP file.
If you use Lightroom, you can right-click on the folder in the Library module and choose "export as a catalog". On another computer running Lightroom, you can choose "import as a catalog" and your edits will be visible.
When you are done editing, click "Done" on the right side to save your edits while preserving the original image and saving the current settings.