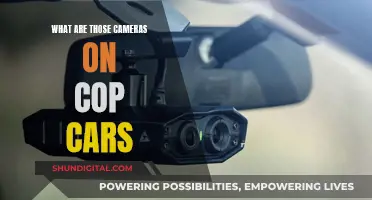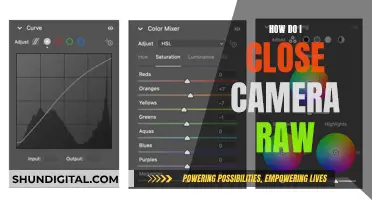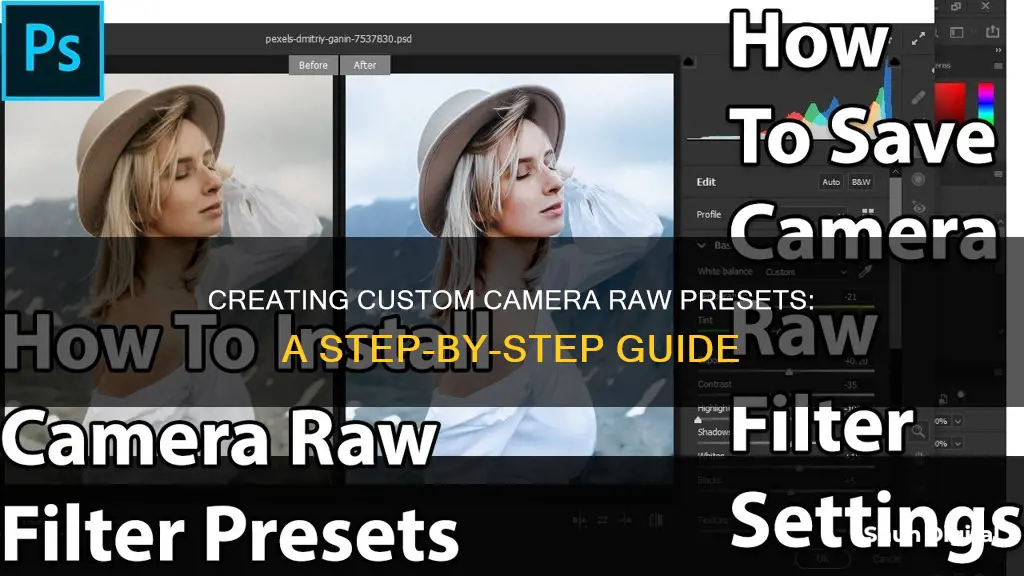
Saving a Camera Raw preset is a handy way to apply the same corrections to multiple photos. This is especially useful for photos from the same shoot that need similar adjustments. You can save your custom Camera Raw settings as a preset in Adobe Photoshop by opening your corrected photo in Camera Raw and choosing Save Settings from the Settings menu. In the resulting dialog box, specify which settings you want to be saved in the preset, then click Save and give your preset a name. Your saved preset can now be applied to any photo in Camera Raw.
| Characteristics | Values |
|---|---|
| Software | Adobe Camera Raw (ACR) |
| Image Format | Camera Raw |
| Image Type | Raw |
| Save Location (Windows) | This PC > Windows (C:) > Users > [Your User Name] > AppData > Roaming > Adobe > CameraRaw > Settings |
| Save Location (Mac) | Users/[user name]/Library/Preferences |
| File Extension | *.xmp |
What You'll Learn

Saving Camera Raw settings as a preset
Saving your custom Camera Raw settings as a preset is a straightforward process. Here's a step-by-step guide on how to do it:
First, open your corrected photo in Camera Raw. From the Settings menu, choose "Save Settings". This will open the Save Settings dialog box, where you can specify which custom settings you want to include in your preset. Check the categories of settings you want to save, or if you want to narrow down the options, choose a specific category from the Subset menu and then check the relevant boxes.
Once you've made your selections, click "Save". Another Save Settings dialog box will open. Here, you'll need to enter a name for your preset—choose something descriptive that will remind you of the function of the preset. Keep the .xmp extension and the location as the Settings folder, then click "Save" again.
Your custom preset is now ready to be applied to other photos. You can apply it to a single photo via Camera Raw, or to multiple photos via Camera Raw or Bridge. To apply it, simply click on the "Presets" tab and select your preset name, or go to the Settings menu and choose your preset from the "Apply Preset" submenu.
Additionally, you can create snapshots of your editing stages, which will allow you to restore a photo to a previous stage whenever needed. To create a snapshot, click on the "Snapshots" tab and then on the "New Snapshot" button. Name your snapshot, and you'll be able to revert to that specific stage of editing at any time.
Remember, saving and reusing Camera Raw settings can be a huge timesaver, especially when working with multiple photos that require similar corrections.
Testing Camera Batteries: A Step-by-Step Guide
You may want to see also

Applying Camera Raw preset to photos
Applying Camera Raw presets to photos is a straightforward process that can significantly streamline your workflow, especially when dealing with a large number of images that require a consistent look and feel. Here are detailed instructions on how to apply Camera Raw presets to your photos:
Step 1: Create or Choose Your Preset
Before applying a preset to your photos, you need to have a preset ready. You can either create your own preset or use an existing one. To create a new preset, open an image in Adobe Camera Raw (ACR), adjust the settings to your liking, and then click on the 'Presets' panel. From there, click on the 'New Preset' icon, give your preset a name, select the specific settings you want to include, and click 'Create'. If you already have a preset that you want to use, ensure that it is imported into ACR.
Step 2: Open Adobe Bridge
Adobe Bridge is a digital asset management application that allows you to efficiently preview, organize, edit, and publish multiple creative assets. Open Adobe Bridge and navigate to the folder containing the RAW files you want to edit. Select all the images to which you want to apply the preset.
Step 3: Apply the Preset in ACR
With your files selected in Adobe Bridge, right-click on one of the images and choose 'Open in Camera Raw'. In ACR, you will see all your selected images as thumbnails on the left side. Select all the thumbnails, click on the 'Presets' panel, and then click on your chosen preset. The adjustments will be applied to all the selected images.
Step 4: Synchronize Settings
If you need to make additional adjustments after applying the preset, you can do so. Make the desired adjustments to one of the selected images, and once you are satisfied, right-click on that image and choose 'Synchronize Settings'. Ensure that all the settings you want to synchronize are checked, and then click 'OK'. This will apply the additional adjustments to all the selected images, ensuring consistency across your batch of photos.
Step 5: Save or Export the Images
After applying the preset and making any necessary adjustments, you have the option to keep the files in RAW format with the changes made. Click 'Done' if you choose to do so. Alternatively, if you want to export the images in a different format, such as JPEG, select the images, right-click, and choose 'Save Images'. Specify your desired export settings and choose an output location.
By following these steps, you can efficiently apply Camera Raw presets to your photos, saving time and ensuring a consistent look and feel for your images.
Testing Your Camera's Lithium Battery: A Simple Guide
You may want to see also

Taking snapshots of your edits
Snapshots are stored renditions of an image that contains the complete set of edits made up until the time the snapshot is created. By creating snapshots of an image at various times during the editing process, you can easily compare the effects of the adjustments you make. You can also return to an earlier state if you want to use it at another time. Another benefit of snapshots is that you can work from multiple versions of an image without having to duplicate the original.
To create a snapshot, click the Snapshots tab, then click the New Snapshot button at the bottom of the tab. In the New Snapshot dialog box, enter a name and click OK. The snapshot will appear in the Snapshots tab list.
When working with snapshots, you can do the following:
- To rename a snapshot, right-click (Windows) or Control-click (macOS) and choose Rename.
- Click a snapshot to change the current image settings to those of the selected snapshot. The image preview will update accordingly.
- To update or overwrite an existing snapshot with the current image settings, right-click (Windows) or Control-click (macOS) the snapshot and choose Update With Current Settings.
- To undo changes made to a snapshot, click Cancel. (Note: Use caution when clicking Cancel as all image adjustments made during the current editing session will also be lost.)
- To delete a snapshot, select it and click the Trash button at the bottom of the tab, or right-click (Windows) or Control-click (macOS) the snapshot and choose Delete.
Avoid Congestion Charges: Know Your Camera Blindspots
You may want to see also

Saving Camera Raw settings in Windows
Saving Camera Raw settings as a preset on Windows is a straightforward process. Here's a step-by-step guide:
- Open your corrected photo in Camera Raw.
- Go to the Settings menu and choose "Save Settings."
- The Save Settings dialog box will appear. Here, specify which custom Camera Raw settings you want to include in your preset. You can select individual categories of settings or use the Subset menu to filter and make your selections.
- Once you've made your selections, click "Save."
- Another Save Settings dialog box will open. Here, enter a descriptive name for your preset, preferably something that indicates the function or corrections applied.
- Keep the ".xmp" extension and the default Settings folder as the location. Then, click "Save" again.
- Your saved preset is now accessible in the Presets tab and can be applied to any photo in Camera Raw.
Additionally, you can apply your saved preset to multiple photos via Camera Raw or to selected photos in Adobe Bridge using the "Edit > Develop Settings" submenu.
Charging Your Force Camera: A Step-by-Step Guide
You may want to see also

Saving Camera Raw settings on a Mac
Saving Camera Raw settings as a preset on a Mac is a straightforward process. Here's a step-by-step guide:
- Open your corrected photo in Camera Raw.
- Go to the Settings menu and choose "Save Settings." This will open the Save Settings dialog box.
- In the Save Settings dialog box, specify which custom Camera Raw settings you want to include in your preset. You can select individual categories of settings or use the Subset menu to filter and make your selections.
- Click on the "Save" button. Another Save Settings dialog box will open.
- In this dialog box, enter a descriptive name for your preset, preferably something that indicates the function of the preset.
- Keep the ".xmp" extension and the location as the Settings folder. Then click "Save."
- Your saved preset will now be available in the Presets tab for any photo you want to apply it to.
Additionally, you can apply your saved preset to a single photo or multiple photos via Camera Raw. If you're working with multiple photos, you can also apply the preset to selected thumbnails in Bridge via the "Edit > Develop Settings" submenu.
Remember, saving your Camera Raw settings as a preset allows you to easily apply the same corrections to other photos, especially those from the same shoot that require similar adjustments.
Dewalt Inspection Camera: Charging the Screen Efficiently
You may want to see also
Frequently asked questions
With your corrected photo open in Camera Raw, choose Save Settings from the Settings menu. In the Save Settings dialog, specify which of your custom Camera Raw settings are to be saved in a preset. Then, click Save.
In Windows, Camera Raw presets are stored in User > Application Data. In macOS, they are stored in Users/[user name]/Library/Preferences.
With a photo that needs correction open in Camera Raw, click the Presets tab, then click a preset name. Alternatively, from the Apply Preset submenu on the Settings menu, choose a preset.