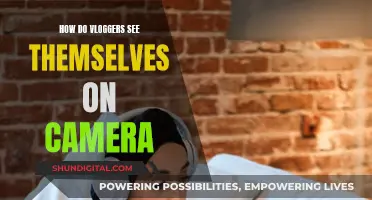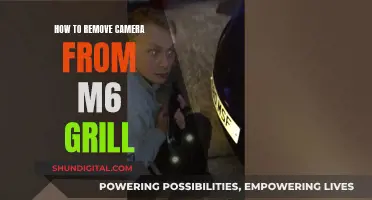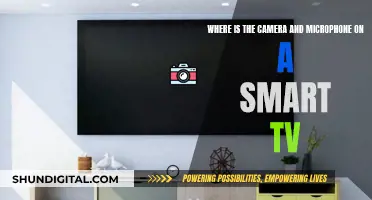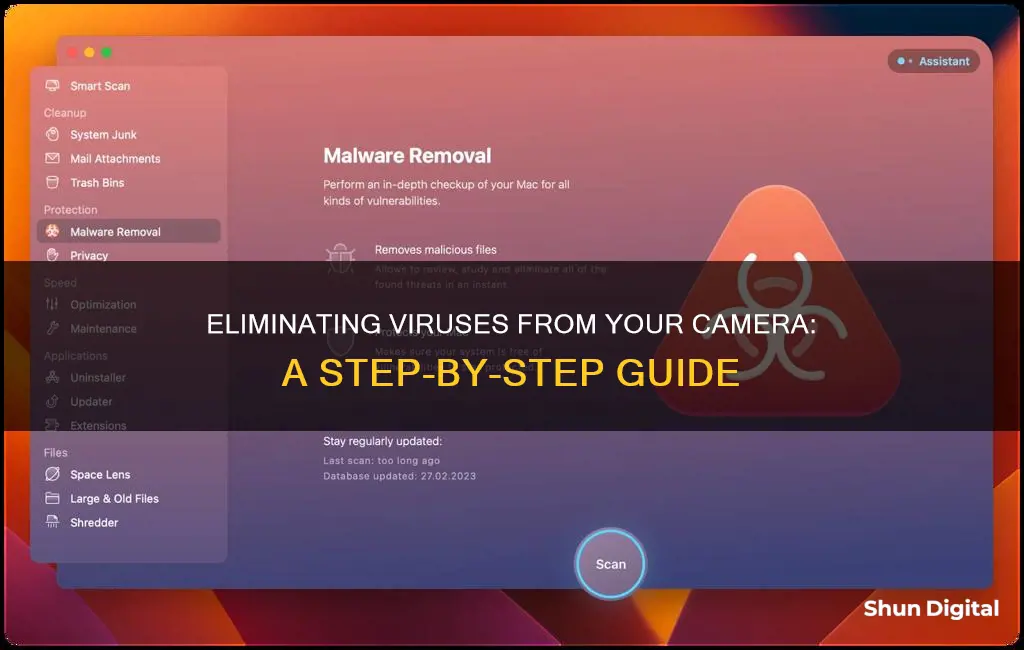
Cameras are vulnerable to viruses and malware, which can be extremely invasive and compromise your security and privacy. Cybercriminals can use malware to hijack and intercept video and audio feeds, recording and streaming your private moments and conversations. They can then use these recordings to extort you.
To remove a virus from your camera, you should first check if your camera has been infected. Indicators of infection include your camera light turning on for no reason, unusual network traffic, and notifications from active monitoring. If you suspect your camera has been infected, you can use anti-malware applications to scan for and remove the malware. You can also place tape over your camera while you sort the issue out.
| Characteristics | Values |
|---|---|
| How to check for infection | - Camera light turns on for no reason |
| - Unusual network traffic | |
| - Notifications from active monitoring | |
| - Malware scan results | |
| How to remove malware | - Quarantine suspicious files |
| - Delete malicious files | |
| Tools to remove malware | - Microsoft Defender Offline |
| - Windows Malicious Software Removal Tool | |
| - AVG Antivirus | |
| - Bitdefender Internet Security | |
| - Kaspersky Internet Security | |
| - Avast Free Antivirus |
What You'll Learn

Check for signs of malware
To check for signs of malware on your camera, there are several things you can do.
Firstly, check your camera's indicator light. If it is on or blinking when you aren't using the camera, this could indicate that your camera is infected with malware. However, it could also be due to another program or browser extension running in the background, so it is important to check your active apps and background apps to identify any suspicious activity.
Next, review your camera permissions. Go to your device settings and check which apps have access to your camera. Disable access for any apps that you don't recognise or that don't need to use your camera.
You should also investigate your camera's behaviour. If your camera turns on by itself, opens third-party apps, or crashes frequently, this could indicate a potential malware infection.
In addition, keep an eye on your data usage. Malware that records video or transmits a live feed from your camera will use a lot of data, so increased data usage could be a sign of infection.
Finally, perform a malware scan on your device using reliable antivirus software. This will help detect any malicious files or suspicious activity, including remote access tools that could be controlling your webcam.
If you find any signs of malware, take immediate steps to remove the infection and enhance your cybersecurity measures to prevent future attacks.
Uninstalling OBS Virtual Camera: A Step-by-Step Guide
You may want to see also

Install anti-malware software
If you suspect your camera has been infected with malware, it's important to act quickly to remedy the issue. One of the best ways to do this is by installing anti-malware software, which can detect and remove threats from your system.
Anti-malware software, also known as antivirus or AV software, is designed to protect your computer from a wide range of threats. While your network may scan incoming emails for viruses, this doesn't protect you from other computers on the network or from infected files that can be downloaded. Malware can allow attackers to access your webcam and microphone, steal your files, and even encrypt or destroy files on your system.
There are a variety of anti-malware software options available, both free and paid. If you're on a budget, consider one of the following free options:
- Windows Defender (for Windows 10/11)
- VirusTotal, a free online tool that can scan uploaded files and web URLs
- Malwarebytes Anti-Malware, which offers a 14-day premium trial and then reverts to a free basic version
- Avast Free Antivirus, which includes an anti-malware feature
- Bitdefender Antivirus Free Edition
- Avira Free Security Suite
- AVG Antivirus Free
- Emsisoft Emergency Kit, a portable anti-malware app that can be run from a USB stick
- SpyBot Search & Destroy, a free tool that finds and fixes adware, malware, and spyware
If cost is not a concern, you may want to consider purchasing commercial anti-malware software, which is available from most computer stores, office supply stores, and online.
Once you've chosen and installed your anti-malware software, be sure to keep the definitions up to date. New malware spreads quickly, and you need the latest updates to protect your computer effectively. It is recommended to enable both "on-access" and "scheduled" scanning in your anti-malware software for maximum protection.
In addition to installing and updating anti-malware software, there are other steps you can take to protect your computer against malware. These include keeping your computer and firewall up to date, being cautious about downloading software only from trusted sites, and being wary of email attachments and instant messages, which can be sources of malware.
Behind the Scenes: Survivor's Off-Camera Secrets
You may want to see also

Update your device
Updating your camera's firmware is a good idea to ensure you have a reliable device with the latest features and fixes. Here is a step-by-step guide to updating your camera's firmware:
Step 1: Identify the Camera's Current Firmware Version
First, you need to find out if an update is necessary. To do this, navigate to your camera's settings and look for "firmware version" or something similar. Note down the number indicated so you can compare it to the latest version available.
Step 2: Compare Your Firmware Version to the Latest Firmware
Each camera manufacturer has a support section on their website that provides information about the latest software updates for each camera model. Visit the support section of your camera manufacturer's website and compare your current firmware version to the latest version available.
Step 3: Download the Firmware Update to Your Computer
If you determine that your camera does not have the latest update, download the install file to your computer. The firmware support page for your camera will have a download link. Download the file to your computer and extract its contents if necessary.
Step 4: Charge Your Camera Battery
Before updating your camera, ensure that your camera battery is fully charged. The update process can sometimes take a while, and if your battery dies before the update is complete, it could cause issues with your camera.
Step 5: Format a Memory Card
Prepare a memory card by formatting it, which will erase its contents and prepare it for use in the update process. Insert the memory card into your camera and find the format option in your menu system. Select "Format" or something similar, and allow the camera a few minutes to complete the formatting.
Step 6: Transfer the Firmware to the Card
Take the formatted card from the camera and put it into a memory card reader connected to your computer. Once your computer detects the memory card, move the firmware update file to the root (top-level) folder of the memory card.
Step 7: Install the Firmware Update on Your Camera
Turn your camera on, insert the memory card, and go back to the menu where you viewed the firmware version. You should now see an option to "Update" or "Install Update". Select this option to begin the installation process.
It is important to leave the camera alone while the update is being installed. Do not turn off the camera during the process, as this could cause issues. Once the update is complete, you will see a message informing you, and you can restart your camera with the new firmware.
Troubleshooting
If something goes wrong during the update process, don't panic. Consult your camera manufacturer's support page for instructions and advice on resolving the issue. You can also try searching online for insights from other users who have encountered similar problems. If necessary, you may need to contact the manufacturer and have your camera looked at by a repair technician.
Apple's Privacy Policy: Can They Access Your Camera?
You may want to see also

Clear your cache and downloads
If you suspect that your phone has a virus, it is important to take steps to remove it and protect your device. One way to do this is by clearing your cache and downloads.
- Open Settings: Go to your device's Settings by tapping the gear icon or finding it in the app drawer.
- Go to Apps & Notifications: In the Settings menu, look for "Apps & notifications" or "Apps." This may vary depending on your device and Android version.
- Select Chrome: Scroll through the list of apps until you find "Chrome" or your preferred web browser.
- Open the Storage & Cache Menu: Once you have selected Chrome, look for the "Storage" or "Storage & cache" menu. This will show you how much space Chrome is using and give you the option to clear the cache.
- Clear your Cache and Storage: Follow the steps provided by your device to clear the cache and storage for Chrome. This will delete any temporary files stored by Chrome, including images, cookies, and website data.
By clearing your cache and downloads, you can remove potentially malicious files downloaded by the virus and free up space on your device. It is important to note that clearing your cache will not delete your browsing history, bookmarks, or passwords.
Additionally, this process may vary slightly depending on your specific Android device and version. Make sure to review your device's instructions if you have any difficulties.
Testing FPV Cameras: Spotting Faults and Issues
You may want to see also

Restart your device in safe mode
Restarting your device in safe mode can help you identify and remove the virus from your camera. Here is a step-by-step guide on how to do it:
Step 1: Restart Your Device into Safe Mode
- Press and hold the power button on your device.
- In the pop-up menu, tap the power icon and then press and hold the "Power Off" option until you see the "Reboot to Safe Mode" message.
- Tap "OK" to confirm and restart your device into Safe Mode.
Step 2: Identify and Remove Malicious Apps
- Once your device is in Safe Mode, open the "Settings" menu.
- Navigate to "Apps & Notifications" or "Apps", then select "See all apps" or "Installed apps".
- Review the list of installed apps and look for any suspicious or unfamiliar apps.
- For any apps you don't recognize or haven't used in a while, tap on them and choose "Uninstall" to remove them from your device.
Step 3: Restart Your Device Normally
- After uninstalling any suspicious apps, restart your device normally to exit Safe Mode.
- Press and hold the power button and select the "Restart" or "Reboot" option from the pop-up menu.
- If you don't see these options, simply power off your device and then turn it back on.
Safe mode allows you to run your device with only the essential system apps and services. By disabling third-party apps temporarily, you can identify and remove any malicious apps that may be causing issues, such as a virus affecting your camera. Remember to back up your important data before performing any virus removal steps, especially if you need to perform a factory reset.
Reveal Your True Self: Camera Reflection Secrets
You may want to see also
Frequently asked questions
Some common symptoms of malware targeting webcams include the camera light turning on for no reason, unusual network traffic, and notifications from active monitoring.
There are several antivirus software programs available, such as Microsoft Defender, Bitdefender, and Kaspersky, which can detect and remove viruses and malware. Additionally, you can try updating your camera drivers, checking and adjusting your Windows Privacy settings, and reinstalling the camera's associated drivers.
To prevent viruses from infecting your camera, use a comprehensive security solution that provides real-time malware protection and protects your communication and browsing activities. Keep your computer and antivirus software up to date, and be cautious when downloading programs and opening email attachments.
Viruses can allow hackers to access your camera and capture images or videos, which could be used for extortion or leaked to compromise your privacy.