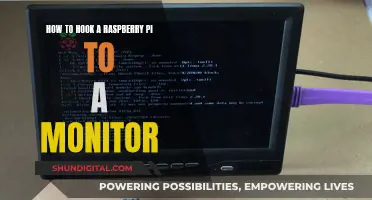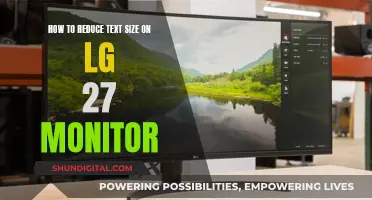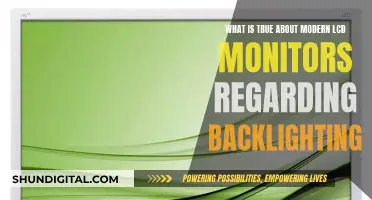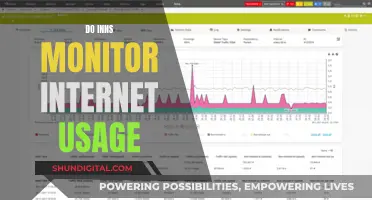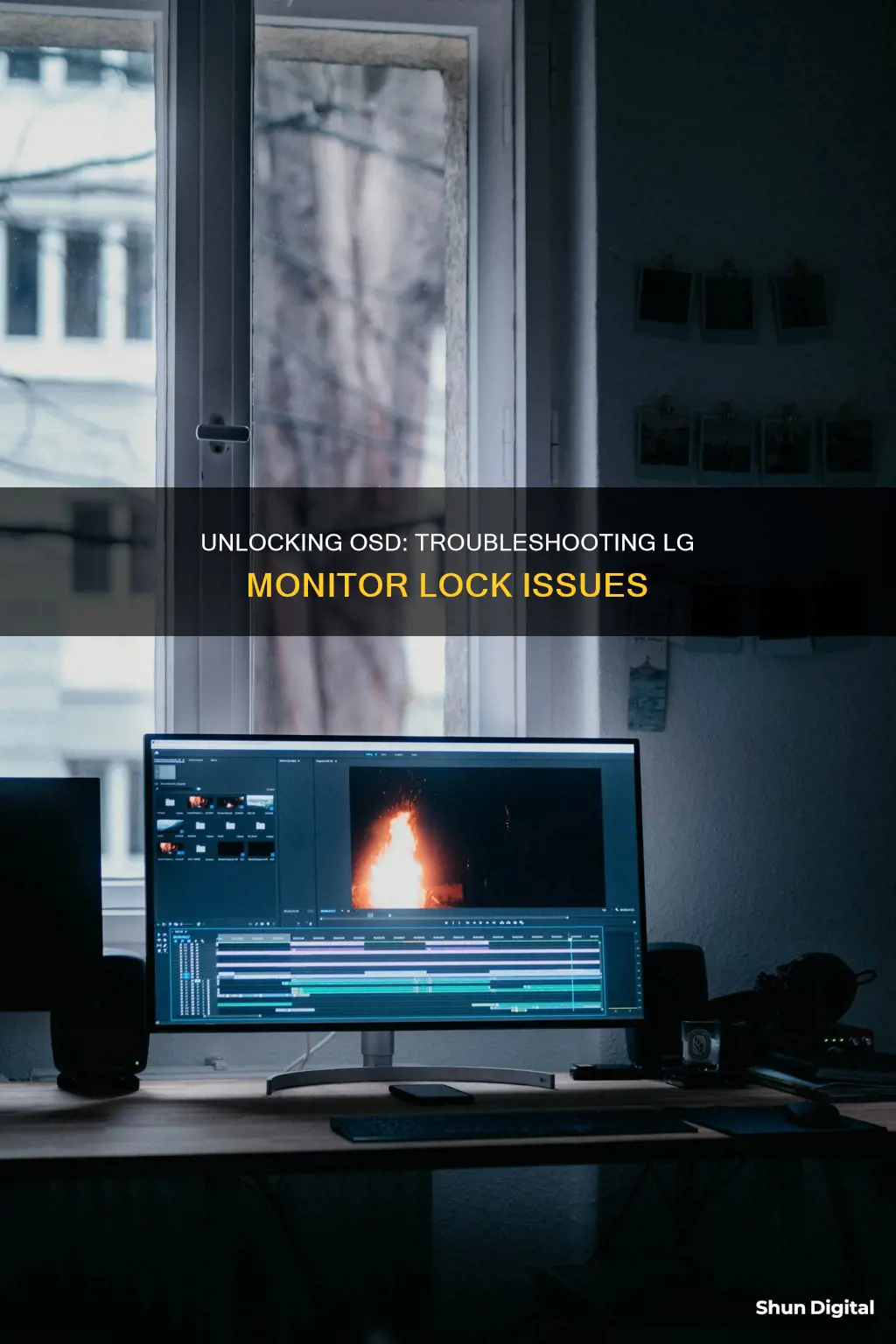
If you're having trouble with your LG monitor displaying OSD Locked, you're not alone. This is a common issue that many LG monitor users face. OSD stands for On-Screen Display and is a configuration menu that includes calibration options like contrast, brightness, colour, and horizontal or vertical adjustments. The OSD Locked function helps preserve your custom display settings and prevents accidental changes. To unlock the OSD, you can try holding down the menu button for 10 seconds, or powering off your monitor and then holding down the menu button for 10 seconds before powering it back on. You can also try unplugging your monitor and waiting 20 seconds before trying again.
What You'll Learn

How to lock the screen setting
To lock the screen settings on an LG monitor, you need to use the screen setting (button) locking function. Here's how to do it:
- Press and hold the MENU KEY for about 5 seconds.
- The Monitor Setup OSD will be displayed on the screen.
- The screen will show the "OSD LOCKED" message, and the lock will be on.
You can also lock the control buttons on the main body of your TV by selecting the 'Setting Menu', then 'Lock', and finally 'Key Lock' using your remote controller.
It's important to note that the OSD, or On-Screen Display, is a configuration menu that allows you to adjust settings like contrast, brightness, colour, and vertical or horizontal adjustments. The OSD Lock function on your LG monitor helps prevent inadvertent changes to your display settings.
Dispose of LCD Monitors: A Step-by-Step Guide
You may want to see also

How to unlock the screen setting
If you're having trouble with your LG monitor, there are a few ways to unlock the screen settings. The OSD, or On-Screen Display, is a configuration menu that includes calibration options like contrast, brightness, colour, and horizontal or vertical adjustments.
Firstly, check the front or side of your monitor for the Main Menu button. Once you've found it, press and hold it for 10 seconds. This should unlock the OSD. If this doesn't work, try turning on your monitor and then holding down the Menu button for 10-20 seconds. You can also try the opposite—turn off your monitor and then hold down the Menu button, then turn on the monitor and hold the Menu button for 10-20 seconds.
If none of these methods work, check if your Menu button is stuck in a pressed-in position. If it is, you may need to open up your monitor to release the button. However, this can be a tricky process, so it's recommended that you refer to your monitor's instruction manual or contact a computer technician for assistance.
G-Sync Monitors: Worth the Money?
You may want to see also

Where is the OSD button located?
The OSD (On-Screen Display) button on an LG monitor is generally located on the front or side of the monitor, often on the bottom right. The button is usually labelled and may be a joystick button or a simple press button. The position and shape of the button can vary by model, so it is always a good idea to check the model name and refer to the user manual.
On an LG laptop, the OSD or OSD lock button can be found on the bottom right side or to the right of the Escape key on the keyboard.
Monitor Size: Piliapp's Guide to Finding the Perfect Fit
You may want to see also

How to operate the OSD
The OSD or On-Screen Display of your LG monitor is a control panel that allows you to select viewing options and adjust your display settings.
To operate the OSD, you can follow these steps:
- Press the Main Menu button located on the front or side of your monitor.
- Once the OSD appears on the screen, navigate through the menu using the Up, Down, Plus (+), and Minus (-) buttons.
- Make your desired adjustments, such as changing the brightness, contrast, colour, or audio settings.
- If you want to lock the OSD to prevent accidental changes, press and hold the Menu button for about 5 seconds until you see the "OSD Locked" message.
- To unlock the OSD, press and hold the Menu button again for about 5 seconds, or press and hold the left or right buttons for 10 seconds.
Please note that the specific buttons and their locations may vary depending on the model of your LG monitor. Additionally, some LG monitors may offer more advanced features and adjustments through the OSD, such as calibrating individual RGB settings or adjusting the positioning setup.
Best Places to Buy Ultra-D 3D Monitors
You may want to see also

What to do if the OSD Locked message won't disappear
If the OSD Locked message won't disappear, try the following:
- Check your monitor's manual for specific instructions on how to unlock the OSD.
- Press and hold the Menu button for at least 10 seconds, and then release it. If this doesn't work, try holding it for a shorter or longer period, between 5 and 30 seconds.
- Power off your monitor, then press and hold the Menu button while plugging it back in.
- Power off your monitor, then press and hold the Menu button before turning it back on.
- Disconnect your monitor from the power source for an hour or more, then try again.
- If your monitor has a joystick button at the bottom centre, press it to open the main menu. Move right to select 'Settings', then select 'General' and 'OSD Lock'. Depending on your environment, select 'On' or 'Off'.
- If your monitor has a remote control, you can use it to set the 'Key Lock' in the 'Lock' section of the 'Setting Menu'.
- If none of the above solutions work, the menu button on your monitor may be stuck in the pressed-in position. In this case, you will need to open up your monitor to release the button, but this should only be done by an expert or a computer mechanic.
Best Places to Buy Oximeter Monitors Online
You may want to see also
Frequently asked questions
To lock the screen setting on your LG monitor, press down the MENU button for about 5 seconds. The Monitor Setup OSD will be displayed, and the screen will show the "OSD LOCKED" message.
To unlock the screen setting, press the joystick button at the bottom centre of the product to open the main menu. Move to the right to select [Settings], then select [General] and [OSD Lock]. Finally, select [Off].
"OSD locked" means that the current display control settings are locked to prevent inadvertent troubleshooting issues.