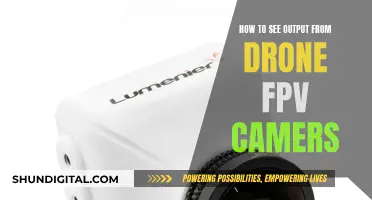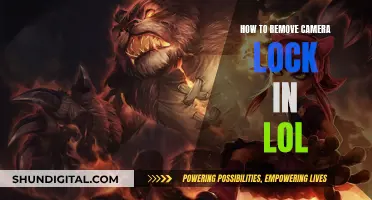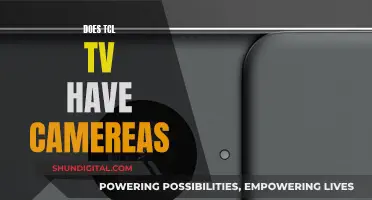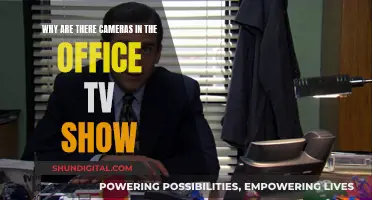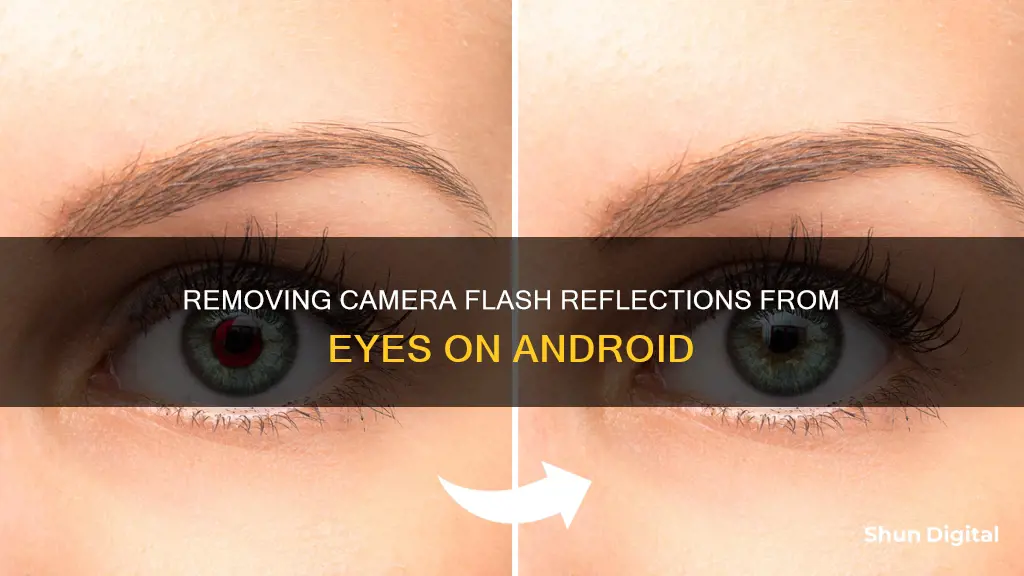
Flash photography can often result in an unflattering red-eye effect, which occurs when the camera flash reflects off the blood in the back of the eye. This issue can be fixed using photo editing software, such as PhotoDirector, which is available on both the Apple App Store and Google Play Store. PhotoDirector is a user-friendly app that offers a range of touch-up tools and automatic red-eye detection, allowing you to enhance your photos and remove the red-eye effect with ease. Another option is Fotor, a free online tool that can remove red eyes in seconds without the need for any downloads.
| Characteristics | Values |
|---|---|
| App Name | PhotoDirector |
| App Availability | Google Play Store and App Store |
| App Type | Photo Editing |
| Features | Glare Removal, Red-Eye Removal, Object Removal, Wrinkle Remover, Teeth Whitening, Skin Smoother, Body Shaper |
| Tools | Removal Tool, Brush Tool, Portrait Tool, Face Shaper Tool, Wrinkle Remover Tool, Teeth Whitening Tool, Skin Tools, Distortion Tool, Mesh Tool, Manual Mesh Tool |
| File Export Options | Save, Share on Social Media, Export |
What You'll Learn

Utilise PhotoDirector's automatic red-eye correction feature
Utilising PhotoDirector's automatic red-eye correction feature is a quick and effective way to remove camera flash from eyes on Android devices. PhotoDirector is a popular photo editing app that offers a range of tools and features to enhance your images. The app's automatic red-eye correction feature is designed to address red-eye issues in photos caused by the reflection of camera flash off the blood in the back of the eye.
To use PhotoDirector's automatic red-eye correction feature, follow these steps:
- Download and install the PhotoDirector app on your Android device from the Google Play Store.
- Open the app and import the photo you want to edit by tapping on the "Edit" option and selecting the image.
- Select the "Red Eye" tool in the "Portrait" section to activate the red-eye correction feature.
- Zoom in on the photo to focus on the red eyes using two fingers.
- Tap on each red eye with one finger. A circle masking area will appear around the selected eye.
- Adjust the masking area as needed to ensure accurate red-eye correction.
- Use the slider to adjust the opacity of the masking for a natural-looking result.
- Once you're satisfied with the corrections, press the checkmark icon in the upper right corner to save your edits.
PhotoDirector's automatic red-eye correction feature is a quick and easy way to remove camera flash from eyes, enhancing your photos and ensuring the subjects' eyes look sharp and natural. The app also offers a range of other touch-up tools, such as face shaping, wrinkle removal, and teeth whitening, allowing you to create studio-quality edits with ease.
Pursuing a Career as a TV Cameraman: Degree Options
You may want to see also

Adjust the brush size to fit the red eye
Adjusting the brush size to fit the red eye is a crucial step in achieving a natural and precise red-eye correction. Here are some detailed instructions to guide you through this process:
Zoom In and Identify the Red Eye Area:
Before adjusting the brush size, it's important to zoom in on the photo to get a closer look at the red eyes. This will allow you to work with a more detailed view and make more accurate adjustments. You can use the zoom tool or simply pinch-to-zoom if your device supports it.
Understand the Brush Size Adjustment Options:
The brush size adjustment feature is typically available in two ways. One is through keyboard shortcuts, and the other is by using an on-screen slider or a similar control.
Keyboard Shortcuts:
On your keyboard, the left bracket "[" key will decrease the brush size, while the right bracket "]" key will increase it. Holding down these keys will allow you to scale the brush size up or down quickly.
On-Screen Slider or Control:
Depending on the photo editing software or app, you may have an on-screen slider or a similar control to adjust the brush size. This is usually found in the options or settings panel when the brush tool is active.
Adjust the Brush Size:
Now that you have identified the red eye area and understood the adjustment options, it's time to resize the brush. Here's how you can do it:
- If using keyboard shortcuts, press and hold the left bracket "[" or right bracket "] key to decrease or increase the brush size, respectively. Release the key once you have reached the desired size.
- If using an on-screen slider or control, drag the slider or use the control to make the brush larger or smaller. The goal is to match the brush size as closely as possible to the size of the red eye.
Fine-Tune the Brush Size:
After adjusting the brush size, take a moment to fine-tune it for the best results. Here are some tips:
- If the brush is slightly larger than the red eye, you can reduce its size by a small amount to ensure it fits perfectly.
- Conversely, if the brush is smaller than the red eye, increase its size slightly. You may need to make multiple small adjustments to get it just right.
- In some photo editing tools, you may also have the option to adjust the brush hardness or feathering. This will allow you to control the softness of the brush edges, creating a more natural blend with the surrounding area.
Test and Refine:
Once you have adjusted the brush size, test it by clicking or tapping on the red eye. Observe if the correction covers the entire red area. If there are still uncorrected parts, you may need to increase the brush size slightly. On the other hand, if the correction overlaps too much with the surrounding area, reduce the brush size accordingly.
By carefully adjusting the brush size and testing it against the red eye, you will be able to achieve a precise and natural-looking red-eye correction. Remember that you can always undo any changes and start again if needed.
Understanding the Lens of Public Perception
You may want to see also

Use the app Fotor to correct red-eye
If you're looking to remove red-eye from your photos, Fotor is a great option. Fotor is a photo editor that is available for free on both iOS and Android devices. It is packed with image enhancements and filters to help you achieve the best-looking photos.
Fotor's red-eye remover is easy to use and can be accessed directly from your browser. You don't need to download any software or have any editing skills to use it. Here's a step-by-step guide on how to use Fotor to correct red-eye:
- Open any browser and go to the Fotor website.
- Upload the photo you want to edit.
- Find the "Red-eye Removal" tool in the "Beauty" tab.
- Click on the eyes. Fotor will automatically detect and correct the red eyes, turning them into blue pupils. You can also zoom in to see the eyes in more detail and adjust the brush size to fit the size of the red eye in the photo.
- Download your edited photo in the format and quality you desire.
Fotor also offers a range of other photo retouching tools to enhance your portraits, such as a blemish remover, teeth whitening tool, and photo reshaping. With Fotor, you can easily get the perfect image and make your eyes look sharper in portrait photos.
Reinstalling Nest Indoor Camera: A Step-by-Step Guide
You may want to see also

Prevent red-eye by turning on a light before taking the photo
Red-eye is a common issue in photography, especially when taking photos in low-light conditions. The red-eye effect occurs when the camera flash reflects off the blood in the back of the eye, resulting in the appearance of red eyes in the photo. While there are editing tools available to correct red-eye, such as PhotoDirector, it is often better to prevent red-eye from occurring in the first place.
One effective way to prevent red-eye is to turn on a light before taking the photo. This is especially useful when taking photos in a dark room or at night. By turning on a light, you give your subject's pupils a chance to constrict, reducing the amount of light that can enter the eye and cause the red-eye effect. Even a small amount of light can make a difference.
The light doesn't have to be bright or harsh; a soft, diffused light source can help reduce red-eye without creating harsh shadows or affecting the mood of the photo. For example, you could turn on a lamp or a light in an adjacent room to provide some additional illumination. This simple step can make a significant difference in reducing red-eye and improving the overall quality of your photos.
Additionally, you can also try asking your subject to look slightly away from the camera. This changes the reflection angle and can further reduce the chances of red-eye. By combining this technique with additional lighting, you can effectively minimise red-eye and capture more flattering portraits.
Unlocking External Camera Views: A Comprehensive Guide
You may want to see also

Prevent red-eye by asking the subject to avoid looking directly at the camera
Red-eye is a common problem in photography, especially in low-light conditions when the pupils are dilated. The effect occurs when the light from your camera flash reflects off the retina, which is rich in blood vessels, and bounces back into the camera lens. This results in the person's eyes emitting an eerie red glow that can ruin an otherwise great photo.
One simple way to prevent red-eye is to ask the subject to avoid looking directly at the camera. Here are some tips to prevent red-eye by changing the angle of the subject's gaze:
- Slightly adjust the angle of the subject's head so they are looking slightly to the side of the camera lens. This will prevent the flash from hitting the eyes directly and reduce the chances of red-eye.
- Capture candid moments when the subject is not looking directly at the camera, such as when they are chatting, eating, or dancing. This way, the flash will hit their eyes at an angle, reducing the chances of red-eye.
- If you're taking a group photo, you can ask the people on the sides to look towards the centre, away from the camera, while the people in the middle can look directly at the camera. This way, you can avoid red-eye for most of the group while still capturing everyone's attention.
- For portraits, you can create a more intimate and natural feel by asking the subject to look slightly above or below the camera lens. This will also prevent the flash from reflecting directly off the retina.
- If you're taking photos of children or pets, you can try to capture their attention with a toy or treat held just above or beside the camera. This will naturally direct their gaze away from the lens, preventing red-eye.
Remember, by adjusting the lighting, using external flashes, or utilising the anti-red-eye function on your camera, you can further reduce the chances of red-eye. Additionally, if red-eye does occur, you can always use photo editing apps to correct it. However, preventing red-eye by asking the subject to look away from the camera is a simple yet effective technique that can enhance the quality of your photos.
Troubleshooting Facetime: Camera Visibility Issues
You may want to see also
Frequently asked questions
You can use a photo editing app like PhotoDirector, Fotor, or Adobe Photoshop Express. Upload the photo to the app, select the red-eye removal tool, and adjust the brush size. Then, tap on each red eye, and the app will automatically correct the redness.
PhotoDirector is a highly recommended app for removing camera flash from eyes. It is available for both Android and iOS devices and offers a range of advanced features, including AI-powered glare removal.
To prevent camera flash from reflecting in eyes, you can try turning on more lights in the room, asking your subject to look away from the camera, using the red-eye reduction setting on your camera, or increasing the distance between the lens and the flash.