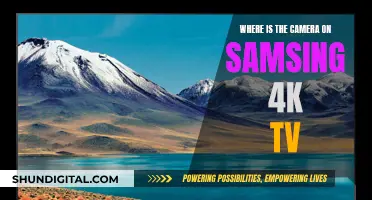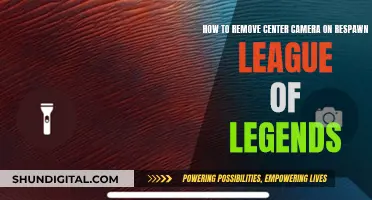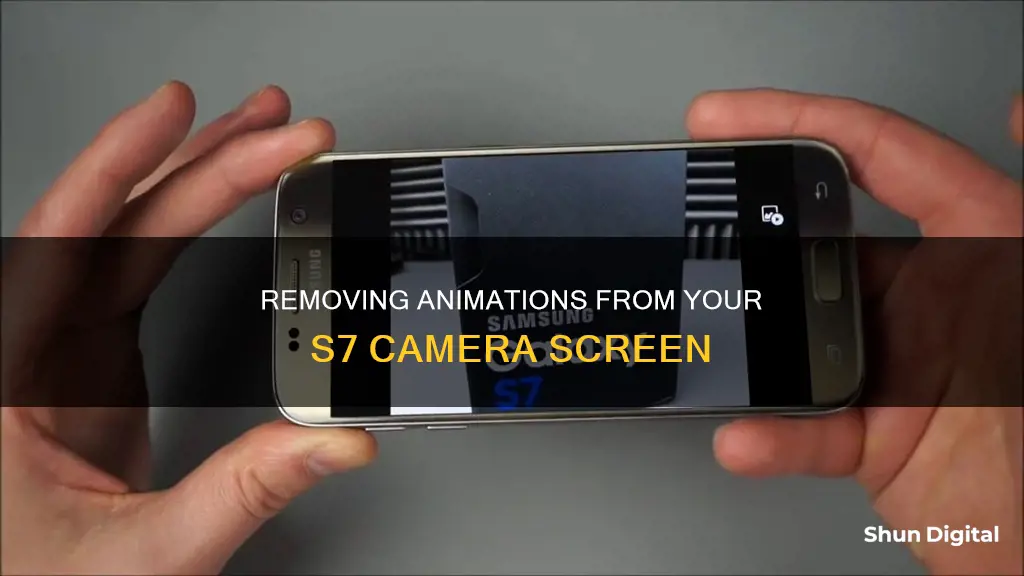
If you want to remove animations from your Samsung Galaxy S7 camera screen, you'll need to adjust your phone's settings. First, make sure developer options are enabled by going to Settings > About phone and tapping on Build number several times. Then, go to Settings > Developer options and scroll down to Window animation scale, Transition animation scale, and Animator duration scale. Tap on each of the animation options and turn them off or set them to 0.5x for a balance between leaving the animations on and speeding things up.
| Characteristics | Values |
|---|---|
| How to remove animations from the camera screen of an S7 | Go to Settings > Developer options > Window animation scale, Transition animation scale, and Animator Duration Scale. Set these to 0.5x or off completely. |
What You'll Learn

Accessing Developer Options
To access the Developer Options on your Samsung Galaxy S7, you will need to follow these steps:
- Launch the Settings app from your Home screen or the app drawer.
- Tap on 'About Device' at the bottom of the menu.
- Tap on 'Software Info'.
- Tap on 'Build Number' seven times.
After three taps, you will get a notification that you are now a few steps away from being a developer. Keep tapping until a notification pops up saying "Developer mode has already been turned on".
Now, whenever you launch the Settings app, you can access the Developer Options right from the menu.
A word of warning: Developer mode is meant for experts and allows access to many different functions that the average user would not need. If you are not sure what you are doing, changing these settings can cause issues with your phone.
Viewing Camera Systems via Fire TV Stick
You may want to see also

Reducing animation speed
If you want to reduce the animation speed on your Samsung Galaxy S7, you'll need to access the developer options in your device's settings. Here's a step-by-step guide:
- Go to the Settings app on your phone.
- Scroll down and select the 'About device' option at the bottom.
- Find and tap on the 'Build number' tab. You will need to tap on this repeatedly (around 8 times) until a message pops up saying something like "congratulations, you're now a developer!" This will enable the developer options menu.
- Now, go back to the main Settings menu and find the Developer Options menu. Toggle it on if it isn't already.
- In the Developer Options menu, scroll down to the 'Drawing' section. Here, you will find the following options:
- Window animation scale
- Transition animation scale
- Animator duration scale
These settings control the speed of animations when a new window opens, when you switch between menus, or when you open an app. By default, they are set to 1x.
To reduce the animation speed, you have two options:
- Set the animation options to 'Off' to disable animations completely.
- Change the settings to 0.5x for a balance between having animations and speeding things up.
Reducing the animation speed can make your device feel faster and more responsive, especially if it's a lower-end or mid-range model.
A word of caution: once you've customised the animation settings, it's best to leave the other Developer Options alone. These options are intended for app developers, and changing them can cause apps to behave erratically.
Chinese Cameras: Watching People, Invading Privacy
You may want to see also

Disabling animations
First, go to Settings, then scroll down and select 'About phone' at the bottom. Tap on the 'Build number' tab and tap on it repeatedly (around 8 times) until you see a message pop up, saying something like "congrats, you're now a developer!". This will enable the Developer Options menu in the main Settings screen.
Now, go back to the main Settings screen and select Developer Options. Toggle the button to 'On' and scroll down to the Drawing section. Here, you will find the Window animation scale, Transition animation scale, and Animator duration scale settings. These settings control the speed of the animations when a new window opens, when you switch between menus, or when you open an app. The default settings are usually set at 1x for all three.
You can now turn off all animations by setting the Window and Transition animation scales to 'Off'. Alternatively, you can speed up the animations by setting them to 0.5x, which is a nice balance between having the animations on and speeding things up.
Remember to leave Developer Options turned on to keep the animations disabled. If you turn off Developer Options, the animations will reset to their default settings.
Lars' Camera Vision: Capturing the Moment
You may want to see also

Improving device performance
To enable Developer Options, go to Settings, then select 'About Device' at the bottom of the menu. From there, find the 'Build Number' tab and tap on it 8 times until a message pops up, saying something like "congrats, you're now a developer!" This will enable the Developer Options menu in the main settings screen.
Now, enter the Developer Options menu and toggle the button to 'On'. Then, scroll down to the 'Drawing' section. Here, you will find the 'Window Animation Scale' and 'Transition Animation Scale' settings. These settings define how quickly the animations will be when a new pop-up window opens or when you navigate between menus or apps. By default, these are set to 1x.
You can either set both these options to 'Off' to disable animations entirely, or adjust the scale to 0.5x, which will speed up the animations while still allowing them to play. This also ensures that your device has time to load and process things in the background as you navigate.
Disabling or reducing animations can be especially beneficial for lower-powered devices, as animations can cause delays and slow down performance. It is important to note that once you have customized the animation settings, it is best to avoid changing other options in the Developer Options menu, as they are primarily meant for app developers and altering them can lead to erratic app behavior.
Exploring Drone FPV Camera Output
You may want to see also

Customising animation settings
To access the animation settings on your Samsung device, you first need to enable Developer options. Go to Settings > About phone, then tap on the Build number several times until you see a message that says "congrats, you're now a developer!".
Once Developer options are enabled, go to Settings > Developer options and scroll down to the Drawing section. Here, you will find the Window animation scale and Transition animation scale settings.
You have two options for customising these settings. You can either turn them off completely if you want no animations, or you can set them to 0.5x for a balance between having animations and speeding up the animations.
It is important to note that changing the animation settings can cause problems in certain apps. If you experience any issues, it is recommended to decrease the delay to 0.5x instead of turning the animations off completely.
Additionally, remember to leave Developer options turned on to keep your customised animation settings. Turning Developer options off will reset the animations back to their default settings.
Paranormal Caught on Camera: Australia's Spookiest Spots
You may want to see also
Frequently asked questions
Go to Settings > About phone, then tap on Build number several times until you see a message saying you're now a developer.
Go to Settings > Developer options, and scroll down to Window animation scale, Transition animation scale, and Animator duration scale. Tap on each of the animation options and turn them off.
Try decreasing the delay to 0.5x instead of turning the animations off completely.