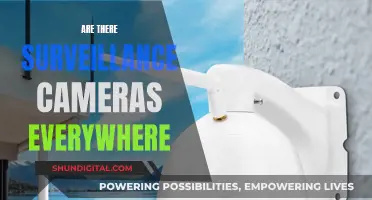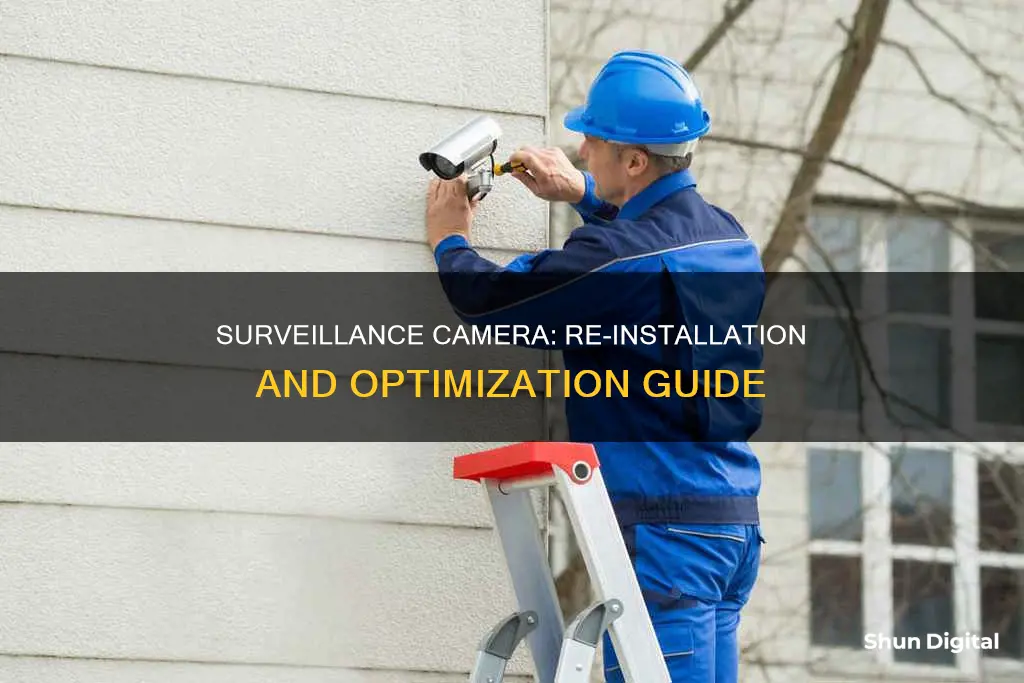
Surveillance cameras are a great way to protect your home or business. However, connecting them to your devices can be tricky, and sometimes they malfunction. If you're having issues with your surveillance camera, you might want to reset it. The process for resetting varies depending on the camera, but it usually involves locating and pressing the reset button for a few seconds. After resetting, you will need to reconfigure any settings or Wi-Fi connections. If you're looking to install a new surveillance camera, there are a few things to keep in mind. The position of the camera is important, as you'll want to cover as many entry points as possible. It's also crucial to place the camera high up and out of reach to get a clear and wide view.
| Characteristics | Values |
|---|---|
| Installation | Wired or wireless |
| Power | Battery or wired |
| Durability | Temperature range and IP rating |
| Video quality | 1080p HD, 2K or 4K resolution |
| Field of view | At least 120 degrees |
| Night vision | Infrared or colour |
| Audio | Two-way audio |
| Storage | Cloud or local storage |
| Smart home integrations | Alexa, Google Assistant |
| Artificial intelligence | Motion detection, person detection, facial recognition |
What You'll Learn

How to connect a surveillance camera to a computer
Connecting a surveillance camera to a computer can be done in several ways, depending on the type of camera and the capabilities of your computer. Here are the steps to connect a surveillance camera to a computer:
Step 1: Gather the Necessary Equipment
Firstly, ensure you have the right equipment. This includes a suitable camera, such as a wired, wireless, or IP camera, considering factors like resolution and night vision capabilities. You will also need a computer with sufficient processing power, memory, and storage space, as well as network cables if using a wired camera.
Step 2: Determine the Connection Method
The connection method will depend on your camera and computer. Common methods include a USB connection, wireless connection via Wi-Fi, or an IP camera connection.
Step 3: Install the Security Camera Software
Visit the manufacturer's website to download and install the appropriate software for your camera model and computer operating system. This software will allow you to configure settings, access the live feed, and manage additional features.
Step 4: Connect the Camera to the Computer
Use the appropriate connection method determined in Step 2. For USB or wired cameras, connect the camera directly to the computer using a USB or network cable. For wireless cameras, follow the manufacturer's instructions to connect to your Wi-Fi network. For IP cameras, connect to the network using an Ethernet cable or via Wi-Fi.
Step 5: Configure Camera Settings
Open the installed software and locate the settings or configuration options. Adjust the settings according to your preferences, such as resolution, frame rate, motion detection sensitivity, and audio settings.
Step 6: Test the Connection
Verify the live feed, test recording functionality, trigger motion detection, and check remote access to ensure the camera is functioning as intended.
Step 7: Monitor the Security Camera on Your Computer
Open the software and access the live feed, arranging the window as needed. Enable additional features, such as audio monitoring or taking snapshots, and set up alerts and notifications.
By following these steps, you can successfully connect and set up your surveillance camera to your computer, providing peace of mind and enhanced security.
Charging Polaroid Snap Cameras: A Quick Guide
You may want to see also

How to use a smartphone as a surveillance camera
Step 1: Prepare your devices
You will need two mobile devices: an old smartphone that's no longer in use and your current phone. The old one will be used as the 'Camera' device, monitoring its surroundings, while your current phone will be the 'Viewer' device, which you will use to view the feed and receive notifications.
Step 2: Install a security camera app
Download a security camera app on both devices. A popular option is Alfred, which is free and offers features such as two-way audio, motion detection, and cloud storage. Other options include AtHome Camera, WardenCam, and DroidCam.
Step 3: Pair your devices
Open the app on both devices and log in to your account, making sure to use the same account for both phones so they can connect. Follow the app's instructions to pair the devices and set the old phone as the 'Camera' and the new phone as the 'Viewer'.
Step 4: Choose the perfect placement
Install the 'Camera' device in the area you want to monitor, such as entrances or living rooms. Place the camera up high so it can capture the area clearly and won't be easily knocked over. Ensure the camera is angled appropriately for maximum visibility.
The camera device should also be within range of your Wi-Fi and constantly charged, as streaming video can quickly drain the battery. Consider using a power bank if the power cable is not long enough.
Step 5: Test and monitor
Once the setup is complete, test the two devices to ensure they are working as expected. From the 'Viewer' device, you can view the camera's live feed, change settings such as motion detection sensitivity, and turn notifications on or off.
Limitations and considerations:
- Limited battery lifespan and high maintenance: Monitoring can drain the battery quickly, so the old phone will need to be constantly charged, which can be troublesome and may cause the phone to overheat or shut off suddenly.
- Low resolution and blurry footage: Old phones may not have high-resolution cameras, resulting in blurry images and videos that lack important details.
- Lack of advanced features and limited mobility: Phones may not offer features such as night vision or integration with smart home systems, and they are typically not waterproof, limiting them to indoor use.
- Risk of being hacked and privacy concerns: Old phones may be more vulnerable to hacking attempts, and footage stored in the cloud could potentially be leaked.
- Frequent updates: Smartphones will eventually age out of security updates, so it is recommended to automate updates and consider setting a final use-by date after which the device will be recycled.
Downsizing Raw Camera Files: Techniques for Efficient Storage
You may want to see also

How to set up motion detection notifications
Setting up motion detection notifications for your surveillance camera is a great way to stay informed about any activity around your premises. Here is a detailed guide on how to set up motion detection notifications:
Step 1: Enable Motion Detection
Firstly, ensure that motion detection is enabled on your camera device. This can be done by accessing the settings of your camera, either through a desktop software program or a mobile application. Within the settings, locate the motion detection or event management section and make sure it is activated. For IP cameras, you may need to log in to the camera's web interface to enable motion detection.
Step 2: Set Up Recording on Motion
The next step is to configure your camera to record when it detects motion. This is usually done by adjusting the settings to record on motion or motion detection mode, rather than continuous recording. This ensures that the camera only records when it senses activity, conserving storage space and making it easier to review important footage.
Step 3: Adjust Motion Detection Settings
Depending on your camera model and preferences, you may want to adjust the motion detection settings. This includes settings such as sensitivity, object size detection, and threshold levels. Play around with these settings to ensure the camera captures the desired motion without triggering false alerts.
Step 4: Set Up Push Notifications
To receive notifications on your phone or device, you will need to set up push notifications. This is typically done through the camera's mobile application. Access the app settings and look for notification or alert settings. Enable push notifications and ensure they are authorised on your device. You may also need to link the app to your camera or DVR/NVR system.
Step 5: Test and Adjust
Once you have set up motion detection and notifications, test the system by triggering motion in front of the camera. Check if you receive the notification on your device and if the camera records the activity. If there are any issues, go back and re-check the previous steps, adjusting settings as needed.
Additional Tips:
- Ensure your camera placement is optimal and does not have any obstructions.
- Keep your camera's firmware and software up to date to avoid bugs and glitches that may affect motion detection.
- If using a PIR motion sensor camera, avoid placing it behind glass or transparent objects, as this can interfere with motion detection.
- For Wi-Fi cameras, ensure a stable network connection to avoid issues with motion detection.
- Define detection zones or activity zones to specify the areas you want to monitor, reducing false alerts.
- If using multiple cameras, configure the notification settings for each camera to avoid being bombarded with alerts.
Exploring Maps: Activating Camera Mode on PC
You may want to see also

How to use a surveillance camera for home automation
Home automation is a futuristic home experience where everything you need is just a simple voice command away, even when you're far from home. Smart cameras are an important component of a smart security system and can be used in conjunction with other smart devices to enhance your home's security. Here's a guide on how to use a surveillance camera for home automation:
- Choose the Right Camera: Select a camera that suits your needs, whether it's an indoor or outdoor model, and consider factors such as video quality, field of view, power source, and storage options.
- Installation: Most modern security cameras are wireless and easy to install. Simply follow the instructions provided by the manufacturer. If you're using a wired camera, you may need professional help.
- Connect to Home Network: Ensure your camera is connected to your home Wi-Fi network. This will allow you to access the camera feed and control it remotely.
- Integration with Home Automation System: Integrate your camera with a home automation system, such as Home Assistant, to enable advanced features. For example, you can set up motion detection so that when the camera detects movement, it triggers certain actions, like turning on the lights.
- Customise Settings: Adjust the camera's settings to suit your preferences, such as motion detection zones, notification preferences, and recording schedules.
- View and Control Remotely: Download the camera's companion app or use a web interface to view the live feed and control the camera remotely. This allows you to monitor your home from anywhere.
- Automate with Other Smart Devices: Connect your camera to other smart devices, such as smart locks, thermostats, or lights. For example, you can set up your camera to turn on the lights when it detects motion, or lock the doors automatically when the camera is armed.
- Receive Notifications: Set up notifications to receive alerts on your phone or device when the camera detects motion or other predefined events.
- Regularly Review Footage: Periodically review the footage captured by your camera to ensure everything is in order and to familiarise yourself with any unusual activities.
- Maintain Privacy and Security: Be mindful of privacy and security concerns. Ensure your camera footage is stored securely, and only grant access to authorised individuals. Regularly update your camera's firmware and passwords to prevent unauthorised access.
- Consider Subscription Services: Some cameras offer subscription-based services that provide additional features, such as cloud storage, advanced motion detection, or extended warranties. Consider whether these services are necessary for your needs.
Infinity Focus: Capturing the Faraway with Your Camera
You may want to see also

How to use a surveillance camera as a baby monitor
Using a surveillance camera as a baby monitor can be a good alternative to a traditional baby monitor. Here is a step-by-step guide on how to use a surveillance camera as a baby monitor:
Step 1: Choose the Right Surveillance Camera
Select a surveillance camera with features suitable for baby monitoring. Look for cameras that offer high-quality video footage, two-way audio, sound and motion detection, and the ability to set notifications. Ensure the camera has Wi-Fi connectivity so you can access it remotely.
Step 2: Install the Camera in the Nursery
Position the camera in the baby's room to capture a clear view of the crib or sleeping area. Ensure the camera is securely mounted or placed on a stable surface. Consider the camera's field of view to get the desired coverage.
Step 3: Set Up the Camera for Baby Monitoring
Connect the surveillance camera to your home Wi-Fi network. Download any necessary apps or software to your smartphone, tablet, or computer to access the camera feed. Configure the camera settings to enable features like motion detection, sound detection, and notifications. Test the camera to ensure it is functioning properly and providing a clear view of the baby's crib.
Step 4: Utilize the Camera's Features
Take advantage of the surveillance camera's features to enhance your baby monitoring experience. Use two-way audio to talk to and soothe your baby remotely. Set sound and motion notifications to alert you when your baby wakes up or makes noises. If available, use features like night vision to monitor your baby during nighttime hours.
Step 5: Ensure Safe and Proper Use
Be mindful of potential security risks associated with wireless cameras. Use strong passwords and regularly update the camera's software and firmware to enhance security. Additionally, try to avoid excessive checking of the camera feed to prevent unnecessary obsession.
By following these steps, you can effectively use a surveillance camera as a baby monitor, providing peace of mind and a flexible solution for monitoring your baby's safety and well-being.
Check Your Camera Ticket Status: A Quick Guide
You may want to see also
Frequently asked questions
You can connect your CCTV camera to your computer in several ways, depending on whether you have a wired or wireless camera and whether you want to connect with or without the internet. For a wireless camera with Wi-Fi, you can connect it to your router using a network cable for setup and then disconnect the cable. For a wired camera, you can use a network cable to connect the camera to a router with PoE (Power over Ethernet) capability, which allows for both video and power transmission through a single cable.
You can download a security camera app such as Alfred, which is cross-platform and free to use. After setting up an account and enabling necessary permissions, you can use the app to view the camera feed, receive motion detection notifications, and even have two-way audio.
Besides security, you can use your wireless surveillance cameras for motion sensor notifications, automating home devices, live-streaming social events, documenting your daily life, supervising babies or pets, or locating bugs and pests. For example, you can set up motion detection notifications to alert you when your camera detects unusual activity, or use it to keep an eye on your pets when you're not at home.