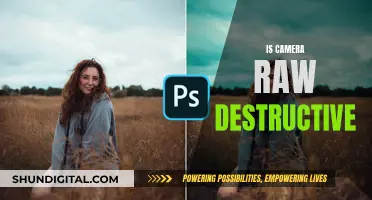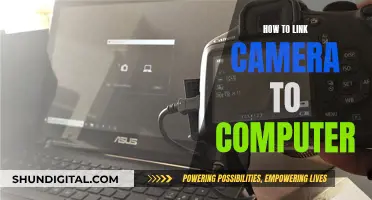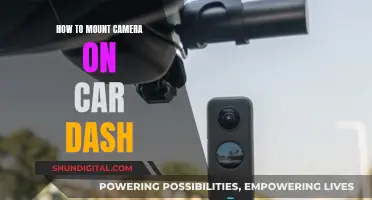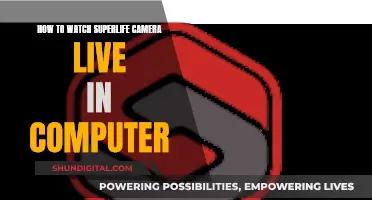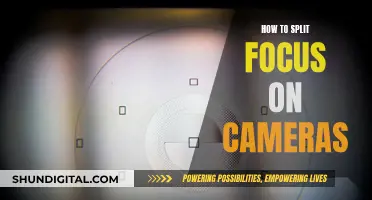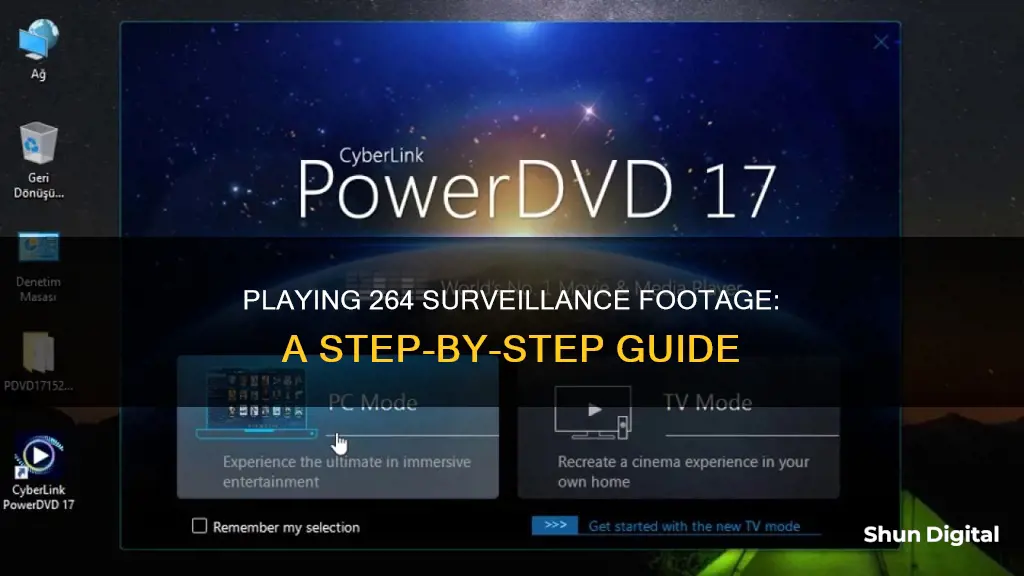
Playing .264 video files from surveillance cameras can be challenging, as they are often stored without a header, which is required by standard video players. While VLC is a popular option, it requires adjustments to its settings to play these files. Users have reported success with other methods, such as using the NetViewer utility, AVIGenerator, or dedicated players like H.264/H.265 Video Player. Converting .264 files to a standard format like .AVI or .MP4 is another approach, and tools like Any Video Converter, HandBrake, and VSPlayer can assist in this process.
| Characteristics | Values |
|---|---|
| File extension | .264/.h264 |
| File type | Video |
| File format | H.264 |
| Codec | H.264 |
| Container | AVI, MKV |
| Software | VLC Media Player, HandBrake, H.264/H.265 Video Player, Any Video Converter, AVIGenerator, NetViewer, MPC-HC, MKVMerge, Extension Changer, VSPlayer, Blue Iris, FFmpeg |
| Operating system | Windows, Mac |
What You'll Learn

Convert .264 files to .AVI files
To convert .264 files to .AVI files, you can use a free online tool such as Zamzar, or a free software application like Aiseesoft HD Video Converter or VLC Media Player.
Using an online tool like Zamzar, you can perform the following steps:
- Select the .264 file(s) you want to convert.
- Choose .AVI as the output format.
- Start the conversion process by clicking "Convert".
Online converters like Zamzar have file size limitations, so if you're converting large files or multiple files, it may be more convenient to use a software application. Here's how you can use Aiseesoft HD Video Converter:
- Download and install the Aiseesoft HD Video Converter software.
- Click the "Add Files" button and select the .264 file(s) for conversion.
- Set the output format to .AVI.
- Start the conversion process by clicking the "Convert All" button.
Alternatively, you can use VLC Media Player, which is a free and open-source multimedia player. Here's a step-by-step guide:
- Open VLC on your computer and go to the "Media" toolbar.
- Click "Convert/Save", then upload your .264 file(s).
- Click the inverted triangle at the bottom and choose "Convert".
- Go to the "Profile" section, click on the icon next to the file formats, and select "Video Codec".
- Change the codec to .AVI and click "Save".
- Finally, click "Start" to initiate the conversion.
By converting .264 files to .AVI, you'll be able to play your surveillance camera footage on universal media players like Windows Media Player and QuickTime.
Understanding Camera Mode FX1: The Basics
You may want to see also

Use a specific media player provided by your supplier
If you're having trouble playing .264 files from your surveillance camera, you may need to use a specific media player provided by your supplier. This is because .264/.h264 is the file extension for video files exported/recorded by IP cameras and DVRs, and many standard media players cannot play these files without adjustments to their settings.
If you are unable to play .264 files on your desktop, it is recommended to use the media player provided by the camera manufacturer. In some cases, the player may need to be downloaded from the manufacturer's website or installed from a CD that came with the camera. This player is specifically designed to handle the .264 file format and should allow you to view your camera footage without any issues.
It is important to note that some manufacturers may provide a converter tool along with their media player, allowing you to convert .264 files into a more standard format like .AVI or .MP4. This can be useful if you want to play your camera footage on other devices or with different media players.
Additionally, some manufacturers may offer a mobile app specifically designed to view and manage your camera footage. This can be a convenient option if you want to access your footage on the go.
By using the specific media player provided by your supplier, you can ensure that you are able to play and view your surveillance camera footage without any compatibility issues.
How to Find Your Camera Raw Version
You may want to see also

Use a free H.264/H.265 video player
To play H.264 surveillance camera footage, you can use a free H.264/H.265 video player. Here's a step-by-step guide:
- Download and Install a Compatible Player: The first step is to download and install a video player that supports H.264/H.265 files. One option is to use the VLC media player, which is free and open-source. You can download VLC from the official VideoLAN website (http://www.videolan.org/vlc/)/. Another option mentioned in some sources is the H.264/H.265 Video Player, which is specifically designed for playing CCTV video footage. However, this player is only compatible with Windows OS.
- Run the Player: Once you have downloaded and installed your chosen player, open it on your device.
- Adjust Settings (for VLC only): If you are using VLC, you will need to adjust the settings to play H.264 files. Go to the "Tools" menu and select "Preferences". In the "Input / Codecs" column, choose "Demuxers" and change the default setting to "H264 video demuxer".
- Open the H.264 File: Now, you can open your H.264 surveillance camera footage in the player. In VLC, make sure to select "All Files" when opening the file.
- Play the Footage: With the correct player and settings, you should now be able to play your H.264 surveillance camera footage without any issues.
It is worth noting that some users have reported difficulties playing H.264 files with VLC, even after adjusting the settings. In such cases, you may need to consider alternative players or methods, such as using a different media player or converting the H.264 files to a more compatible format like MP4 or AVI.
Charging Vintage 8mm Cameras: A Step-by-Step Guide
You may want to see also

Convert .264 files to MP4 files
To convert .264 files to MP4 files, you can use a variety of methods and software. Here are the detailed steps you can follow:
Using VLC Media Player (with Handbrake)
VLC is a free and open-source media player that can play most multimedia files, including ..264 files. However, you need to adjust the default settings to play and convert .264 files. Here's how:
- Download and install the VLC media player from the official website (http://www.videolan.org/vlc/).
- Open VLC and go to "Tools," then select "Preferences."
- In the "Preferences" window, select "All" to show all the nest preference settings.
- In the "Input / Codecs" column, select "Demuxers." Demuxers are used to separate audio and video streams.
- Change the default setting from "Automatic" to "H264 video demuxer."
- Open the .264 file in VLC, ensuring you select "All Files" in the file type dropdown.
- In the VLC menu, go to "Media" and select "Convert/Save..." from the drop-down menu.
- A "Convert / Stream" dialog box will appear. Click the "Add" button to add the .264 file you want to convert.
- Click the "Convert / Save" button at the bottom of the dialog box.
- In the "Profile" section, select "Video - H.264 + MP3 (MP4)" from the list of profiles.
- Click the "Config" icon to configure the profile settings.
- Select "MPEG-TS" instead of the default MP4/MOV.
- Go to the "Audio codec" settings and disable audio.
- Navigate to the "Video codec" tab, choose "H-264" in the Codec listing, then select/check "Keep original video track."
- Click "Save" to save the profile settings, then click "Browser" to choose the directory where you want to save the converted file.
- Finally, click "Start" to begin the conversion process.
- After VLC has finished converting the file, you will have a .ts file.
- Download and install Handbrake, a popular media file converting software.
- Run Handbrake and import the .ts file to complete the conversion process.
Using FFmpeg (Command-line tool)
FFmpeg is a free and open-source multimedia framework that can be used to convert .264 files to MP4. It supports various platforms, including Windows, macOS, and Linux. Here's how to use it:
- Visit the FFmpeg website (https://ffmpeg.org/download.html) and download the appropriate packages or executables for your platform.
- Extract the downloaded file, which will contain the FFmpeg files.
- Open the folder containing the FFmpeg executables.
- Open a command-line interface (such as Terminal on macOS or Command Prompt on Windows) as an administrator.
- Use the "cd" command to navigate to the folder containing the FFmpeg executables. For example, type "cd Downloads" (without quotes) and press Enter.
- Enter the following command to convert the .264 file to MP4:
> ffmpeg -i input.264 output.mp4
Replace "input.264" with the filename of your .264 file, and "output.mp4" with the desired name for the MP4 file.
- Press Enter to execute the command and start the conversion process.
- Once the conversion is complete, you will find the MP4 file in the same directory as the original .264 file.
Using Online Converters
There are several online converters available that can convert .264 files to MP4, such as Zamzar and Online-convert.com. These services are generally easy to use and do not require any software installation. Simply upload your .264 file, select MP4 as the output format, and start the conversion. However, please note that online converters may have limitations on file size and conversion quality.
Using Desktop Applications
There are also dedicated desktop applications designed specifically for converting video files, such as Cisdem Video Converter for macOS and Windows. These applications often provide more features and options for converting .264 files to MP4 and usually support batch conversions, making them ideal for converting multiple files at once.
Troubleshooting Camera Focus Issues: What You Need to Know
You may want to see also

Use HandBrake to convert .264 files
HandBrake is a freeware video transcoder that can be used to convert .264 files. Here is a step-by-step guide on how to do it:
Download and Install HandBrake:
Go to https://handbrake.fr/ and download the HandBrake software. It is available for Microsoft Windows, Mac OS, and Ubuntu. Install the software on your computer.
Choose a Source Video:
Open the HandBrake software and select the "Open Source" button. Browse and select the .264 video file that you want to convert.
Specify the Destination:
In the Destination field, specify the file name and folder where you want to save the converted video. This is where your output file will be stored.
Select the Output Format:
Choose the desired output format for your video. HandBrake supports various formats such as MP4, MKV, AVI, and more. Select the format that best suits your needs.
Configure Video Settings:
Go to the "Picture" tab to adjust the dimensions and cropping of the output video. If your source video is interlaced, turn off the "Deinterlace" option to prevent jagged appearance during movement. Adjust other video settings as per your requirements.
Configure Audio and Subtitle Settings:
Go to the "Audio & Subtitles" tab to select the audio source and codec. Choose the appropriate codec for stereo audio or to retain the original audio track. If you want to include subtitles in your video, you can select that option here.
Start the Conversion Process:
Once you have configured all the settings, click the "Start" button to begin the conversion process. Depending on the size of your video, it may take some time for the conversion to complete.
Find the Converted Video:
After the conversion is finished, you can find the converted video in the destination folder you specified earlier. Now you have successfully converted your .264 video file using HandBrake.
By following these steps, you can easily convert .264 surveillance camera footage into a more compatible format, such as MP4, for easier playback on various devices and platforms.
Fighting a NY Speeding Ticket: What You Need to Know
You may want to see also
Frequently asked questions
You can play .264 files on the VLC media player by making some adjustments to the settings. First, download and install the VLC media player. Then, open the player, go to "Preference" from the "Tools" menu, select "All" to show all the nest preference settings, select "Demuxers" in the "input / codecs" column, and change the default setting to [H264 video demuxer]. Finally, open the .264 file, making sure to select "All Files".
A .264 file is a video file encoded via the H.264 compression method, which provides high-quality videos in relatively lower bitrates. It is the most commonly used format for the recording, compression, and distribution of CCTV content.
You can use a free video converter such as VSDC Free Video Converter or Subler. After downloading and installing the software, click "Add files" and add the .264 files that you need to convert. Choose "MP4" as the video format you want to convert to, then click "Convert", wait until it's done, and then save.
You can use the H.264/H.265 Video Player, which is a free software that can run on Windows operating systems.