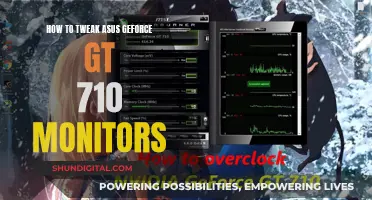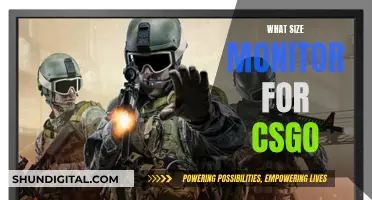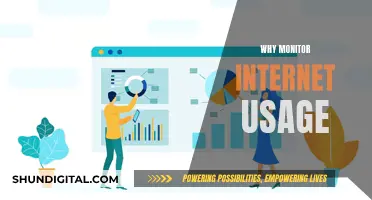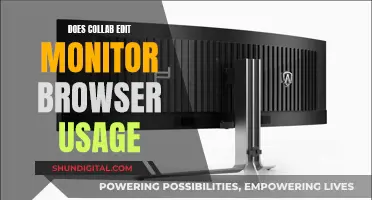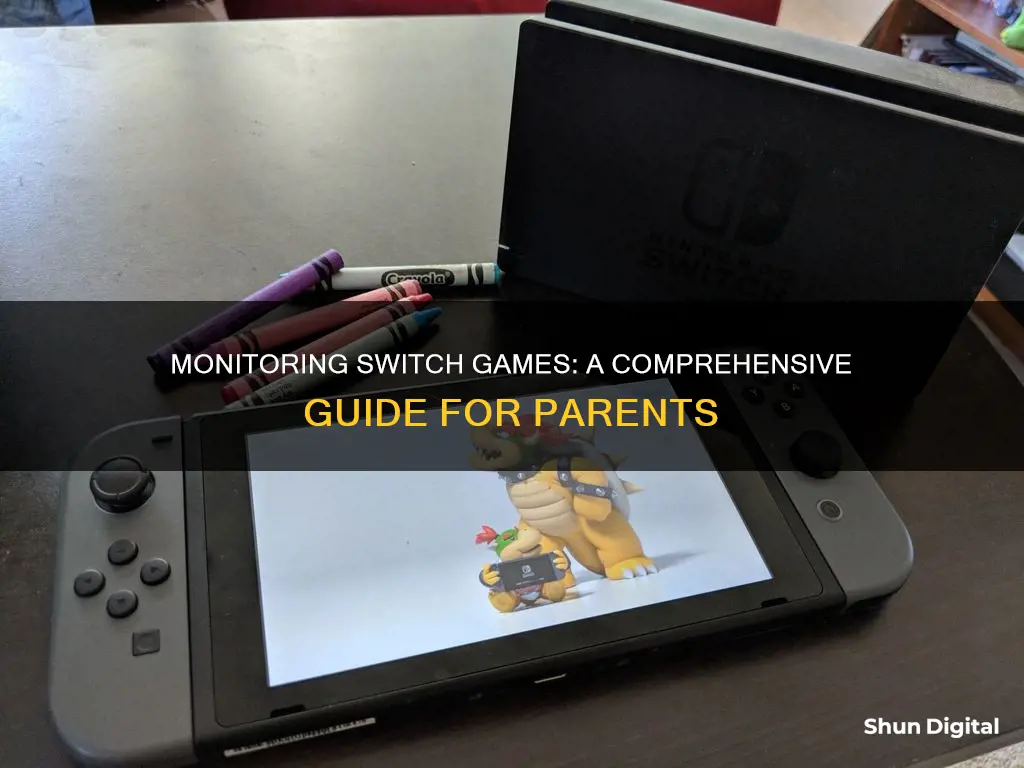
There are many ways to monitor switch games, depending on the type of device you are using. For example, if you are using a Windows 10 device, you can use the keyboard shortcut Windows + Shift + Left or Right Arrow to move the game window to the desired monitor. If you are using a Nintendo Switch, you can purchase a portable monitor that connects to the console via USB-C or HDMI. Additionally, some games allow you to choose which monitor to use from the in-game settings.
| Characteristics | Values |
|---|---|
| Display Size | 10.1, 11.6, 15, 20, 24 inches |
| Refresh Rate | 60, 75, 144, 26.98 hertz |
| Resolution | FHD 1080p Ultra Wide, 1600x900, 2560x1440 |
| Response Time | 1, 2, 3, 5 milliseconds |
| Compatibility | PS5, Xbox, Laptop, PC, Mac, Nintendo Switch, PS4 |
| Additional Features | Built-in speakers, smart cover, adjustable monitor stand, IPS screen, random bag, dual speakers, USB-C, HDMI, VGA |
What You'll Learn

Using Windows Settings panel
Using the Windows Settings panel is a straightforward method to move a full-screen game to a second monitor. Here is a step-by-step guide:
For Windows 11:
- Press Win+I to open the Windows Settings.
- Navigate to the System tab.
- Click on the Display option.
- Click on the monitor settings drop-down list.
- Select Show only on 1 or Show only on 2 to choose the desired monitor.
- Click on the Keep changes button.
For Windows 10:
- Go to Settings by pressing Win+I.
- Navigate to System > Display.
- Under the Multiple displays section, expand the drop-down list.
- Select the monitor you want to play your game on (e.g., Show only on 1 or Show only on 2).
- The content will instantly move to the selected screen.
- Open your game and start playing.
General Tips:
- If you want to move a windowed game to another monitor, simply drag the game window to the desired monitor.
- If your game supports it, you can press Alt+Enter to toggle between fullscreen and windowed mode.
- If you have more than two monitors, you can use the same methods to select the desired monitor by choosing the corresponding option in the settings (e.g., "Show only on 3" for the third monitor).
The Origin Story of ASUS Monitors: Where Are They Made?
You may want to see also

Using the Windows shortcut
To monitor Switch games using a Windows shortcut, you can try the following methods:
Method 1: Using the Windows Key Shortcut
- Launch the game.
- If you have other programs open, hold down Alt and press Tab until the game is selected.
- Hold Shift and Windows and press the left or right arrow key.
- The game will move to the desired monitor.
- To move it back, use the same shortcut but with the opposite arrow key.
Method 2: Using Display Settings
- Right-click on an empty space on your desktop and select Display Settings.
- Click on the other monitor you want to use.
- Check the box for "Make this my main display" in the Multiple Displays section.
- Launch the game. If it's already open, close and reopen it, and it will load on the other monitor.
Troubleshooting:
- If the Windows shortcut doesn't work, ensure that the "Snap" feature is turned on in your Multitasking Settings.
- If it still doesn't work, go to Control Panel > Ease of Access Center > Make the Keyboard Easier to Use and uncheck the box for "Prevent windows from being automatically arranged when moved to the edge of the screen".
- If you're using Windows 8.1, you can try making your secondary monitor the primary one in your display settings.
- For some games, you can also change the screen in their display settings or game options.
Monitoring Home Water Usage: Smart Metering Solutions
You may want to see also

Changing the primary monitor
Using Display Settings:
- Right-click on any blank space on your desktop.
- Select "Display Settings" from the menu.
- Drag your monitors into the desired order. You can arrange them to replicate their physical setup, with the primary monitor placed accordingly.
- Click on the monitor you want to set as the primary display.
- Check the box next to "Make this my main display."
- Click "Apply" to save the changes.
Using NVIDIA Control Panel:
- Open the NVIDIA Control Panel by right-clicking on the desktop and selecting it from the menu, or by searching for it using the "Start" button.
- Go to "Display" and select "Set up multiple displays."
- Right-click on the screen number you want to set as the primary monitor and select "Make Primary."
- Click "Apply" and then "Yes" to confirm.
Using AMD Radeon Settings:
- Open AMD Radeon Settings by right-clicking on the desktop and selecting it from the context menu, or by pressing and holding "Alt" and double-clicking the Radeon icon in the notification tray.
- Click on "Eyefinity" at the top right of the window.
- Hit "Quick setup" to create a display group and input your monitors.
- Arrange the displays in your desired order.
- Exit the program, and your settings will be saved.
Additional Tips:
- If you are using a laptop with an external monitor, the built-in laptop screen will always be recognised as "Monitor 1" and cannot be changed.
- To change the screen numbers displayed in your settings, you will need to alter the Windows registry. It is generally easier to set the primary display and drag the displays into your preferred configuration.
- When gaming with multiple monitors, you can use the secondary monitor to display your friend list, chats, or streaming software.
Freesync Monitor Buying Guide: Is It Worth It?
You may want to see also

Using Steam
Setting Up Multiple Monitors:
First, ensure your PC supports dual monitors. Check your graphics card and ensure it has the necessary display ports, such as HDMI or DisplayPort, to connect to your monitors. Adjust your Windows display settings to configure the primary monitor, align resolutions, and maintain visual consistency across screens. You can do this by going to the Windows Settings menu and choosing from options like duplicating displays, extending the desktop across monitors, or showing the display on only one monitor.
Launching Steam Games on the Secondary Monitor:
With your dual monitor setup ready, you can now configure Steam to launch games on your secondary monitor. Here are a few methods to achieve this:
- Windowed Mode: In the Steam client, go to 'Settings', choose 'Windowed Mode' from the Display or Video settings menu, and then drag the game window to the secondary monitor.
- Big Picture Mode: Steam's Big Picture mode allows you to set your secondary monitor as the main display. You can easily switch between monitors by setting the secondary monitor as the main display in the settings. Additionally, if your monitors have the same resolution, you can quickly switch between screens using the Windows+Shift+Left or Right arrow key combination.
- Specific Launch Options: You can use specific launch options to force games to launch on a designated monitor. For example, launch options such as '-windowed -noborder -monitor 1' can be used. Alternatively, you can use the '-adapter X' parameter, where 'X' is the specific monitor number you want the game to display on.
Troubleshooting:
If you encounter issues with Steam games opening on the wrong monitor, here are a few fixes you can try:
- Update Your System: Update Windows to the latest build to ensure you have the latest features and patches. This can help fix issues with outdated system drivers.
- Run the Game in Windowed Mode: Launch Steam, navigate to the game's Properties, click on 'Set Launch Options', and type '-windowed' in the field.
- Move the Game to the Required Monitor: Use the preview screen on the Taskbar to move the game to the desired monitor by right-clicking and selecting 'Move'. Then, use the Shift+Windows+Arrow keys to move the game to the correct monitor.
- Disable the Wrong Monitor: If a game is opening on the wrong monitor, you can temporarily disable the incorrect monitor in the display settings and re-enable it after the game has launched on the correct monitor.
- Set the Desired Monitor as Primary: If you want to launch a game on the second monitor but it opens on the primary monitor, set the desired monitor as the primary monitor in the display settings.
- Use Key Combinations to Switch Screens: Launch the game, press Win+P to access the Project settings, select 'Second Screen Only', and then select 'Choose PC screen only' to switch back.
By following these steps and troubleshooting methods, you can effectively use Steam with multiple monitors to monitor and play Switch games, enhancing your gaming experience and enjoying the convenience of multitasking.
Monitoring Data Usage on Your iPhone: A Quick Guide
You may want to see also

Using projector mode
The Nintendo Switch is a versatile console that can be used with a projector to enhance your gaming experience. By connecting your Switch to a projector, you can enjoy your games on a larger screen, creating a cinematic feel. Here's a guide on how to use projector mode with your Nintendo Switch:
Choosing the Right Projector:
- Consider the projector's resolution: Opt for a projector with a minimum resolution of 1080p for sharp and detailed visuals.
- Look for high lumens: Brightness is important, especially if you're gaming in a well-lit room. Choose a projector with high lumens for vibrant and clear images.
- Input lag: Select a projector with low input lag to minimize any delay between your controller input and the on-screen action, ensuring a smoother gaming experience.
- Connectivity options: Ensure the projector has an HDMI port to connect to your Nintendo Switch. Additional ports such as USB or wireless connectivity can also be useful for connecting other devices.
- Portability: If you plan to use your Switch on the go, consider a compact and lightweight projector that's easy to carry and set up anywhere.
Setting Up the Nintendo Switch with a Projector:
- Power off your Nintendo Switch and the projector.
- Locate the HDMI output port on your Nintendo Switch and the HDMI input port on the projector.
- Use an HDMI cable to connect the Nintendo Switch to the projector. Plug one end of the cable into the Switch's HDMI output port and the other end into the projector's HDMI input port.
- Ensure that the HDMI input on the projector is selected.
- Power on both the Nintendo Switch and the projector.
- Adjust the projector's focus and keystone to level off the image.
- You can also connect your audio to external speakers using the 3.5mm headphone socket on the projector if you wish to enhance the sound.
Troubleshooting:
- Ensure both the Nintendo Switch and projector are powered on and properly connected.
- Check that the correct HDMI input is selected on the projector.
- Verify that the HDMI cable is securely connected and in good condition.
- If you encounter audio or video issues, try using a different HDMI cable.
- Adjust the screen size and resolution settings on the projector to optimize the gaming experience.
- Update the firmware of your Nintendo Switch or projector if you experience compatibility issues.
Benefits of Using a Projector with the Nintendo Switch:
- Enhanced multiplayer: Projecting your games onto a larger screen elevates the multiplayer experience, making it perfect for gatherings and parties.
- Immersive visuals: The Nintendo Switch's impressive graphics are further enhanced by the projector's vibrant colours and sharp images, creating a truly immersive gaming environment.
- Portability: The Nintendo Switch's built-in screen already offers on-the-go gaming, but with a projector, you can transform any surface into a gaming canvas, making it ideal for road trips or outdoor gaming sessions.
Selling Old LCD Monitors: Tips for a Quick Sale
You may want to see also
Frequently asked questions
To monitor Switch games on a Windows PC, you can use the built-in feature of swapping the monitor by holding the Windows Key + Shift and pressing the left or right arrow keys. This method works for most games and allows you to choose which monitor to use.
Yes, in Windows 10, you can use the keyboard shortcut "Windows + Shift + Left or Right Arrow" to move the game window to your desired screen. This shortcut is particularly useful when the game does not offer an option to change the screen within its settings.
Yes, there are several portable monitors available on the market that are compatible with the Nintendo Switch. These include the Orion by Up-Switch 11.6-inch monitor, the G-STORY 10.1-inch Portable Monitor, and the KYY Portable Monitor, which comes in 15.6-inch and 1080p resolution options. These monitors typically connect to the Switch via USB-C or HDMI and provide a convenient way to play games on the go.