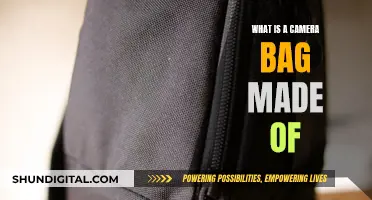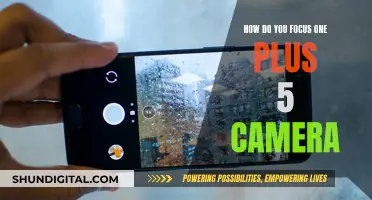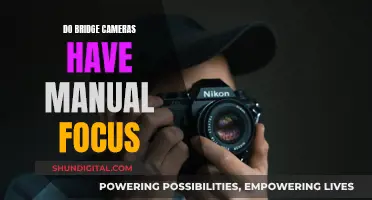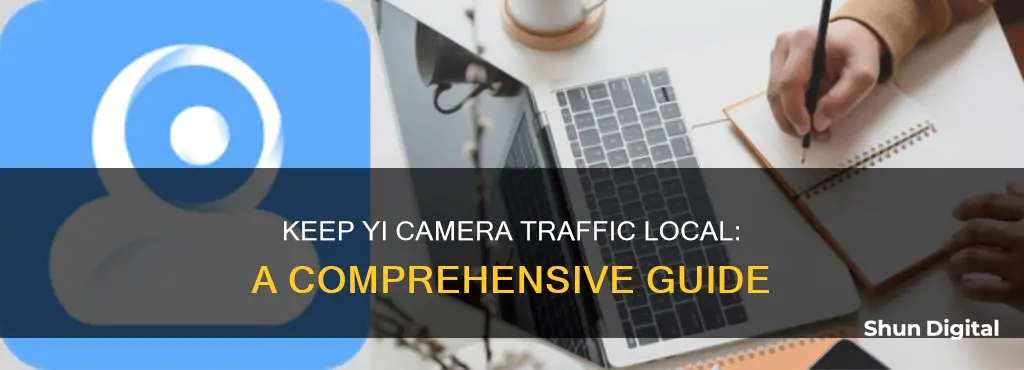
The YI Home Camera is a Wi-Fi security camera that can be set up by connecting it to a power outlet using a USB cable and adapter, and pairing it with the YI Home app on your smartphone. The camera uses a 2.4GHz Wi-Fi band and requires a stable internet connection to function properly.
While the YI Home Camera offers decent video quality and great audio, with features like crying-baby alerts and gesture-recognition video recording, it has been reported to have certain connection issues. These issues include an incorrect camera IP address, connection to the wrong Wi-Fi band, weak Wi-Fi signal strength, and firewall blocking internet traffic.
To keep YI camera traffic local and avoid potential intrusion or security concerns, it is recommended to configure the camera to only be accessible within a local network through a VPN. This can be achieved by blocking outbound traffic from the camera using a router's firewall settings and fixing its IP address through DHCP settings.
Additionally, it is important to ensure that the camera's firmware is up to date and that the correct Wi-Fi band is being used. By following these steps and staying vigilant about network security, users can enhance the privacy and local accessibility of their YI cameras.
| Characteristics | Values |
|---|---|
| Camera IP address | Correct |
| Wi-Fi band | 2.4GHz |
| Wi-Fi signal strength | Strong |
| Firewall rules | Allow traffic from YI Home camera |
| YI server status | Online |
| YI Home camera version | Not Chinese |
What You'll Learn

Ensure camera and phone are on the same network
To ensure that your Yi Home Camera is connected to the same network as your phone, you should first check that your phone is connected to a 2.4GHz band Wi-Fi network. Modern Wi-Fi routers have a 5GHz band that does not work with the Yi Home Camera.
Once you have confirmed that your phone is connected to the correct Wi-Fi band, open the app and log in to your account. Select the '+' icon to add your camera. You can then choose the camera that you want to pair with the app. If you are unsure, you can scan the QR code on the bottom of the camera.
After that, make sure that the Wi-Fi name is correct and enter the password for the Wi-Fi router. Then, face the QR code directly at the camera. If successful, you will hear "QR code scan is successful". Finally, create a name for the camera and click Save.
Fight Traffic Camera Speeding Tickets: Strategies to Beat Them
You may want to see also

Check camera IP address is correct
To check if your Yi Home Camera's IP address is correct, you can open your Wi-Fi router's network menu and check if the IP address is correct for the camera. Your camera's IP address is provided by your local Wi-Fi router.
You can also check the IP address by checking the camera settings in the Yi app.
- Using the manufacturer tool (software)
- Checking your router IP address list
- Scanning the network for connected devices
- Running a network packet sniffer
- Using the camera UPnP features
You can also use a third-party app or software to find the IP address of your camera.
Focusing Line Scan Cameras: Tips for Optimal Performance
You may want to see also

Ensure correct Wi-Fi band is used
The Yi Home Camera must be connected to a 2.4GHz Wi-Fi router. Modern routers often have a 5GHz band that doesn't work with this camera.
When setting up your Wi-Fi network, it is recommended to name the 2.4GHz and 5GHz bands differently. For example, you could name them "wireless-2.4" and "wireless-5". This will allow you to manage which devices connect to each band.
The 2.4GHz band has been the standard for a while, offering decent speeds and a lot of coverage and range. On the other hand, the 5GHz band allows for faster speeds, but the coverage and range are weaker. Since the 2.4GHz band is so widely used, it is heavily congested. This will cause issues with all devices on your network, as they will be competing with other wireless routers using the same band. The 5GHz band is much less congested, making it ideal for speed and more stable connections.
You can use both bands and customize which band your devices use. Use 2.4GHz for low-bandwidth devices and 5GHz for high-bandwidth devices. Examples of low-bandwidth devices include smartphones, while examples of high-bandwidth devices include streaming devices, security cameras, laptops, and tablets.
However, due to range issues, some devices may need to connect to the 2.4GHz band to be usable. Check how streams, video feeds, or downloads perform with these devices on both bands and use the one that provides a more stable connection.
Lightroom Won't Recognize Camera Raw Files: Here's Why
You may want to see also

Check router's firewall settings
To keep your Yi Camera traffic local, you will need to check your router's firewall settings. This is because firewalls help prevent internet-borne, port-based attacks and can also stop an infected computer inside your network from attacking other computers by blocking malicious traffic from leaving your network.
To check your router's firewall settings, follow these general steps:
Access your router's configuration page: Open a browser window and log in to your router's administrative console by entering your router's IP address. Common IP addresses for different router manufacturers include:
- Linksys: 192.168.1.1 or 192.168.0.1
- DLink: 192.168.0.1 or 10.0.0.1
- Buffalo: 192.168.11.1
- Netgear: 192.168.0.1 or 192.168.0.227
- Locate the firewall settings: Once you are in the router's administrative console, look for a configuration page labelled "Security" or "Firewall". This indicates that your router has a built-in firewall.
- Enable the firewall: If the firewall is not already enabled, locate an entry labelled "Firewall", "SPI Firewall", or something similar, and select "Enable". Then, select "Save" and "Apply". Your router will likely restart to apply the new settings.
- Configure the firewall: After enabling the firewall, you may need to configure it to meet your specific security needs. This can include adding firewall rules and access control lists. For example, if you want to block outbound traffic from your Yi Camera, you can configure your router's firewall to do so.
- Test the firewall: Once you have finished setting up your firewall, test it to ensure it is functioning as expected.
By checking and configuring your router's firewall settings, you can help ensure that your Yi Camera traffic remains local and secure.
Camera Battery Leak: What You Need to Know
You may want to see also

Use a VPN
Using a VPN is a great way to keep your Yi Camera traffic local and secure. Here are some detailed instructions on how to set it up:
Choose a VPN Service
Select a reputable VPN service provider that suits your needs. Consider factors such as security protocols, server locations, and bandwidth limitations.
Set Up Your VPN Connection
Install the VPN client software or app provided by your chosen VPN service on your device. Follow the instructions provided by your VPN service to establish a secure connection.
Configure Your Router
Access your router's settings by opening its administration page in your web browser. This is usually done by entering the router's IP address into the address bar. Log in with the appropriate credentials.
Set Up Port Forwarding
Forward incoming VPN traffic to your device by setting up port forwarding on your router. You will need to specify the local IP address of your device and the port number used by the VPN protocol. Consult your VPN service's documentation for the correct port number.
Connect Your Yi Camera
Ensure your Yi Camera is connected to the same local network as your VPN-enabled device. This can be done by connecting the camera to your Wi-Fi network or directly to your router using an Ethernet cable.
Access Your Yi Camera Remotely
Once your VPN connection is established and your Yi Camera is connected to the local network, you can access your camera remotely through the VPN. Use the VPN service's client software or app to connect to your local network, and then access your Yi Camera using the Yi Home app or other compatible software.
Ensure Proper Configuration
To ensure smooth operation, make sure that your Yi Camera is configured correctly. Check that the camera's IP address is correct and that it is connected to the correct Wi-Fi band (usually 2.4GHz). Additionally, ensure there are no firewall rules blocking traffic from your Yi Camera.
By following these steps, you can securely access your Yi Camera remotely while keeping the traffic local to your network, protecting your privacy and data.
Traffic Cameras: Reducing Collisions or an Invasion of Privacy?
You may want to see also
Frequently asked questions
You can ensure your Yi camera traffic is local by configuring your router's firewall to block outbound traffic from the camera.
The Yi Home camera must be connected to a 2.4GHz Wi-Fi router. Modern Wi-Fi routers with the 5GHz band do not work with this camera.
You can try checking the camera's IP network configuration and ensuring that the IP address is correct. You can also verify that you are using the correct Wi-Fi band and that the Wi-Fi signal strength is sufficient.
To pair your Yi camera with the mobile app, connect the camera to power using the provided USB cable and adapter. Open the YI Home app and log in to your account. Select the '+' icon to add a new device, and either scan the QR code on the bottom of the camera or manually enter the camera's details. Follow the on-screen instructions to complete the pairing process.