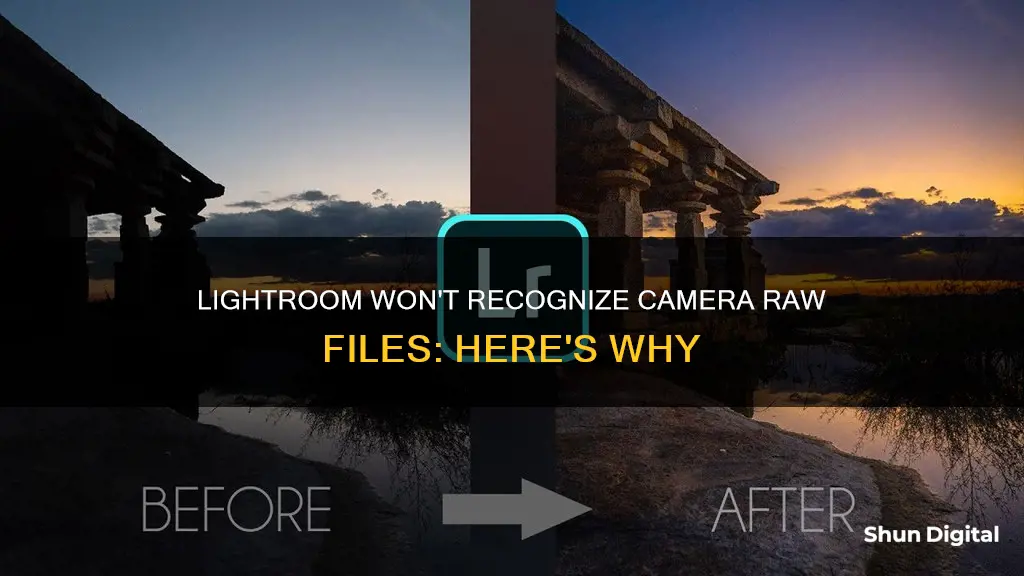
If Lightroom is not recognizing your camera's RAW files, there could be several reasons. Firstly, your camera might be too new, and Adobe might not have added support for it yet. Adobe usually updates its photography software on a monthly basis or every 60 days, so you may need to wait for the next update. Secondly, you might need a newer version of Lightroom. If you are using an older version, such as Lightroom 5.7 or 6, your camera might not be supported. Upgrading your Lightroom version or subscribing to the Creative Cloud Photography Plan could solve this issue. Lastly, your file format might not be supported by Lightroom. Different cameras generate different file formats, and some may not be compatible with Lightroom. Checking your camera's manual can help you understand the file formats it uses and if they are supported by Lightroom.
What You'll Learn

Camera is too new
If your camera is too new, it may be that your version of Lightroom is outdated and therefore unable to recognize your camera's RAW files. To solve this, you can either update your Lightroom software or purchase a newer version.
If you are using the most recent version of Lightroom, there may be an ACR update waiting to be downloaded to your computer. If you are using an older version of Lightroom, you will need to purchase a newer version of the software.
Alternatively, you can use the DNG Converter to convert your RAW files to DNG files, which can be used in any version of Lightroom or Adobe Camera Raw. You can download the DNG Converter for free and use it to convert your existing RAW files. Once they are converted to DNG, you can import them into your Lightroom catalogue.
Keep Your Camera Battery-Ready: Why In-Camera Storage Matters
You may want to see also

File format is not supported
If you're getting a "file format is not supported" error message when trying to open a file in Lightroom, it could be due to a few reasons. Firstly, it's important to ensure that your Lightroom software is up to date. Adobe periodically releases updates to support newer camera models and their corresponding raw file formats. If you are using an older version of Lightroom, it may not recognize the raw files from your new camera. Check for updates and install the latest version of Lightroom to see if that solves the issue.
Additionally, certain camera models may require you to update your operating system to a specific version in order for Lightroom to recognize the raw files. For example, if you are using a Canon 90D, you may need to update your Mac to at least macOS 10.15.7 or higher to be able to install the necessary DNG converter.
If your Lightroom software and operating system are up to date, the issue could be related to the specific raw file format used by your camera. Most camera manufacturers save image data in a proprietary camera format, and while Lightroom supports many of these formats, there may be some rarer or newer formats that are not yet supported. In such cases, you may need to convert your raw files to a more widely-supported format, such as Digital Negative (DNG), which is an open standard for raw files. You can use the free Adobe DNG Converter to convert your raw files and then import them into Lightroom.
It's also worth noting that Lightroom has specific requirements for supported video file formats. While it supports container file formats like MOV and AVI, the ability to import these files depends on the codecs (decoders) installed on your system. Installing additional codecs can extend Lightroom's ability to import and play certain video file types.
Finally, if you are still encountering issues, it may be helpful to reach out to Adobe's customer support or community forums for more specific guidance related to your camera model and file format.
Camtrix Camera Battery: How Long Does It Really Last?
You may want to see also

Update Lightroom
If you're having issues with Lightroom not recognizing your camera's RAW files, updating Lightroom to the latest version may help. Here are some instructions on how to update Lightroom and some additional information about the latest updates:
- Quit Lightroom: If you're using Lightroom with a Creative Cloud membership, start by quitting the Lightroom application.
- Launch Creative Cloud App: Open the Creative Cloud app on your device.
- Click "Install": Locate Lightroom CC (2015) in the Creative Cloud app and click the "Install" button. Signing out and back in may be necessary for Lightroom CC (2015) to appear.
- Check for Updates: If you're not using Creative Cloud, launch Lightroom and choose "Help > Updates" to check for and install available updates.
Latest Updates
The latest version of Lightroom Classic as of August 2024 is 13.5, which includes fixed bugs and support for new cameras and lenses. The May 2024 release (version 13.3) introduced features such as Generative Remove, AI-powered Lens Blur, Tethered Capture for Sony cameras, and more.
Keeping Lightroom up-to-date ensures you have the latest features, bug fixes, and support for new cameras and lenses.
Polaroid Camera Battery: Where is it Located?
You may want to see also

Use Adobe DNG Converter
If Lightroom is not recognizing your camera's raw files, it could be because your camera model is not on the list of supported cameras. In this case, you may need to wait for compatibility. Adobe generally releases updates for Lightroom about once a month or every 60 days.
However, you can use the Adobe DNG Converter to easily convert camera-specific raw files from supported cameras to a more universal DNG raw file. This is a free utility that can convert files from more than 600 cameras to DNG. DNG is a publicly available archival format for raw files that are generated by various digital cameras.
- Download the latest DNG Converter for your operating system. It is available for macOS, Windows x64, and Windows ARM64.
- Open the downloaded file and double-click the DNG Converter executable file. Follow the onscreen instructions.
- Launch the DNG Converter by double-clicking its icon. Alternatively, you can drag and drop individual images or a folder of images directly onto the Adobe DNG Converter icon to automatically launch the converter.
- Select the folder of images you want to convert to DNG.
- Select the location where you want to save the converted DNG files.
- Select a naming pattern for the new DNG files. You can choose to use the existing file name with the DNG extension added or add serial numbers or letters to the name.
- Specify additional settings for the DNG file names, such as the starting serial number and the file extension (uppercase or lowercase).
- If necessary, change the compatibility preferences.
- Click "Convert". A dialog box will appear, showing the status of the conversion.
Using the Adobe DNG Converter is a simple way to ensure that your camera's raw files are compatible with Lightroom, even if your camera model is not on the list of supported cameras.
Charging Your Spy Pen Camera: How Long Does It Take?
You may want to see also

Camera model not on the list of supported cameras
If Lightroom does not recognise your camera's raw files, it may be because your camera model is not on the list of supported cameras.
First, make sure that you have the latest updates installed. If installing the latest updates does not allow you to open your camera files, verify that your camera model is on the list of supported cameras. You can find the list of supported cameras on the Adobe website.
If your camera model is not on the list, it may be because it is a new model that has not yet been added. Adobe adds support for and tests each new camera raw format rigorously. They generally release updates for the Adobe Camera Raw plug-in and Lightroom about once a month or every 60 days. If your camera is new, you may need to wait for compatibility.
If you own an older version of Photoshop or Lightroom, you do not need to buy a new version to get the latest camera support. Adobe provides backward compatibility for the latest cameras for free in Photoshop, Lightroom, and Lightroom Classic through the Adobe DNG Converter. This tool allows you to convert camera-specific raw files from supported cameras to a more universal DNG raw file.
Game Winner Camera: How Many Batteries Are Required?
You may want to see also
Frequently asked questions
Your camera might be too new and Lightroom might not support it yet. Adobe usually updates its photography software on a monthly basis, so you might have to wait for the next update.
You can use the software that your camera manufacturer provides, or use Adobe DNG Converter to convert your files to the Adobe standard DNG format, which you can then import into Lightroom.
You might need a newer version of Lightroom. If you're on Lightroom version 6 or earlier, your camera might be too new to be supported.







